วิธีตั้งค่าโมดูล Raspberry Pi ด้วยการตั้งค่าเริ่มต้น
Raspberry Piเป็นคอมพิวเตอร์บอร์ดเดี่ยว ที่ใช้พลังงาน ต่ำในราคาที่ต่ำมาก เป็นหนึ่งในบอร์ดที่ดีที่สุดในการสร้างโซลูชันที่อยู่ภายใต้Internet of Things หรือIoT มันออกมาจากกล่องพร้อมกับระบบปฏิบัติการที่เรียกว่าNOOBSซึ่งออกมาเป็น ซอฟต์แวร์ใหม่แกะกล่อง (New Out Of the Box Software.)ในคู่มือนี้ เราจะมาดูวิธีตั้งค่าสภาพแวดล้อมเริ่มต้นนี้สำหรับบอร์ดRaspberry Pi ใหม่
อ่าน(Read) : ความแตกต่างระหว่าง Raspberry Pi A+ และ Raspberry Pi B +
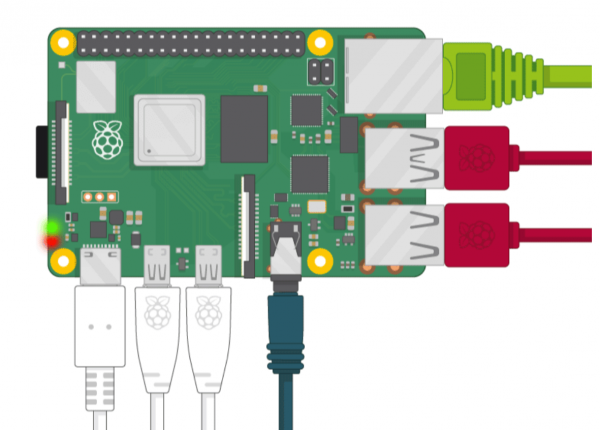
ตั้งค่า(Set)โมดูลRaspberry Pi ด้วยการตั้งค่าเริ่มต้น(Raspberry Pi)
เราจะพูดถึงแง่มุมต่อไปนี้ของการตั้งค่าโมดูลRaspberry Pi ด้วยการตั้งค่าเริ่มต้น:(Raspberry Pi)
- พาวเวอร์ซัพพลาย
- ที่เก็บของ
- อุปกรณ์อินพุต
- การแสดงผลออก
ส่วนประกอบเหล่านี้เป็นส่วนประกอบขั้นต่ำที่จะช่วยคุณในการตั้งค่าโมดูลRaspberry Pi นอกจากนี้ คุณยังสามารถเชื่อมต่อเคส การเชื่อมต่ออีเทอร์เน็ต และอื่นๆ
ต่อไปนี้จะเป็นขั้นตอนในการเตรียมRaspberry Pi ให้ พร้อม:
- เตรียมการ์ด SD ให้พร้อม
- เปิดเครื่อง Raspberry Pi
- การตั้งค่าสภาพแวดล้อม
1] เตรียมการ์ด SD ให้พร้อม
รับ NOOBS(NOOBS)หรือRASPBIANเวอร์ชันล่าสุดจากเว็บไซต์ทางการที่(official website here)นี่
แยกเนื้อหาของZIP ที่ดาวน์โหลดมาไปยัง (ZIP)การ์ด SD(SD Card)ที่ฟอร์แมตแล้วโดยใช้คอมพิวเตอร์ Windows 10 ของคุณ
2] เปิดเครื่อง Raspberry Pi
เพื่อให้แน่ใจว่าส่วนประกอบทั้งหมดของบอร์ดปลอดภัย คุณจะต้องเสียบส่วนประกอบตามลำดับที่กำหนด
ใส่(Insert)การ์ด SD ที่คุณแตกไฟล์สำหรับระบบปฏิบัติการของคุณ
เชื่อมต่อเมาส์ USB(USB Mouse)แล้วต่อกับแป้นพิมพ์
สุดท้าย เสียบ สายแสดงผลไม่ว่าคุณจะใช้HDMIหรือVGA
เพียงแค่เสียบอุปกรณ์เสริมใดๆ หากคุณต้องการ
และเพียงแค่เสียบปลั๊กไฟและบูตเครื่อง
คุณจะเห็นหน้าจอการโหลดต่อไปนี้บนจอแสดงผลหลัก
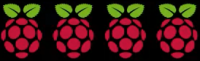
คุณจะลงจอดบนเดสก์ท็อป(Desktop) นี้ หลังจากไม่กี่วินาที
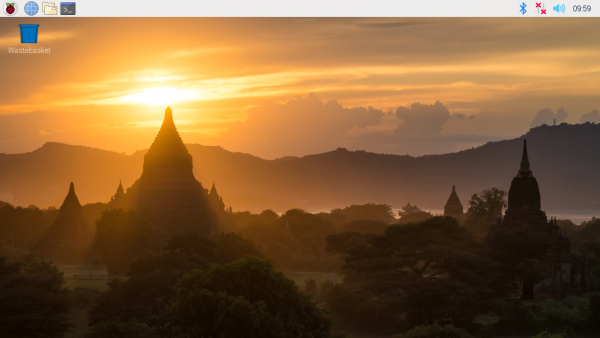
ต่อไปเราจะตั้งค่าสภาพแวดล้อม
3] การตั้งค่าสภาพแวดล้อม
เรียกใช้ แอปพลิเคชันWelcome to Raspberry Pi
จะนำคุณผ่านคู่มือการตั้งค่า
เลือก ถัดไป (Next )เพื่อเริ่มการตั้งค่า
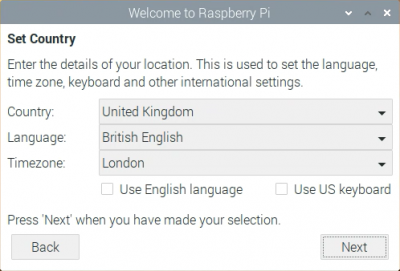
ตั้งค่า ประเทศ ภาษา (Country, Language, )และ เขตเวลา(Timezone)จากนั้นเลือก ถัดไป (Next )เพื่อดำเนินการต่อ
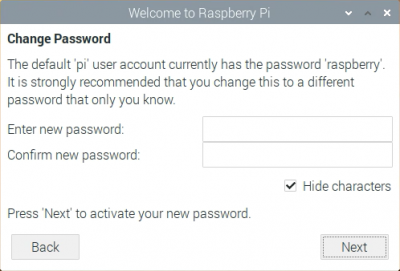
ใส่รหัสผ่านที่คาดเดายากและเลือก ถัดไป (Next )อีกครั้ง

ตั้งค่า(Set)WiFIของคุณในหน้าจอถัดไปและเมื่อเลือก ถัดไป (Next, )ระบบจะตรวจสอบการอัปเดตซอฟต์แวร์
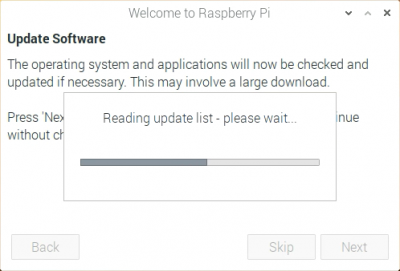
หากพบการอัปเดตใด ๆ ระบบจะดาวน์โหลดและติดตั้ง
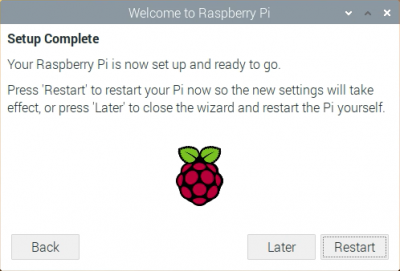
คุณจะได้รับ ข้อความ การ ตั้งค่าเสร็จสมบูรณ์ (Setup Complete )ตอนนี้ คุณจะต้อง รีสตาร์ท (Restart ) Pi ของคุณทันทีหรือภายหลัง(later)เพื่อสิ้นสุดการตั้งค่า
ในกรณีที่คุณต้องการความช่วยเหลือเพิ่มเติม คุณสามารถดูส่วนช่วยเหลือ(Help section)ของโครงการ Raspberry Pi ได้เสมอ
I hope this guide helps!
อ่านต่อ(Read next) : Windows 10 IoT Core กับ Raspbian – ไหนดีกว่ากัน?
Related posts
วิธีอัปเดต Raspberry Pi
Arduino vs Raspberry Pi: แพลตฟอร์ม DIY ไหนดีกว่ากัน?
วิธีเริ่มต้นด้วย Raspberry Pi 4
วิธีเริ่มต้นใช้งาน Raspberry Pi 3 Model B
วิธี SSH หรือ SFTP ลงใน Raspberry Pi ของคุณ
Internet ของ Things คืออะไร - แนะนำ Skynet!
Shodan เป็น search engine สำหรับอุปกรณ์ที่เชื่อมต่ออินเทอร์เน็ต
8 โครงการ Raspberry Pi ง่าย ๆ สำหรับผู้เริ่มต้น
การทบทวนด้วยมือของแล็ปท็อป CrowPi2 Raspberry Pi STEM
โครงการ Raspberry Pi ที่ง่ายที่สุดสำหรับผู้เริ่มต้น
ที่อยู่ IP ของ Raspberry Pi ของฉันคืออะไร
สิ่งที่คุณต้องรู้เกี่ยวกับ Raspberry Pi 4
การโจมตีโต้คลื่น: Hijack Siri, Alexa, Google, Bixby พร้อม Ultrasound Waves
ใครเป็นเจ้าของ IoT Data Manufacturer, End User หรือบุคคลที่สาม?
Internet ของ Things (IoT) - คำถามที่พบบ่อย (FAQ)
เหตุใดอุปกรณ์ IoT เช่น Amazon Echo จึงเป็นเป้าหมายของผู้โจมตี และวิธีป้องกันตัวเอง
10 อันดับคำสั่ง Raspberry Pi Linux ที่คุณควรรู้
10 เคส Raspberry Pi ที่พิมพ์ 3 มิติที่ดีที่สุด
