อุปกรณ์ที่ไม่มีอยู่ถูกระบุข้อผิดพลาดของดิสก์ใน Windows 11/10
หากเมื่อคุณพยายามเปิดดิสก์ในFile Explorerหรือคุณเปิด(open Disk Management)เครื่องมือการจัดการดิสก์บนอุปกรณ์ Windows 11/10 ของคุณเพื่อเริ่มต้นดิสก์ แต่คุณพบข้อความแสดงข้อผิดพลาดอุปกรณ์ที่ไม่มีการระบุ(A device which does not exist was specified)โพสต์นี้จะ ช่วยคุณ.
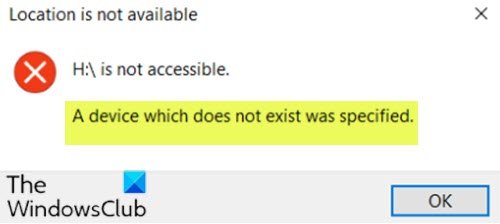
เมื่อคุณพบปัญหานี้ คุณจะได้รับข้อความแสดงข้อผิดพลาดแบบเต็มดังต่อไปนี้
Location is not available
<DriveLetter>:\ is not accessible.
A device which does not exist was specified.
ผู้ใช้พีซีที่ได้รับผลกระทบอาจสังเกตเห็นว่าในDevice Managerดิสก์ที่มีปัญหาจะแสดงเป็นUnknown Diskแต่ยังคงทำงานอย่างถูกต้องเมื่อคุณคลิกที่คุณสมบัติ
ระบุอุปกรณ์ที่ไม่มีอยู่
หากคุณประสบปัญหานี้ คุณสามารถลองใช้วิธีแก้ปัญหาที่เราแนะนำด้านล่างโดยไม่เรียงลำดับเฉพาะ และดูว่าจะช่วยแก้ปัญหาได้หรือไม่
- ตรวจสอบตัวเชื่อมต่อ
- กำหนดสิทธิ์แบบเต็มบนดิสก์
- ถอนการติดตั้ง/อัปเดตไดรเวอร์ดิสก์
- เรียกใช้ CHKDSK
- ฟอร์แมตดิสก์เป็น NTFS
- เปลี่ยนฮาร์ดไดรฟ์
มาดูคำอธิบายของกระบวนการที่เกี่ยวข้องกับโซลูชันแต่ละรายการกัน
1] ตรวจสอบตัวเชื่อมต่อ
ตรวจสอบ ให้(Make)แน่ใจว่าเสียบขั้วต่อสายไฟเข้ากับไดรฟ์อย่างแน่นหนา หากไม่มี อาจลองใช้ขั้วต่อสายไฟSATA อื่นจากไดรฟ์ที่ไม่ ได้ ใช้ เช่น ดีวีดี(DVD)
หากการเชื่อมต่อทั้งหมดปลอดภัยดีแต่ข้อผิดพลาดยังไม่ได้รับการแก้ไข ให้ดำเนินการตามแนวทางแก้ไขปัญหาถัดไป
2] กำหนดสิทธิ์แบบเต็มบนดิสก์
โซลูชันนี้ต้องการให้คุณกำหนดสิทธิ์แบบเต็ม(assign full permissions)บนดิสก์ที่ไม่สามารถเข้าถึงได้ ลองวิธีแก้ไขปัญหาถัดไปหากปัญหายังคงมีอยู่
3] ถอนการติดตั้ง/อัปเดตไดรเวอร์ดิสก์
ขั้นแรก คุณต้องถอนการติดตั้งไดรเวอร์ดิสก์แล้วรีบูตเครื่องคอมพิวเตอร์ของคุณ ในการบู๊ตWindowsจะติดตั้งไดรเวอร์ดิสก์ใหม่โดยอัตโนมัติ ตรวจสอบว่าปัญหาได้รับการแก้ไขหรือไม่ มิฉะนั้น คุณสามารถลองอัปเดตไดรเวอร์ดิสก์และดูว่าจะช่วยได้หรือไม่
คุณสามารถอัปเดตไดรเวอร์ดิสก์ด้วยตนเองผ่าน Device Manager(update disk drivers manually via the Device Manager)หรือรับการอัปเดตไดรเวอร์ได้จากส่วน Optional Updates(get the driver updates on the Optional Updates)ใต้ Windows Update
คุณสามารถดาวน์โหลดไดรเวอร์เวอร์ชันล่าสุดได้(download the latest version of the driver)จากเว็บไซต์ของผู้ผลิตดิสก์
4] เรียกใช้ CHKDSK
คุณสามารถเรียกใช้ CHKDSK (run CHKDSK )เพื่อซ่อมแซมเซกเตอร์เสียได้ หากนั่นคือสิ่งที่ทำให้เกิดข้อผิดพลาด
5] ฟอร์แมตดิสก์เป็น NTFS
ตรวจสอบ ให้(Make)แน่ใจว่าดิสก์ที่ไม่สามารถเข้าถึงได้อยู่ในรูปแบบ NTFS(NTFS format)ไม่เช่นนั้น คุณต้องฟอร์แมตดิสก์(format the disk)เป็น NTFS หรือเพียงแปลงดิสก์เป็น NTFSโดยไม่ทำให้ข้อมูลสูญหาย
6] เปลี่ยนฮาร์ดไดรฟ์
ณ จุดนี้ หากคุณใช้ทุกวิถีทางที่เป็นไปได้หมดแล้ว คุณควรพิจารณาเปลี่ยนดิสก์
หวังว่าจะช่วยอะไรได้บ้าง!
Related posts
USB drive ไม่ปรากฏในพีซีนี้ แต่มองเห็นได้ใน Disk Management
VirtualBox ไม่สามารถลงทะเบียนและเปิดไฟล์ Hard Disk image
Windows Modules Installer Worker High CPU & Disk Usage ใน Windows 10
Disk structure เสียหายและอ่านไม่ได้บน Windows 10
คุณต้องฟอร์แมตดิสก์ในไดรฟ์ก่อนที่คุณจะสามารถใช้งานได้
Remove โปรแกรม Windows ที่ไม่พึงประสงค์แอพโฟลเดอร์คุณสมบัติ
วิธีการสลับฮาร์ดดิสก์ไดรฟ์ใน Windows 10 กับ Hot Swap
วิธีการแก้ไข Disk Write Error บน Steam ใน Windows 11/10
Disk เป็นข้อผิดพลาดที่มีการป้องกันการเขียนสำหรับ Disk S ที่ถอดออกได้
CCleaner 5 Review: เอา PC junk ไฟล์และ disk space ชัดเจน
ทำไม disk fail or crash ของฉันถึงอย่างรวดเร็วและไม่มีเหตุผลที่ชัดเจน?
วิธีการลบโวลุ่ม Shadow Copies ใน Windows 10
Fix ไม่มีดิสก์คงที่ที่จะแสดง Diskpart error
วิธีการกำจัดคอมพิวเตอร์เก่าอย่างปลอดภัยและปลอดภัย
Disk Drill สำหรับ Windows: Recover ตั้งใจลบไฟล์
วิธีการแก้ไขข้อผิดพลาด Hard Disk 1 Quick 303 และ Full 305
Benchmark, Monitor Hard Disks, USB - CrystalDiskMark, CrystalDiskInfo
Disk Cleanup ทำงานไม่ถูกต้องใน Windows 10
สุดยอดซอฟต์แวร์ Drive encryption ที่ดีที่สุดสำหรับ Windows 10
HD Tune, A ยาก disk performance, การเปรียบเทียบ, information software
