Multi-Commander review: โปรแกรมจัดการไฟล์แบบหลายแท็บ
หากคุณเบื่อกับการใช้ Windows Explorer(Windows Explorer)มาตรฐานเดียวกันให้ลองใช้Multi-Commander เป็นตัวจัดการไฟล์แบบหลายแท็บพร้อมเค้าโครงแบบแผงคู่ มันรวดเร็ว มีประสิทธิภาพ และมีทุกสิ่งที่คุณต้องการในตัวจัดการไฟล์ การทำงาน มาตรฐาน(Standard)เช่นCopy , Paste , Rename , Deleteรวมอยู่ในซอฟต์แวร์นี้ แต่นอกเหนือจากนั้น สิ่งที่ทำให้ซอฟต์แวร์นี้มีเอกลักษณ์เฉพาะคือความสามารถในการดำเนินการขั้นสูง เช่นAuto-Sorting , Auto-Unpacking , Searching for files สรุป ได้ว่าMulti-Commanderเป็นเครื่องมือจัดการไฟล์ที่สมบูรณ์แบบที่ช่วยให้คุณทำงานในแต่ละวันได้ง่ายขึ้น
บทวิจารณ์ผู้บัญชาการหลายคน
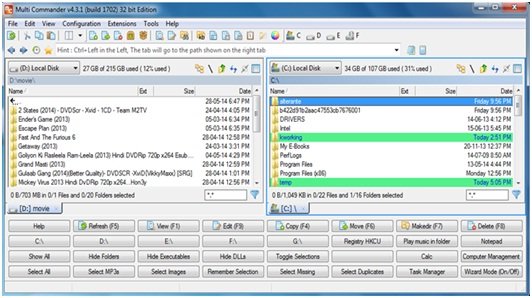
คุณต้องการควบคุมMulti Commander อย่างไร?(Multi Commander)
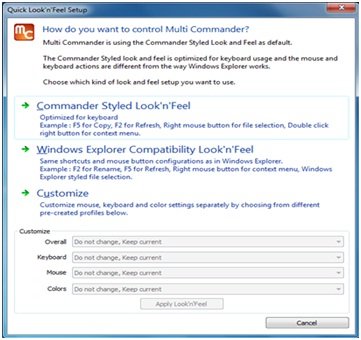
คุณสามารถดาวน์โหลดฟรีแวร์ได้โดยเลือกภาษาใดภาษาหนึ่งจากหลายภาษา หลังจากนั้นจะถามถึงตัวเลือกว่าคุณต้องการควบคุมตัวจัดการไฟล์อย่างไร คุณสามารถเลือกCommander Styled Look n Feelความ เข้ากันได้ของ Windows Explorer Look(Windows Explorer Compatibility Look) n feel หรือแม้แต่ปรับแต่งสิ่งเดียวกันก็ได้
คุณสมบัติของผู้บัญชาการหลายคน
Multi-Commander มีคุณสมบัติมากมาย ซึ่งซอฟต์แวร์อื่นในประเภทเดียวกันไม่มี คุณลักษณะบางอย่างของตัวจัดการไฟล์แบบหลายแท็บนี้มีดังต่อไปนี้:
- เค้าโครงแผงคู่
- รองรับ(Support)ทั้งการตั้งค่าแป้นพิมพ์และเมาส์ สไตล์ CommanderและExplorer
- ปรับแต่งคีย์บอร์ด เมาส์ สีได้ตามต้องการ
- สามารถดูไฟล์และโฟลเดอร์ในโหมดรายละเอียด รายการ หรือภาพขนาดย่อ
- คำสั่งบรรทัดคำสั่งเพื่อไปยังเส้นทางได้เร็วขึ้น
- คุณสามารถแปลงหรือหมุนรูปภาพ ดูและลบแท็กEXIF ได้(EXIF)
- รองรับ รูปแบบไฟล์ ZIP , 7-ZIP , RAR , TAR , GZ, Bz2 , JARเป็นต้น
- รองรับ JPG(Support JPG) , PNG , GIF , PNG , BMP , TIFFและรูปแบบ RAW อื่น ๆอีกมากมาย(RAW)
- เครื่องมือเสียงเช่นดูและแก้ไขแท็กMP3
- คุณสามารถสร้างส่วนขยายและปลั๊กอินเป็นAPI แบบเปิด สำหรับนักพัฒนา
- การพกพาของซอฟต์แวร์
- มีซอฟต์แวร์ทั้งรุ่น 32 บิต(Bit)และ 64 บิต(Bit)
- คุณสามารถเปรียบเทียบโฟลเดอร์ ใส่ตัวกรอง เขียนสคริปต์เพื่อทำให้งานเป็นอัตโนมัติ เป็นต้น
- รองรับหลายภาษา
การใช้ Multi-Commander , ตัวจัดการไฟล์แบบหลายแท็บ
ตัวจัดการไฟล์แบบหลายแท็บนี้มีฟังก์ชันการทำงานที่หลากหลายซึ่งจะช่วยให้คุณทำงานได้อย่างง่ายดายและมีประสิทธิภาพ เพื่อให้คุณทำงานได้ง่ายขึ้น มีปุ่มลัดมากมาย ซึ่งช่วยให้คุณทำงานทั้งหมดให้เสร็จสิ้นได้ในขณะที่ใช้แป้นพิมพ์เพียงอย่างเดียว มีเจ็ดปุ่มอยู่ด้านบนของหน้าต่าง เหล่านี้มีดังนี้:
- ไฟล์(File) : หากคุณกำลังมองหาตัวเลือกต่างๆ เช่นCopy , Delete , Move , Pack , Unpackฯลฯ คุณจะพบได้ที่นี่ในตัวเลือกเมนูแบบเลื่อนลง ของ ไฟล์(File)
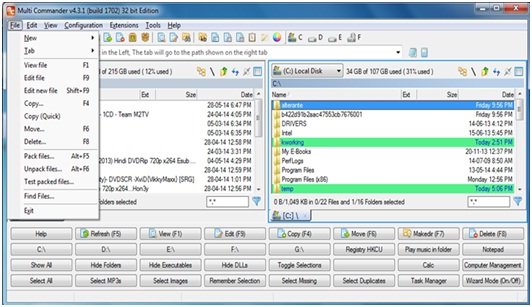
- แก้ไข(Edit) : ในปุ่มแก้ไข(Edit)แบบเลื่อนลง คุณจะพบตัวเลือกต่างๆ เช่นตัดเลือก(Cut)และ(Select)ยกเลิกการ(Unselect)เลือก ตัวเลือกเพื่อเปรียบเทียบไฟล์และโฟลเดอร์บันทึก(Save)เลือก(Select)และยกเลิกการเลือก(Unselect)ด้วยส่วนขยายบางส่วน เป็นต้น
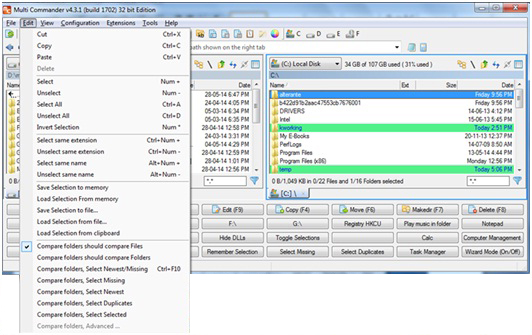
- มุมมอง(View) : การใช้ตัวเลือกเมนูดรอปดาวน์มุมมอง คุณสามารถเปลี่ยนการเลือกเลย์เอาต์ที่คุณต้องการ ดำเนินการต่างๆ เช่น รีเฟรช(View)หยุดแยก(Refresh)ขนาด(Stop)เลือก(Split Size) Explorer Panel(Select Explorer Panel) เลือก ตัวเลือกจากแถบเครื่องมือ(Toolbars)ฯลฯ
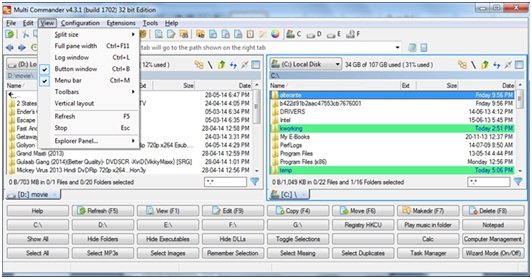
- การ กำหนดค่า:(Configuration: )ใน การ กำหนดค่า(Configuration)คุณจะพบตัวเลือกทั้งหมดที่เกี่ยวข้องกับการกำหนดค่าของแอปพลิเคชัน คุณสามารถเลือกManage Plugins and Extensions , Manage Aliases , สามารถมีคำสั่งที่ผู้ใช้กำหนดเอง , สามารถปรับแต่งเมนู , คีย์บอร์ด , สามารถทำการเปลี่ยนแปลงใน การตั้งค่า File Operations , File System Plugin settings เป็นต้น
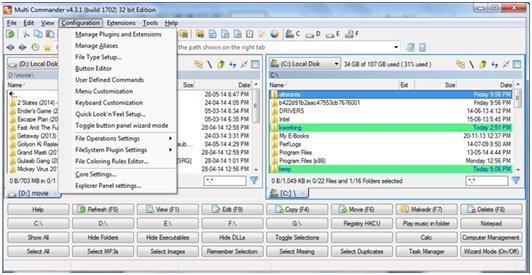
- ส่วนขยาย(Extensions) : หากคุณต้องการค้นหาไฟล์ใดๆ ให้เลือก ตัวเลือก ค้นหาไฟล์(File Search)จากที่นี่ ตัวเลือกอื่น ๆที่สามารถใช้ได้ ได้แก่File Checksum , Multi-renameและLanguage Editor
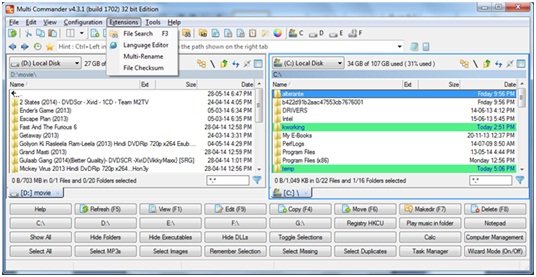
- เครื่องมือ(Tools) : ในเครื่องมือ(Tools)มีตัวเลือกทั้งหมดที่เกี่ยวข้องกับรูปภาพ วิดีโอ และเสียง ตัวเลือกอื่นๆ ที่มีอยู่ ได้แก่File Security , File Links , File Checksum , Text Conversionเป็นต้น
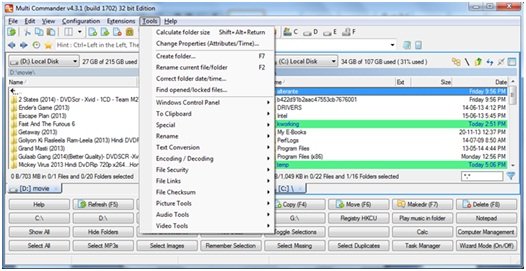
- วิธี(Help)ใช้ : ใน ส่วน วิธี(Help)ใช้ คุณสามารถค้นหาการอัปเกรดซอฟต์แวร์ เอกสารออนไลน์ การสนับสนุนออนไลน์ และความช่วยเหลือประเภทอื่นๆ คุณยังสามารถส่งรายงานเกี่ยวกับปัญหาและข้อเสนอแนะต่างๆ
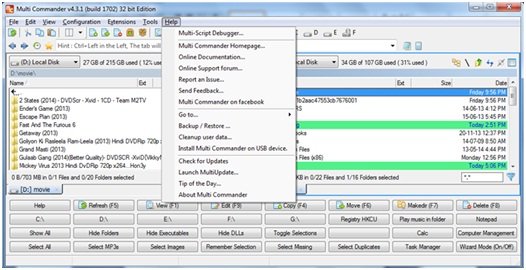
ดาวน์โหลด Multi-Commander
Multi Commander เป็น (Multi Commander)ซอฟต์แวร์จัดการไฟล์(File Manager software)แบบหลายแท็บ ที่สมบูรณ์ ซึ่งสามารถทำงานการจัดการไฟล์ได้ทุกประเภท ไปที่หน้า(download page)ดาวน์โหลดเพื่อดาวน์โหลด ได้รับการสนับสนุนอย่างเต็มที่จากระบบปฏิบัติการ Windows(Windows)เวอร์ชันล่าสุดทั้งหมดและสามารถติดตั้งได้แม้ว่าคุณจะไม่มีสิทธิ์ของผู้ดูแลระบบก็ตาม
ไปที่นี่ หากคุณกำลังมองหาWindows explorer ทดแทนและทางเลือกอื่น(Windows explorer replacements and alternatives)เพิ่มเติม(Go here if you are looking for more Windows explorer replacements and alternatives.)
Related posts
Tablacus Explorer: Tabbed File Manager พร้อมการสนับสนุน Add-on
วิธีคัดลอกพา ธ ของไฟล์หรือโฟลเดอร์ใน Windows 10
TC4Shell ให้คุณเปิดรูปแบบการเก็บถาวรทั้งหมดโดยตรงใน File Explorer
Q-Diris A Quad Explorer replacement ฟรีแวร์สำหรับ Windows 10
Mucommander เป็น File Explorer alternative ที่เรียบง่ายสำหรับ Windows PC
วิธีการถ่ายโอนไฟล์ระหว่าง Android and Windows โดยใช้ ES File Explorer
วิธีการลบ Dropbox จาก File Explorer Navigation Pane
ทางลัด Make Explorer Taskbar เปิดโฟลเดอร์ที่คุณชื่นชอบใน Windows 10
Context Menu บรรณาธิการ: Add, Remove Context Menu รายการใน Windows 11
Allow หรือบล็อก Pop-Ups บน Chrome, Firefox, Edge, Opera, Internet Explorer
Windows 10 Downloads folder - Remove Grouping & Sorting โดย Date
วิธีปิด Heap Termination ในการทุจริตสำหรับ Explorer ใน Windows 10
วิธีเปิดใช้งาน Check Boxes เพื่อเลือกไฟล์และโฟลเดอร์ใน Windows 10
Windows 10 ไม่จำหน้าต่าง position and size
วิธีการแสดงไดรฟ์ทั้งหมดใน PC folder ของ Windows 10
วิธีการยกเลิกหรือฆ่า Explorer.exe ใน Windows 11/10
Internet Explorer crash เนื่องจาก iertutil.dll บน Windows 10
วิธีการลบ OneDrive icon จาก File Explorer ใน Windows 11/10
ข้อความว่าง Explorer.EXE พร้อมสีเหลือง exclamation mark เมื่อเริ่มต้น
ปิดใช้งาน Internet Explorer 11 เป็น standalone browser โดยใช้ Group Policy
