แก้ไข หน้าไม่ได้เปลี่ยนเส้นทางข้อผิดพลาดอย่างถูกต้องบน Firefox
หากคุณได้รับ ข้อผิดพลาดหน้าเว็บไม่ได้เปลี่ยนเส้นทางอย่างถูกต้อง ในเบราว์เซอร์ (The page isn’t redirecting properly)Firefox ต่อ ไปนี้คือเคล็ดลับที่เป็นประโยชน์ในการแก้ไขปัญหา ข้อผิดพลาดนี้คล้ายกับERR TOOMANY REDIRECTSบนGoogle Chrome (Google Chrome)อย่างไรก็ตาม มีสาเหตุสองสามประการที่คุณอาจพบปัญหานี้ขณะเปิดเว็บไซต์หนึ่งๆ
ข้อความแสดงข้อผิดพลาดทั้งหมดบอกว่าสิ่งนี้ -
The page isn’t redirecting properly
Firefox has detected that the server is redirecting the request for this address in a way that will never complete.
This problem can sometimes be caused by disabling or refusing to accept cookies.
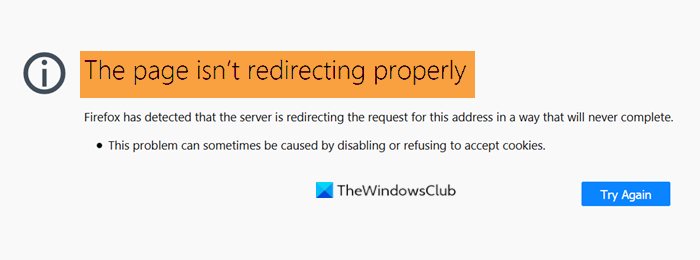
สำหรับข้อมูลของคุณ มีวิธีแก้ปัญหาสองประเภทที่แตกต่างกัน คุณสามารถแก้ไขได้ในฐานะผู้ใช้ทั่วไปและผู้ดูแลไซต์ ทั้งสองประเภทมีการกล่าวถึงในรายการต่อไปนี้ และคุณสามารถปฏิบัติตามได้
หน้าไม่ได้เปลี่ยนเส้นทางอย่างถูกต้อง ข้อผิดพลาดในFirefox
เพื่อแก้ไขข้อผิดพลาด หน้าไม่ได้เปลี่ยนเส้นทางอย่างถูกต้อง บนFirefoxให้ทำตามขั้นตอนเหล่านี้ -
- ลบ(Delete)คุกกี้ของเว็บไซต์ใดเว็บไซต์หนึ่ง
- ล้างข้อมูลการท่องเว็บ
- ปิดการใช้งานโปรแกรมเสริม
- สแกนพีซีเพื่อหาแอดแวร์
- ตรวจสอบ URL ไซต์ WordPress
- ตรวจสอบ .htaccess ไฟล์
- ตรวจสอบการติดตั้ง SSL
มาดูข้อมูลเพิ่มเติมเกี่ยวกับเคล็ดลับและกลเม็ดเหล่านี้กัน
1] ลบ(Delete)คุกกี้ของเว็บไซต์ใดเว็บไซต์หนึ่ง
เนื่องจากปัญหานี้ส่วนใหญ่เกิดขึ้นเนื่องจากคุกกี้เก่าที่เก็บไว้ในเบราว์เซอร์ คุณควรลบออกจากFirefox มันค่อนข้างตรงไปตรงมาเพราะคุณไม่จำเป็นต้องมีโปรแกรมเสริม ในการเริ่มต้น ให้ลองเปิดเว็บไซต์แม้ว่าจะไม่โหลดและแสดงข้อความแสดงข้อผิดพลาด
ถัดไป คลิกไอคอนแม่กุญแจที่ปรากฏในแถบที่อยู่ และคลิกปุ่ม ล้างคุกกี้และข้อมูลไซต์ (Clear Cookies and Site Data )
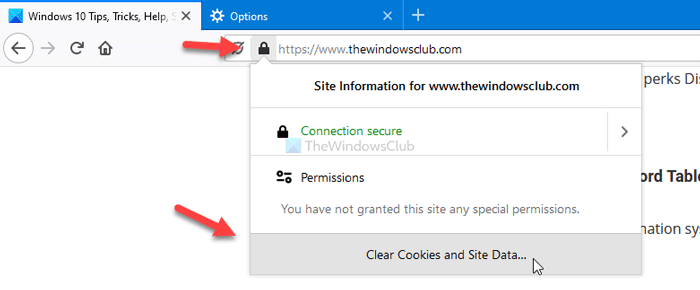
มันแสดงป๊อปอัปที่มีคุกกี้ทั้งหมดที่เก็บไว้สำหรับเว็บไซต์นี้ เลือกทีละ(Choose one)รายการแล้วคลิก ปุ่มลบ (Remove )
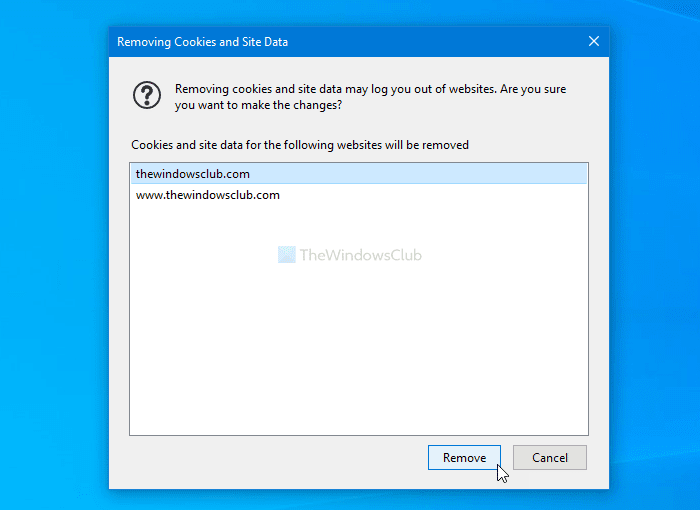
ในที่สุด ให้รีสตาร์ทเบราว์เซอร์ของคุณและลองเปิดเว็บไซต์ นอกจากนั้น คุณสามารถใช้ ตัวเลือก ล้างข้อมูล (Clear Data )ใน ส่วนความเป็นส่วนตัวและความปลอดภัย(Privacy & Security) เพื่อลบคุกกี้และข้อมูลไซต์ทั้งหมดเท่านั้น
อ่าน: (Read: )ล้างคุกกี้ ข้อมูลไซต์ แคชสำหรับเว็บไซต์เฉพาะใน Chrome, Edge, Firefox(Clear Cookies, Site Data, Cache for specific website in Chrome, Edge, Firefox)
2] ล้างข้อมูลการท่องเว็บ
หากวิธีแก้ปัญหาดังกล่าวไม่ได้ผล จะเป็นการดีกว่าที่จะ ล้างข้อมูลการท่องเว็บทั้งหมดใน Firefox(clear the entire browsing data in Firefox) พร้อมกัน อย่าลืมเลือก ทุกอย่าง (Everything )จาก ช่วงเวลาเพื่อล้าง(Time range to clear) รายการดรอปดาวน์และทำเครื่องหมายที่ช่องทั้งหมดก่อนที่จะคลิก ปุ่มตกลง (OK )
3] ปิดการใช้งานโปรแกรมเสริม
การใช้โปรแกรมเสริมมีข้อดีและข้อเสียบางประการ หากคุณติดตั้งส่วนเสริมของเบราว์เซอร์จำนวนมาก สิ่งเหล่านี้อาจสร้างข้อขัดแย้งขณะโหลดเว็บไซต์ ขึ้นอยู่กับว่าคุณติดตั้งส่วนเสริมประเภทใด อย่างไรก็ตาม หากคุณมีโปรแกรมเสริมหลายรายการติดตั้งอยู่ในเบราว์เซอร์Firefox จะเป็นการดีกว่าที่จะ (Firefox)ปิดการใช้งานทั้งหมดพร้อมกัน(disable them all at once)และลองโหลดเว็บไซต์ใหม่
หากเปิดได้สำเร็จ ก็ถึงเวลาเปิดใช้งานส่วนเสริมเหล่านั้นที(enable those add-ons one)ละตัวเพื่อค้นหาส่วนเสริมที่สร้างปัญหา
4] สแกนพีซีสำหรับแอดแวร์
แอดแวร์(Adware)สามารถดำเนินการได้หลายวิธี รวมถึงการไม่อนุญาตให้คุณเปิดเว็บไซต์ใด ๆ ในเบราว์เซอร์ที่คุณชื่นชอบ นั่นคือตอนที่คุณควรสแกนพีซีของคุณเพื่อหาแอดแวร์และลบออกโดยเร็วที่สุด แม้ว่าจะมีเครื่องมือที่คล้ายกันมากมายในตลาด แต่เราขอแนะนำให้ใช้ AdwCleaner หรือ Ultra Adware Killer เพื่อให้ได้ผลลัพธ์ที่น่าพอใจ
นี่เป็นวิธีแก้ปัญหาที่มีประโยชน์ในการแก้ไขข้อผิดพลาดในFirefox
หากคุณเป็นผู้ดูแลเว็บไซต์ คุณสามารถอ่านคำแนะนำในการแก้ปัญหาต่อไปนี้ต่อไปได้
5] ตรวจสอบ URL ไซต์ WordPress
ผู้ใช้มักพบปัญหานี้ด้วยการติดตั้งWordPress ใหม่ (WordPress)สิ่งแรกที่คุณควรตรวจสอบคือ ที่อยู่ WordPress(WordPress Address) ( URL ) และที่อยู่เว็บไซต์(Site Address) ( URL ) อย่างไรก็ตาม วิธีนี้ใช้ไม่ได้ผลเมื่อคุณไม่สามารถเปิดแผงการดูแลระบบWordPress ได้ (WordPress)ในทางกลับกัน หากคุณสามารถเปิด แผงการดูแลระบบ WordPressได้ แต่ไม่สามารถเปิดโพสต์ของเว็บไซต์ หน้า ฯลฯ ได้ คุณสามารถไปที่การ Settings > General และค้นหาการตั้งค่าเหล่านั้น
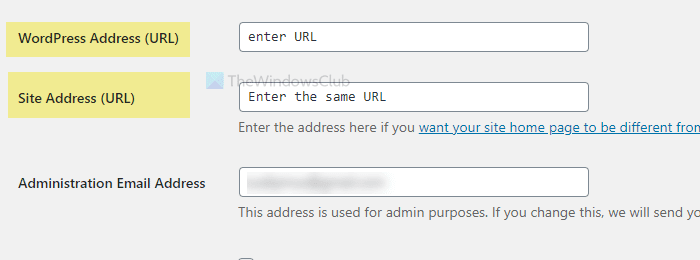
ตรวจสอบ ให้(Make)แน่ใจว่าถูกต้อง และไม่มีการสะกดผิด ควรเหมือนกัน – หากคุณมี https และ www กล่องทั้งสองควรมีลักษณะเหมือน https://www.site-name.com
6] ตรวจสอบ .htaccess file
หากคุณกำลังใช้ เซิร์ฟเวอร์ Apacheไฟล์ .htaccess จะมีบทบาทสำคัญ ตั้งแต่การตั้งค่าการเปลี่ยนเส้นทางไปจนถึงการปรับแต่งคุณสมบัติพื้นหลังอื่นๆ คุณสามารถทำสิ่งจำเป็นบางอย่างได้โดยใช้ไฟล์ .htaccess อย่างไรก็ตาม หากคุณรวมการเปลี่ยนเส้นทางบางส่วนและเริ่มได้รับการบันทึกข้อความแสดงข้อผิดพลาดนี้ จะเป็นการดีกว่าที่จะยกเลิกการเปลี่ยนแปลงทั้งหมด
ไฟล์ WordPress .htaccess(WordPress .htaccess)เริ่มต้นจะมีลักษณะดังนี้ -
# BEGIN WordPress
RewriteEngine On
RewriteRule .* - [E=HTTP_AUTHORIZATION:%{HTTP:Authorization}]
RewriteBase /
RewriteRule ^index\.php$ - [L]
RewriteCond %{REQUEST_FILENAME} !-f
RewriteCond %{REQUEST_FILENAME} !-d
RewriteRule . /index.php [L]
# END WordPress
7] ตรวจสอบการติดตั้ง SSL
ข้อผิดพลาดในการเปลี่ยนเส้นทางอัตโนมัติ(automatic redirects error)นี้ เป็นหนึ่งใน ปัญหาการเชื่อมต่อ SSL ทั่วไปที่(common SSL connection problems) ผู้ใช้มักเผชิญ ขณะที่คุณได้รับข้อความที่คล้ายกัน ขอแนะนำให้ตรวจสอบการติดตั้งSSL ไม่ว่าคุณจะใช้ Let's Encryptหรือ ใบรับรอง SSL ของบริษัทอื่น คุณต้องตรวจสอบโซลูชันนี้ ในกรณีที่คุณไม่ทราบปัญหา ให้ขอความช่วยเหลือจากผู้เชี่ยวชาญ
นั่นคือทั้งหมด! นี่คือคำแนะนำทั่วไปบางประการในการแก้ไขปัญหานี้ในเบราว์เซอร์Firefox
Related posts
วิธีล้าง Cache, Cookies, Browsing History ใน Chrome and Firefox
วิธีปิดใช้งาน Session Restore Crash Recovery ใน Firefox
เรียกคืน Firefox Bookmarks or Favorites ที่หายไปหรือลบ
มีประโยชน์มากที่สุด Mozilla Firefox เกี่ยวกับ: ปรับแต่งการปรับแต่ง
Chrome or Firefox ไม่สามารถดาวน์โหลดหรือบันทึกไฟล์บนคอมพิวเตอร์ของคุณ
วิธีการเปลี่ยน Default Font ใน Chrome, Edge, Firefox browser
วิธีการค้นหา Firefox Profile folder บน Windows PC
ปลอดภัยหรือไม่ที่จะบันทึกรหัสผ่านใน Chrome, Firefox or Edge browser?
จับภาพหรือถ่ายภาพหน้าจอในเบราว์เซอร์ Chrome or Firefox โดยกำเนิด
วิธีการซิงค์ Tabs ระหว่าง Edge, Chrome and Firefox browsers
Fix Firefox ปัญหาและปัญหาเกี่ยวกับ Windows PC
วิธีอนุญาตหรือ Block Add-on installation บน Firefox
ไม่รองรับ Video format or MIME type
ปิดการใช้งานถอนการติดตั้ง Adobe Flash, Shockwave ใน Chrome, Firefox, Edge, IE
เรียกคืนเซสชันการท่องเว็บก่อนหน้าโดยอัตโนมัติใน Firefox บน Windows
Google Chrome vs Firefox Quantum สำหรับ Windows 10
วิธีปิดการใช้งานข้อความจาก Firefox ใน New tab
ปิดใช้งาน telemetry and data collection ใน Firefox Quantum browser
การแก้ไข: Vimeo ไม่ทำงานใน Chrome or Firefox
ไม่สามารถดาวน์โหลด Add-on ได้เนื่องจาก connection failure
