ใช้ DSynchronize เพื่อซิงโครไนซ์ไฟล์และโฟลเดอร์ระหว่างไดรฟ์ได้อย่างง่ายดาย
การซิงโครไนซ์โฟลเดอร์ตั้งแต่สองโฟลเดอร์ขึ้นไปบนฮาร์ดดิสก์(Hard Disk) , ฟลอปปีดิสก์(Floppy Disk) , LAN , คีย์ USB(USB Key) , CD-DVDและแม้แต่ เซิร์ฟเวอร์ FTPก็ไม่ใช่เรื่องง่ายที่จะทำให้สำเร็จใน Windows 10 ด้วยข้อเสนอของ Microsoft (Microsoft)คุณจะต้องมีเครื่องมือของบุคคลที่สามสำหรับสถานการณ์เฉพาะนี้ และคุณรู้อะไรไหม เราพบแล้ว
คุณเคยได้ยินเกี่ยวกับDSynchronizeหรือไม่? อาจจะไม่และทำไมคุณล่ะ? ซอฟต์แวร์ซิงค์ไฟล์และโฟลเดอร์ฟรี(free file and folder sync software)นี้แทบจะไม่ได้รับความนิยม แต่นั่นไม่ได้หมายความว่ามันไม่มีประโยชน์ในหลาย ๆ ด้าน หลังจากใช้งานไปไม่นาน เราสามารถพูดได้ว่ามันตรงไปตรงมา และไม่มีส่วนต่อประสานกับผู้ใช้ที่แออัด ในแง่ของรูปลักษณ์ อินเทอร์เฟซผู้ใช้ต้องการการทำงานบางอย่าง แต่โดยส่วนใหญ่ มันใช้งานได้ และด้วยเหตุนี้ เราจึงสงสัยว่าคนส่วนใหญ่น่าจะมีปัญหาเล็กน้อยในการแก้ไข
DSynchronize สำหรับ Windows 10
การซิงโครไนซ์ไฟล์ระหว่างไดรฟ์และโฟลเดอร์เป็นเรื่องง่ายในWindows 10แต่ด้วยDSynchronizeคุณจะมีตัวเลือกเพิ่มเติม-
- แหล่งที่มาและปลายทาง
- ทั่วไป
- พิเศษ
- ตัวจับเวลา
- ของเจ๋งๆ อื่นๆ
ให้เราพูดถึงเรื่องนี้ในรายละเอียดเพิ่มเติม
ซิงค์ไฟล์และโฟลเดอร์ระหว่างไดรฟ์
1] แหล่งที่มาและจุดหมายปลายทาง(1] Sources and Destinations)
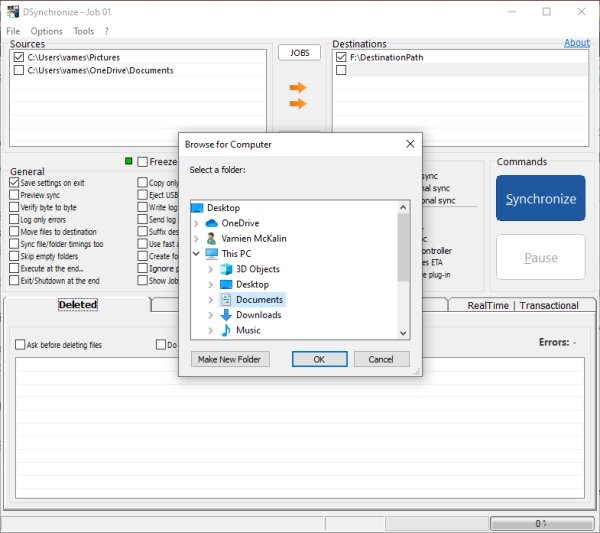
ตกลง ดังนั้นการซิงโครไนซ์ไฟล์ของคุณระหว่างโฟลเดอร์และฮาร์ดไดรฟ์จึงค่อนข้างง่าย อย่างน้อยก็จากมุมมองของเรา ในส่วนบนสุด มีสองส่วนด้วยกันคือ Sources and Destination (Destinations)จากที่นี่ ผู้ใช้สามารถถ่ายโอนไฟล์ระหว่างอุปกรณ์ได้อย่างง่ายดายโดยไม่มีปัญหา
ในการตรึงแหล่งที่มาที่คุณต้องการ เพียงแค่คลิกขวาในกล่อง จากนั้นกดเรียกดู (Browse)เช่นเดียวกันเมื่อคุณต้องการเพิ่มปลายทางที่คุณต้องการ
คุณสามารถเพิ่มแหล่งที่มาและปลายทางได้หลายแหล่ง และเมื่อเสร็จแล้ว เพียงแค่โอนระหว่างทั้งสองฝ่ายตามต้องการ
2] ทั่วไป(2] General)

ใต้แท็บที่เขียนว่าGeneralคุณจะพบกับตัวเลือกมากมาย ผู้ใช้สามารถบันทึกการตั้งค่าเมื่อออก แสดงตัวอย่าง ตรวจสอบ บันทึกข้อผิดพลาด และอื่นๆ อีกมากมาย นี่เป็นส่วนที่ยอดเยี่ยมที่จะลองเล่นดู หากคุณต้องการควบคุมวิธีการทำงานของแอป
3] พิเศษ(3] Special)
สำหรับส่วนพิเศษนั้น จะนำเครื่องมือเก็บบางส่วนมาไว้บนโต๊ะ คุณเห็นไหมว่าไม่มีใครต้องการจัดการกับการแตกแฟรกเมนต์เมื่อทำการซิงโครไนซ์ ดังนั้นจึงมาพร้อมกับตัวเลือกการป้องกันการแตกแฟรกเมนต์ ไม่เพียงเท่านั้น มันยังสามารถตรวจสอบพื้นที่ว่าง ปรับพาธไดรฟ์ คัดลอกฮาร์ดลิงก์ และอีกมากมายกว่าที่คุณคาดหวัง
4] ตัวจับเวลา(4] Timer)

เมื่อกล่าวถึงส่วนตัวจับเวลา ผู้ใช้สามารถเปิดใช้งานการซิงค์แบบเรียลไทม์ การซิงค์แบบสองทิศทางและธุรกรรม พร้อมกับการเริ่มต้นอัตโนมัติ
5] ของเด็ดอื่นๆ(5] Other cool stuff)
เมนู ตัวเลือก(Options)ที่ด้านบนสุดประกอบด้วยหลายสิ่งหลายอย่าง เมื่อคุณพยายามซิงค์ จะมีเสียงเล็ก ๆ ออกมา และจะเหมือนกันเมื่อคุณต้องการยกเลิกการซิงค์ หากคุณไม่ชอบฟังเสียงเหล่านี้ ให้ปิดเสียงจาก เมนู ตัวเลือก(Options)เท่านี้ก็เรียบร้อย
ดาวน์โหลด(Download)เครื่องมือได้โดยตรงจากเว็บไซต์ทางการ(official website)
Related posts
Source Path Too Long? Use SuperDelete เพื่อลบไฟล์ด้วยข้อผิดพลาดดังกล่าว
Use Printer and Scanner เป็น Photocopier กับ iCopy
Use GFXplorer เพื่อรับข้อมูลฮาร์ดแวร์ของ Windows 10 PC ของคุณ
Use Permissions Time Machine ในการลบ File Access ถูกปฏิเสธข้อผิดพลาด
DroidCam: Use Android phone เป็นเว็บแคมสำหรับ Windows PC
Alt-Tab Terminator ช่วยเพิ่มค่าเริ่มต้น Windows ALT-Tab functionality
แก้ไข, Add, Remove รายการจาก New Context Menu ใน Windows 10
IconRestorer, Save, Restore, Manage
ซอฟต์แวร์ Use Freegate anti-censorship เพื่อบายพาส internet censorship
พจนานุกรม. NET เป็นเดสก์ท็อป Translator application สำหรับ Windows PC
วิธีการสลับฮาร์ดดิสก์ไดรฟ์ใน Windows 10 กับ Hot Swap
Best ฟรี Molecular Modeling software สำหรับ Windows 10
tridnet: Identify file type ไม่มีนามสกุลใน Windows
Best ฟรี Timetable software สำหรับ Windows 11/10
Best Software & Hardware Bitcoin Wallets สำหรับ Windows, IOS, Android
B1 Free Archiver: การเก็บถาวรการบีบอัด extraction software สำหรับพีซี
ล้าง Folder Cleaner: Delete Empty Folders and Files ใน Windows 10
HardLink Shell Extension: Create Hardlinks, Symbolic Links, Junctions
Convert AVCHD ถึง MP4 การใช้ตัวแปลงเหล่านี้ฟรีสำหรับ Windows 10
VirtualDJ เป็น Virtual DJ software ฟรีสำหรับ Windows 10 PC
