เปิดหรือปิดการแจ้งเตือนไฟร์วอลล์ Windows ใน Windows 11/10
Windows Firewallถูกเปลี่ยนชื่อเป็นWindows Defender Firewall (Windows Defender Firewall)หากWindows Firewall ได้รับการกำหนดค่าอย่างเหมาะสม(Windows Firewall is configured properly)จะช่วยป้องกันแฮกเกอร์หรือซอฟต์แวร์ที่เป็นอันตรายไม่ให้เข้าถึงพีซีของคุณผ่านอินเทอร์เน็ต(Internet)หรือเครือข่าย ในโพสต์นี้ เราจะแสดงให้คุณเห็นสองวิธีในการเปิดหรือ ปิด การแจ้งเตือนไฟร์วอลล์(Firewall Notifications)Windows Defender(Off Windows Defender) ใน Windows 11/10
เปิดหรือปิดการแจ้งเตือนไฟร์วอลล์ Windows(Off Windows Firewall Notifications)
ความปลอดภัยของ Windows จะส่งการแจ้งเตือน(Windows Security will send notifications)พร้อมข้อมูลสำคัญเกี่ยวกับความสมบูรณ์และความปลอดภัยของอุปกรณ์ของคุณ คุณสามารถระบุการแจ้งเตือนข้อมูลที่คุณต้องการได้ ตามค่าเริ่มต้น คุณจะได้รับแจ้งเมื่อ Windows Firewall บล็อกโปรแกรม(Windows Firewall blocks a program)
เราสามารถเปิดหรือปิด(turn On or Off Windows Defender Firewall)การแจ้งเตือนไฟร์วอลล์ของ Windows Defender ในWindows 11/10ได้สองวิธีที่รวดเร็วและง่ายดาย เราจะสำรวจหัวข้อนี้ภายใต้วิธีการที่ระบุไว้ด้านล่างในส่วนนี้:
- ผ่านแผงควบคุม
- ผ่าน Windows Defender Security Center(Via Windows Defender Security Center)
มาดูคำอธิบายของกระบวนการทีละขั้นตอนที่เกี่ยวข้องกับแต่ละวิธีกัน
คุณต้องลงชื่อเข้าใช้ในฐานะผู้ดูแลระบบจึงจะสามารถเปิดหรือปิดการแจ้งเตือนของWindows Firewall ได้(Windows Firewall)
1] เปิด(Enable)หรือปิดการแจ้งเตือนไฟร์วอลล์ Windows Defender(Defender Firewall Notifications)ผ่านแผงควบคุม(Control Panel)
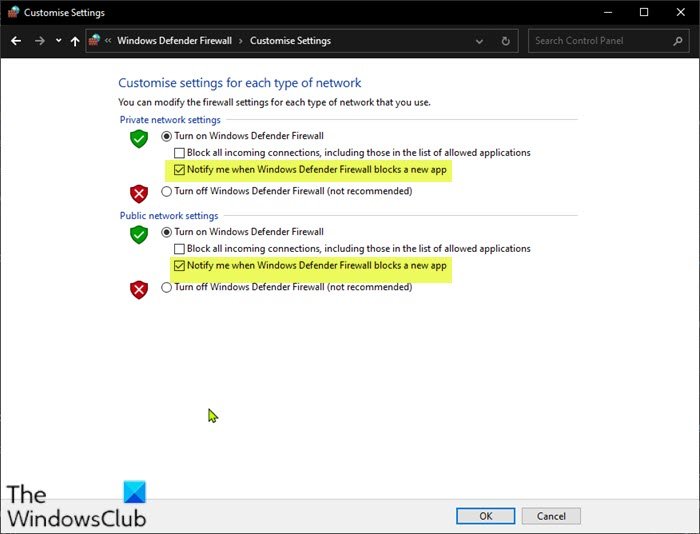
ในการเปิดหรือปิดการแจ้งเตือนไฟร์วอลล์ของ Windows Defender(Off Windows Defender Firewall Notifications)ผ่านแผงควบคุม(Control Panel)ให้ทำดังต่อไปนี้:
- กดปุ่มWindows key + Rเพื่อเรียกใช้กล่องโต้ตอบเรียกใช้
- ในกล่องโต้ตอบ Run ให้พิมพ์
controlและกดEnterเพื่อเปิด มุมมอง แผงควบคุม(Control Panel) ( ไอคอนขนาดใหญ่ )(Large) - คลิก ลิงก์ เปลี่ยนการตั้งค่าการแจ้งเตือน(Change notification settings) ทางด้านซ้าย
- กาเครื่องหมาย (ค่าเริ่มต้น) หรือยกเลิกการเลือก แจ้งฉันเมื่อ Windows Firewall บล็อก(Notify me when Windows Firewall blocks a new app)ตัวเลือกแอปใหม่สำหรับสิ่งที่คุณต้องการสำหรับเครือข่ายแต่ละประเภท (เช่น ส่วนตัวและสาธารณะ)
- คลิกตกลง(OK) _
คุณสามารถออกจากการตั้งค่าไฟร์วอลล์ Windows Defender ได้แล้ว(Windows Defender Firewall)
2] เปิด(Turn)หรือปิดการแจ้งเตือนไฟร์วอลล์ Windows Defender(Off Windows Defender Firewall Notifications)ในWindows Security Center
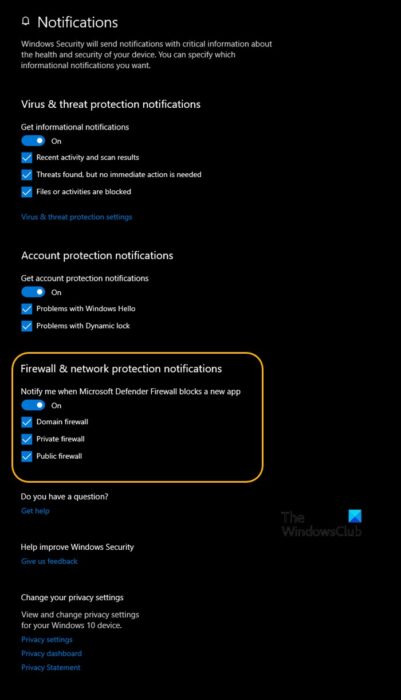
ในการเปิดหรือปิดการแจ้งเตือนไฟร์วอลล์(Off Windows Defender Firewall Notifications) ของ Windows Defender ในWindows Defender Security Centerให้ทำดังต่อไปนี้:
- กดปุ่มWindows key + Rเพื่อเรียกใช้กล่องโต้ตอบเรียกใช้
- ในกล่องโต้ตอบ Run ให้พิมพ์และ
windowsdefender:กดEnterเพื่อเปิดWindows Security Center - คลิกไอคอนล้อเฟือง (การตั้งค่า)(cogwheel)
- คลิก ลิงก์ จัดการการแจ้งเตือน ภายใต้ (Manage notifications)การแจ้ง(Notifications)เตือน
- เปิด (ค่าเริ่มต้น) หรือปิด แจ้งให้ฉันทราบเมื่อไฟร์วอลล์ Windows Defender บล็อกแอปใหม่(Notify me when Windows Defender Firewall blocks a new app)สำหรับเครือข่ายทุกประเภท (เช่น โดเมน ส่วนตัว และสาธารณะ) หรือ ทำเครื่องหมาย (เปิด – ค่าเริ่มต้น) หรือยกเลิกการเลือก (ปิด) สิ่งที่คุณต้องการสำหรับแต่ละเครือข่าย ประเภท (เช่น โดเมน ส่วนตัว และสาธารณะ)
- คลิกที่ใช่(Yes) หากได้รับแจ้งจาก UAC ให้อนุมัติ
ตอนนี้คุณสามารถออกจากWindows Security Centerได้แล้ว
โพสต์ที่เกี่ยวข้อง(Related post) : วิธีคืนค่าหรือรีเซ็ตการตั้งค่า Windows Firewall เป็นค่าเริ่ม(How to Restore or Reset Windows Firewall settings to defaults)ต้น
Related posts
นำเข้า Export, Repair, Restore Default Firewall Policy ใน Windows 10
Best Free Firewall software สำหรับ Windows 10 Review, Download
วิธีกำหนดค่า Windows Firewall ใน Windows 11/10
วิธีเปิดหรือปิด Firewall ใน Windows 10
Windows Firewall service ไม่เริ่มทำงานใน Windows 10
Adjust ของคุณ Monitor สำหรับดีกว่า screen resolution ใน Windows 10
เปิดใช้งาน Network Connections ในขณะที่อยู่ใน Modern Standby บน Windows 10
วิธีอนุญาตหรือบล็อกโปรแกรมใน Windows Firewall ของ Windows 10
Fix Bluetooth ความล่าช้าเสียงใน Windows 10
Windows.edb file ใน Windows 10 คืออะไร
วิธีตรวจสอบ Shutdown and Startup Log ใน Windows 10
Fix Crypt32.dll ไม่พบข้อผิดพลาดใน Windows 11/10
วิธีการสำรองข้อมูล Move หรือ Delete PageFile.sys เมื่อปิดเครื่องใน Windows 10
วิธีการสลับฮาร์ดดิสก์ไดรฟ์ใน Windows 10 กับ Hot Swap
Microsoft Edge Browser Tips and Tricks สำหรับ Windows 10
Best ฟรี ISO Mounter software สำหรับ Windows 10
วิธีเปิดใช้งานหรือ Disable Archive Apps feature ใน Windows 10
Mail and Calendar app freezes ขัดข้องหรือไม่ทำงานใน Windows 11/10
เปิดหรือ Off Dynamic Lock Problem Notifications ใน Windows 10
วิธีทำแผนที่ Network Drive หรือเพิ่ม FTP Drive ใน Windows 11/10
