Sysprep ไม่สามารถตรวจสอบการติดตั้ง Windows ของคุณได้
Sysprep หรือเครื่องมือการเตรียมระบบเป็นเครื่องมือสำคัญสำหรับระบบปฏิบัติการ Windows(Windows OS) ของคุณ ซึ่งจะช่วยทำให้ระบบปฏิบัติการ Windows(Windows OS) ของคุณใช้งานได้โดย อัตโนมัติ อย่างไรก็ตาม ในบางครั้ง คุณอาจพบข้อผิดพลาดว่า “ Sysprep ไม่สามารถตรวจสอบการติดตั้ง Windows ของคุณได้(Sysprep was not able to validate your Windows installation) ” โดยเฉพาะอย่างยิ่งเมื่อคุณเรียกใช้คำสั่งต่อไปนี้:
sysprep /generalize /oobe /shutdown
ในบทความนี้ เราจะแนะนำวิธีการแก้ไขที่อาจช่วยคุณได้
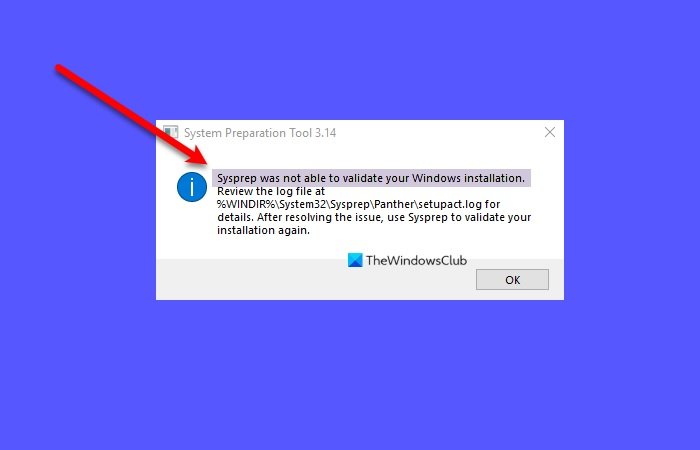
Sysprepไม่สามารถตรวจสอบการติดตั้งWindows ของคุณได้(Windows)
อาจมีสาเหตุหลายประการที่ทำให้เกิดข้อผิดพลาดนี้ เช่น การติดตั้งWindows Store Appการสูญเสียโปรแกรม Windows(Windows Program) เริ่มต้น การ อัปเกรดจากWindows เวอร์ชันก่อนหน้า เป็นต้น
นี่คือสิ่งที่คุณสามารถทำได้เพื่อแก้ไขSysprepไม่สามารถตรวจสอบการติดตั้งWindows ของคุณได้(Windows)
- ตรวจสอบไฟล์บันทึก
- ปิด BitLocker แล้วลอง
- ลบแอพ UWP(Remove UWP)ที่คุณอาจติดตั้งไว้
- ติดตั้งแอป Windows UWP เริ่มต้นใหม่อีกครั้ง
- แก้ไขรีจิสทรี
- Sysprepจะไม่ทำงานบน OS . ที่อัปเกรดแล้ว
1] ตรวจสอบไฟล์บันทึก
ตรวจสอบล็อกไฟล์ที่% %windir%\system32\Sysprep\panther\setupact.log
คุณสามารถเปิดไฟล์ "setupact.log" โดยใช้Notepadและค้นหาข้อผิดพลาด - บางทีอาจแนะนำคุณในการแก้ไขปัญหา
2] ปิด BitLocker แล้วลอง
หากหลังจากตรวจสอบไฟล์บันทึกแล้ว คุณพบว่าไฟล์ของคุณมีข้อผิดพลาดสองข้อ ให้ลองปิดการใช้งานBitLocker
ข้อผิดพลาด SYSPRP BitLocker-Sysprep(Error SYSPRP BitLocker-Sysprep) : BitLockerเปิดอยู่สำหรับโวลุ่มระบบปฏิบัติการ ปิด BitLocker(Turn BitLocker)เพื่อเรียกใช้Sysprep (0x80310039)
ข้อผิดพลาด(Error) [0x0f0082] SYSPRP(SYSPRP ActionPlatform) ActionPlatform ::LaunchModule: เกิดความล้มเหลวขณะดำเนินการ ' ValidateBitLockerState ' จาก C: WindowsSystem32BdeSysprep.dll
หากต้องการปิด BitLockerให้เปิด Command Prompt ในฐานะผู้ดูแลระบบจากStart Menuพิมพ์คำสั่งต่อไปนี้ แล้วกดEnter
manage-bde -status
Disable-Bitlocker –MountPoint ‘C:’
การดำเนินการนี้จะปิด Bitlocker
ตอนนี้ให้ลองเรียกใช้Sysprepอีกครั้งและดูว่าสามารถแก้ไขปัญหาได้หรือไม่
3] ลบแอป UWP(Remove UWP)ที่คุณอาจติดตั้งไว้
หากคุณเห็นข้อผิดพลาดต่อไปนี้ แสดงว่าคุณได้ดาวน์โหลด แอป Universal Windows Platformหรือลบแอปพลิเคชันอย่างไม่ถูกต้อง ดังนั้น คุณควรทำตามขั้นตอนในโซลูชันที่ 3 และ 4 เพื่อแก้ไขปัญหา
ข้อผิดพลาดSYSPRP Package SomeAppName_1.2.3.500_x64__8we4y23f8b4wsได้รับการติดตั้งสำหรับผู้ใช้ แต่ไม่ได้จัดเตรียมไว้สำหรับผู้ใช้ทั้งหมด แพ็คเกจนี้จะทำงานไม่ถูกต้องในอิมเมจ sysprep
ข้อผิดพลาด SYSPRP(Error SYSPRP)ไม่สามารถลบแอพสำหรับผู้ใช้ปัจจุบัน: 0x80073cf2
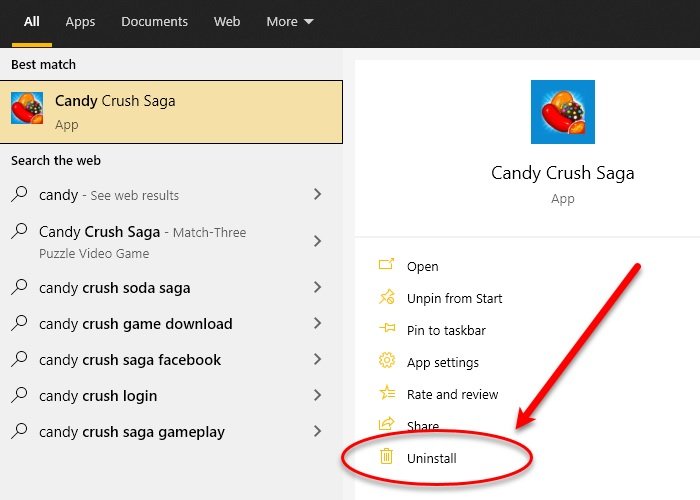
คุณควรลบ แอป UWP ทั้งหมด เพื่อแก้ไขปัญหา มีหลายวิธีในการถอนการติดตั้งแอปจำนวน(bulk uninstall apps)มาก
คุณยังสามารถพิมพ์ชื่อแอปพลิเคชันในช่องค้นหา คลิกถอนการติดตั้ง(Uninstall)และปฏิบัติตามคำแนะนำบนหน้าจอเพื่อลบแอปพลิเคชัน
อ่าน(Read) : Sysprep ล้มเหลวในการลบหรืออัปเดตแอป Windows Store ที่มีการเตรียมใช้งาน
4] ติดตั้ง(Reinstall)แอปWindows UWPเริ่มต้น ใหม่

หากคอมพิวเตอร์ของคุณไม่มีแอพเริ่มต้นสำหรับ Windows(Windows)คุณอาจพบข้อผิดพลาดนี้ ดังนั้น เราจำเป็นต้องคืนค่า โปรแกรม Windows เริ่มต้น ทั้งหมดเพื่อแก้ไขปัญหานี้
ในการทำเช่นนั้น ให้เปิดWindows PowerShellในฐานะผู้ดูแลระบบจากStart Menuพิมพ์คำสั่งต่อไปนี้แล้วกดEnter
Get-AppxPackage -AllUsers| Foreach {Add-AppxPackage -DisableDevelopmentMode -Register “$($_.InstallLocation)\AppXManifest.xml”}
จะใช้เวลาสักครู่จึงรอให้เสร็จสมบูรณ์
สุดท้าย รีสตาร์ทเครื่องคอมพิวเตอร์และตรวจสอบว่าปัญหายังคงมีอยู่หรือไม่
5] แก้ไข Registry
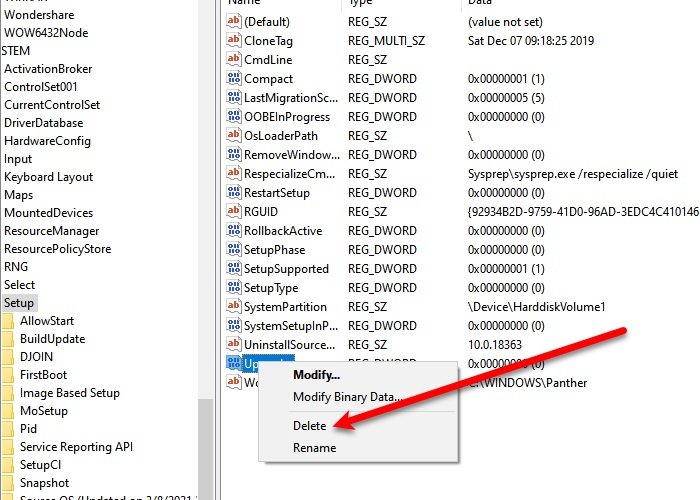
หากคุณพบ ข้อผิดพลาด Sysprepหลังจากอัปเกรดเป็นWindows 10การแก้ไขRegistryเล็กน้อยสามารถแก้ปัญหาให้คุณได้
ในการทำเช่นนั้น ให้เปิด Registry Editor จากStart Menuไปที่ตำแหน่งต่อไปนี้ คลิกขวาที่ คีย์ Upgrade แล้ว(.)คลิกDelete
Computer\HKEY_LOCAL_MACHINE\SYSTEM\Setup
ตอนนี้ รีสตาร์ท เครื่องคอมพิวเตอร์และตรวจสอบว่าปัญหาได้รับการแก้ไขแล้วหรือไม่
6] Sysprepจะไม่ทำงานบน OS . ที่อัปเกรดแล้ว
หากคุณได้อัพเกรดระบบปฏิบัติการของคุณจากWindows 7 , 8, 8.1 เป็นWindows 10คุณจะต้องเผชิญกับข้อผิดพลาดดังต่อไปนี้
ข้อผิดพลาด(Error) [0x0f0036] SYSPRP spopk.dll :: Sysprepจะไม่ทำงานบนระบบปฏิบัติการที่อัปเกรดแล้ว คุณสามารถเรียกใช้Sysprep ได้เฉพาะ ในเวอร์ชันการติดตั้งแบบกำหนดเอง (ใหม่ทั้งหมด) ของWindows
คุณสามารถเรียกใช้Sysprep ได้เฉพาะ ในเวอร์ชันการติดตั้งแบบกำหนดเอง (ใหม่ทั้งหมด) ของWindows
หากต้องการข้ามสิ่งนี้ ให้เปลี่ยนค่าของคีย์CleanupStateเป็น7 ในการทำเช่นนั้น ให้เปิด Registry Editor จากStart Menuและไปที่ตำแหน่งต่อไปนี้
HKEY_LOCAL_MACHINE\SYSTEM\Setup\Status\SysprepStatus
ดับเบิลคลิกที่ CleanupState และเปลี่ยนค่าเป็น7
สุดท้าย ให้รีสตาร์ทคอมพิวเตอร์และดูว่าปัญหาของคุณได้รับการแก้ไขแล้วหรือไม่
ที่เกี่ยวข้อง: (Related: )เกิดข้อผิดพลาดร้ายแรงขณะพยายาม sysprepเครื่อง
Related posts
Windows Assessment and Deployment Kit (ADK) สำหรับ Windows 10
การวางแผนสำหรับ Windows 11 Deployment? คู่มือนี้จะช่วยให้คุณเริ่มต้นได้
วิธีการวางแผน Windows 10 Feature Update Deployment จากระยะไกล
Microsoft Edge Deployment Guide สำหรับ Business
Deployment operation ถูกบล็อก; ไม่อนุญาตให้ใช้โปรไฟล์ Special
Picsart เสนอ Custom Stickers & Exclusive 3D Editing บน Windows 10
วิธีการเปิด System Properties ใน Windows 10 Control Panel
วิธีการสลับฮาร์ดดิสก์ไดรฟ์ใน Windows 10 กับ Hot Swap
Context Menu บรรณาธิการ: Add, Remove Context Menu รายการใน Windows 11
Alt-Tab Terminator ช่วยเพิ่มค่าเริ่มต้น Windows ALT-Tab functionality
วิธีใช้ Network Sniffer Tool PktMon.exe ใน Windows 10
Taskbar การแจ้งเตือนไม่แสดงใน Windows 10
วิธีเปิดใช้งานหรือ Disable Archive Apps feature ใน Windows 10
วิธีการเพิ่ม Group Policy Editor เพื่อ Windows 10 Home Edition
Fix Crypt32.dll ไม่พบข้อผิดพลาดใน Windows 11/10
วิธีการสำรองข้อมูล Move หรือ Delete PageFile.sys เมื่อปิดเครื่องใน Windows 10
วิธีปิดใช้งานการป้องกันสำหรับ Feature Updates บน Windows 10
วิธีใช้เครื่องมือในตัว Charmap and Eudcedit Windows 10
วิธีการวัด Reaction Time ใน Windows 11/10
วิธีการแสดง Details pane ใน File Explorer ใน Windows 10
