แปลง PDF เอกสารและรูปภาพที่อาจเป็นอันตรายเป็นไฟล์ที่ปลอดภัย
หลายครั้งที่คุณได้รับเอกสารที่อาจเป็นอันตราย มันอาจมีรหัสที่เป็นอันตรายที่สามารถรันบนคอมพิวเตอร์ของคุณ แม้ว่าWindows Defenderหรือซอฟต์แวร์รักษาความปลอดภัยอื่นๆ จะเตือนเกี่ยวกับเอกสารภายนอก แต่ในบางครั้ง คุณอาจต้องเปิดเอกสารดังกล่าว ในกรณีนี้ คุณสามารถใช้ ซอฟต์แวร์ Dangerzone เพื่อแปลง (Dangerzone)PDF(PDFs)เอกสาร และรูปภาพที่อาจเป็นอันตรายเป็นSafe(Safe PDF) PDF
หมายเหตุ:(Note:)ต้องเปิดใช้งานการจำลองเสมือนโดยใช้ฮาร์ดแวร์ช่วยและการป้องกันการประมวลผลข้อมูลในBIOSเพื่อให้ทำงานได้ ตรวจสอบว่าคอมพิวเตอร์ของคุณรองรับการจำลองเสมือนหรือไม่
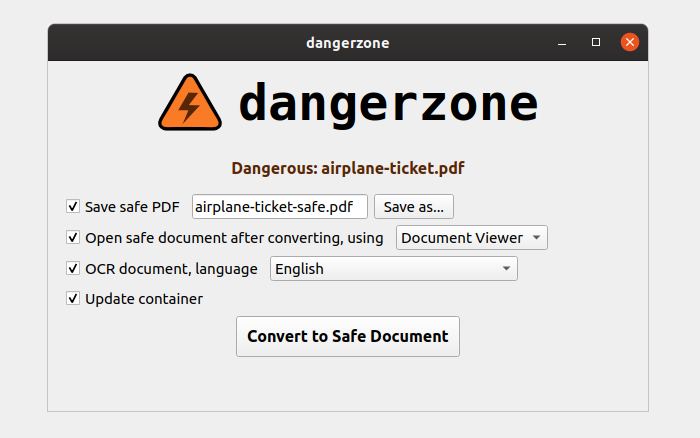
แปลง(Convert)PDF(PDFs)เอกสารและรูปภาพที่อาจเป็นอันตรายเป็นSafe PDF
ถ้าสงสัยว่าจะทำไปทำไม? สมมติว่าคุณได้รับเอกสารจากแหล่งที่เชื่อถือได้ แต่คุณได้รับคำเตือนเกี่ยวกับความถูกต้องของเอกสารนั้น อย่างไรก็ตาม เอกสารที่คุณทราบมีข้อมูลและจำเป็น นั่นคือสิ่งที่คุณใช้ เราไม่แนะนำให้คุณดาวน์โหลดเอกสารจาก อีเมล ขยะ(SPAM)หรือจากที่ใดก็ตามที่คุณไม่เชื่อถือและใช้งาน
ซอฟต์แวร์ Dangerzone(Dangerzone)เปิดเอกสารประเภทนี้ในแซน ด์ บ็อก(Sandbox) ซ์ โดยใช้Windows Docker(Windows Docker Desktop) Desktop แซน ด์บ็อกซ์(Sandboxing)ช่วยให้แน่ใจว่าแม้ว่าจะมีการรันโค้ด แต่ก็ไม่สามารถเข้าถึงไฟล์ระบบและพื้นที่หลักอื่นๆ ของWindows OS (Windows OS)เมื่อเปิดแล้วDangerzoneจะแปลงเอกสารเป็นไฟล์PDF จากนั้นจะแปลงPDFเป็นข้อมูลพิกเซลดิบเพิ่มเติม: รายการ ค่าสี RGB จำนวนมาก สำหรับแต่ละหน้า จากนั้นในแซนด์บ็อกซ์ที่แยกต่างหากDangerzone จะนำข้อมูลพิกเซล นี้และแปลงกลับเป็นPDF
ถ้าอ่านชัดๆ ก็มี sandbox สองอัน ขั้นตอนแรกเปิดข้อมูลและแปลงเป็นPDFเป็นข้อมูลพิกเซลดิบ จากนั้นกล่องที่สองจะนำ ข้อมูลพิกเซล RAWและแปลงเป็นPDFอีกครั้ง วิธีการนี้ช่วยให้แน่ใจว่ามัลแวร์หรือโค้ดใด ๆ ถูกลบออก และจะแสดงเฉพาะส่วนข้อความหรือรูปภาพเท่านั้น
เนื่องจากซอฟต์แวร์Docker ใช้งานได้ใน (Docker)Windows 10 Pro หรือ Enterpriseเท่านั้น คุณจึงไม่สามารถใช้งานได้ในเวอร์ชันWindows Home นั่นเป็นข้อเสียเปรียบอย่างหนึ่ง บรรดาผู้ที่ไม่ทราบเกี่ยวกับDockerก็ใช้การจำลองเสมือนระดับ OSเพื่อส่งมอบซอฟต์แวร์ในแพ็คเกจที่เรียกว่าคอนเทนเนอร์ คอนเทนเนอร์ถูกแยกออกและมีชุดซอฟต์แวร์ของตัวเอง
วิธีใช้DangerZoneเพื่อสร้างSafe PDF
ดาวน์โหลดและติดตั้งซอฟต์แวร์จากหน้าGitHub อย่างเป็นทางการ (GitHub)ระหว่างการติดตั้ง คุณจะได้รับแจ้งให้ดาวน์โหลดDocker เมื่อคุณดาวน์โหลดแล้ว ให้ติดตั้ง และทำการติดตั้งซอฟต์แวร์ต่อ เมื่อคุณผ่านมันมาแล้ว ให้เปิดDangerZoneและทำตามขั้นตอนดังต่อไปนี้:
- เลือกไฟล์โดยใช้เครื่องมือเลือกไฟล์ แล้วเลือกแต่ละช่องที่พร้อมใช้งานตามความต้องการของคุณ
- ป้อน(Enter)ชื่อไฟล์ที่คุณต้องการบันทึกไฟล์Safe PDF คุณสามารถใช้ปุ่มบันทึกเป็นเพื่อเลือกเส้นทางปลายทาง
- เลือกวิธีที่คุณต้องการเปิดเอกสารPDF
- หากคุณต้องการใช้OCRให้เลือกภาษา
- คลิก(Click)ที่Convert to Safe Documentและสิ่งที่ไม่ปลอดภัยในเอกสารจะถูกลบออก
คุณสมบัติ DangerZone
- ไม่มีการเข้าถึงเครือข่ายในแซ(Sandbox) นด์บ็อก ซ์ ดังนั้นจึงไม่มีวิธีใดที่ซอฟต์แวร์จะเชื่อมต่อกับเครือข่ายภายนอกได้
- Dangerzone สามารถ OCR Safe PDFและบีบอัดไฟล์ได้
- คุณสามารถเปิดไฟล์ PDF(PDF)ในตัวแสดงที่คุณเลือก
- ประเภทของเอกสารที่Dangerzoneสามารถแปลงเป็นPDF ที่ปลอดภัยได้(PDFs)
- PDF (
.pdf) - Microsoft Word (
.docx,.doc), Microsoft Excel (.xlsx,.xls) และ Microsoft PowerPoint (.pptx,.ppt) - ข้อความ ODF (
.odt), สเปรดชีต ODF (.ods), การนำเสนอ ODF (.odp) และกราฟิก ODF (.odg) - Jpeg (
.jpg,.jpeg), GIF (.gif), PNG (.png) และ TIFF (.tif,.tiff)
- PDF (
DangerZone เป็นซอฟต์แวร์รักษาความปลอดภัยที่เป็นประโยชน์ ทำให้แน่ใจว่าPDF(PDFs)เอกสาร และรูปภาพที่อาจเป็นอันตรายจะถูกแปลงเป็น Safe PDFและไม่ทำให้คอมพิวเตอร์ของคุณติดไวรัส เนื่องจากWindowsเสนอให้คุณเรียกใช้ไฟล์เหล่านี้ ด้วยความยินยอม จึงเป็นอันตราย การเปิดไฟล์เหล่านี้ในDockerทำให้คุณปลอดภัย คุณสามารถดาวน์โหลดได้จากGithub
Related posts
วิธีใช้และเพิ่มบัญชี Work/School ไปยัง Microsoft Authenticator app
วิธีปิดใช้งานคลาสเก็บข้อมูลที่ถอดออกได้และการเข้าถึงใน Windows 10
Delete Files Permanently ใช้ File Shredder software ฟรีสำหรับ Windows
Tiny Security Suite ช่วยให้คุณเข้ารหัสฉีกฉีกและปกป้องไฟล์บนพีซีของคุณ
วิธีการรีเซ็ต Windows Security app ใน Windows 10
LinkedIn Login and Sign ใน Security & Privacy Tips
ไม่สามารถเริ่ม Windows Security Center service ได้
TACHYON Internet Security เป็นทางเลือกที่ดีสำหรับเครื่องมือฟรีอื่น ๆ
วิธีการรักษาเว็บไซต์ที่ปลอดภัย: การคุกคามและการจัดการกับช่องโหว่
วิธีการเพิ่ม File type or Process Exclusion เพื่อ Windows Security
Browsing Experience Security Check: เบราว์เซอร์ของคุณปลอดภัยแค่ไหน?
เหตุการณ์ที่เกิดขึ้น Response อธิบาย: ขั้นตอนและ Open Source software
วิธีเปิดใช้งานหรือปิดใช้งานการแจ้งเตือนจาก Windows Security Center
วิธีการซ่อนหรือแสดง Windows Security icon บน Taskbar ของ Windows 10
ปกป้องคอมพิวเตอร์ของคุณ Master Boot Record ด้วย MBR Filter
OpenDNS Review - ฟรี DNS กับ Parental Control and Speed
วิธีหลีกเลี่ยงการดูผ่าน Computer ของคุณเอง?
Lock desktop ไอคอนหรือ Password ปกป้องแอปใน Windows - Desklock
Windows Security การตั้งค่าใน Windows 10
Emsisoft Browser Security บล็อก malware and phishing attacks
