วิธีบล็อก IP หรือเว็บไซต์โดยใช้ PowerShell ใน Windows 10
PowerShellมาพร้อมกับ โมดูล Netsecurityที่ให้คุณกำหนดค่า Windows Firewall ( configure the Windows Firewall)คุณสามารถใช้ฟังก์ชัน — New-NetFirewallRule — ในNetsecurityเพื่อบล็อก IP หรือเว็บไซต์โดยใช้PowerShellในWindows คุณลักษณะนี้ช่วยให้คุณสร้างกฎไฟร์วอลล์ขาเข้าหรือขาออกใหม่ และเพิ่มกฎลงในคอมพิวเตอร์เป้าหมาย
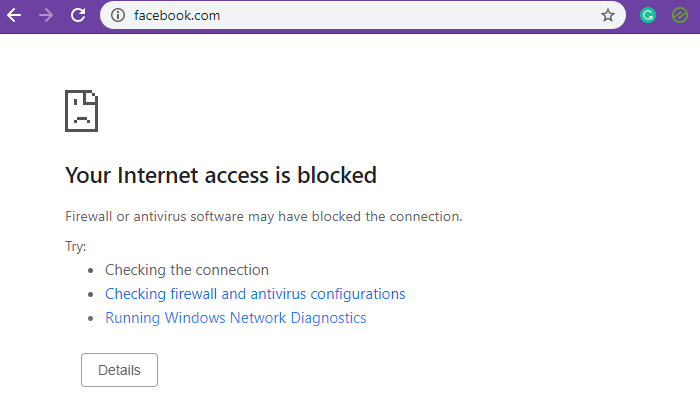
บล็อก IP(Block IP)หรือเว็บไซต์(Website)โดยใช้PowerShell
แม้ว่าการบล็อกช่วง IP จะทำงานได้อย่างสมบูรณ์ แต่การบล็อกเว็บไซต์หรือโดเมนก็เป็นเรื่องยาก นั่นเป็นเพราะอาจมี IP หลายตัวที่เชื่อมต่อกับโดเมน และในขณะที่คุณสามารถป้องกันได้ ตัวแก้ไข DNSสามารถค้นหา IP ที่แตกต่างกันทุกครั้งที่ทำการสืบค้น นอกจากนี้ ในบางครั้ง บริการที่เกี่ยวข้องอาจใช้ IP เดียวกันได้ และการบล็อก IP นั้นจะหมายถึงการบล็อกบริการอื่นๆ เช่นกัน
- บล็อก(Block)ที่อยู่ IP ในเครื่องหรืออินเทอร์เน็ต
- บล็อกเว็บไซต์หรือชื่อโดเมน
คุณจะต้องมีสิทธิ์ของผู้ดูแลระบบเพื่อดำเนินการเหล่านี้
1] บล็อก IP(Block IP)หรือช่วง(Range)โดยใช้PowerShell
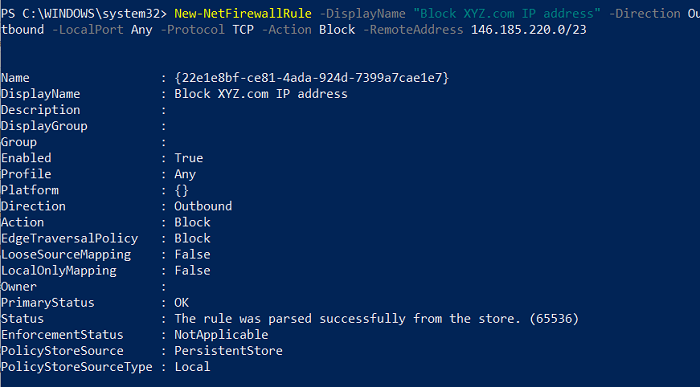
เมื่อใช้คำสั่งนี้ คุณจะใช้ที่อยู่ IP เดียวหรือช่วงที่อยู่ IP ได้ ดำเนินการคำสั่งต่อไปนี้ในPowerShell
New-NetFirewallRule -DisplayName "Block XYZ.com IP address" -Direction Outbound –LocalPort Any -Protocol TCP -Action Block -RemoteAddress 146.185.220.0/23
คุณสามารถแทนที่ ที่อยู่ IP ของ Block XYZ.com(Block XYZ.com IP)ด้วยสิ่งที่คุณจำได้หรือทำให้เข้าใจง่ายเมื่อใดก็ตามที่คุณมองย้อนกลับไป ที่อยู่ IP ที่กล่าวถึงในตอนท้ายของ ตัวเลือก RemoteAddressคือสิ่งที่จะถูกบล็อก เว็บไซต์หรือบริการใดๆ ที่แก้ไขได้จะถูกบล็อก คุณสามารถแทนที่ตัวเลือกRemoteAddress ด้วยตัวเลือก (RemoteAddress)LocalAddressหาก IP เป็นที่อยู่ IP ของเครือข่ายท้องถิ่น
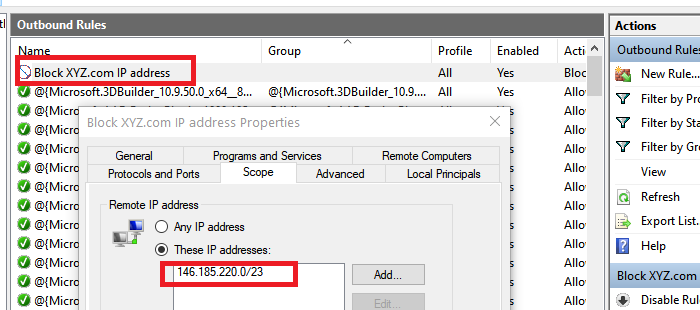
เมื่อดำเนินการเสร็จสิ้น คุณควรได้รับข้อความสถานะเป็น ” กฎถูกแยกวิเคราะห์สำเร็จจากร้านค้า (65536)” เปิดWindows Firewallและตรวจสอบว่ามีรายการดังกล่าวหรือไม่ เมื่อยืนยันแล้ว คุณจะสามารถเพิ่มได้โดยใช้PowerShell
2] บล็อกเว็บไซต์(Block Website)หรือโดเมน(Domain)โดยใช้PowerShell
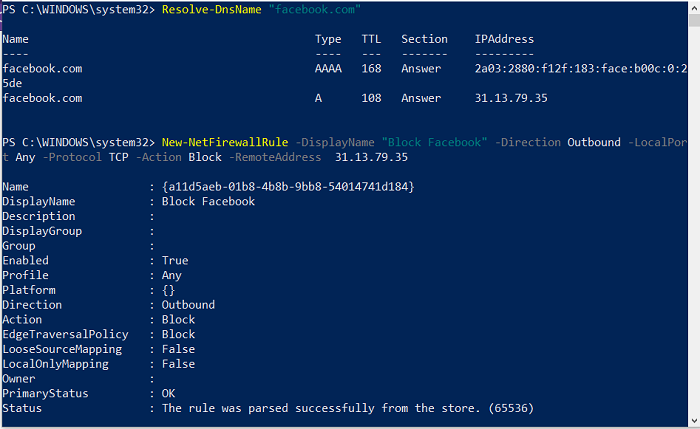
เนื่องจากฟังก์ชันนี้ไม่รองรับ การบล็อก URLเราจึงมีทางเลือกสองทาง อันดับแรก(First)คือการสืบค้น IP ที่เป็นไปได้ทั้งหมดของโดเมนนั้นและบล็อกมัน ประการที่สองคือการค้นหาช่วง IP อย่างเป็นทางการที่รู้จักและบล็อกพวกเขา ภายหลังมีโอกาสน้อยที่จะบล็อกบริการอื่นโดยไม่ได้ตั้งใจเมื่อเทียบกับบริการเดิม ที่กล่าวว่าหากการบล็อกโดเมนเป็นสิ่งจำเป็น คุณสามารถใช้ซอฟต์แวร์อื่นเพื่อบล็อกได้เสมอ
Resolve-DnsName "facebook.com"
สังเกตที่อยู่ IP ที่เราจะใช้ในวิธีที่สอง
New-NetFirewallRule -DisplayName "Block XYZ.com IP address" -Direction Outbound –LocalPort Any -Protocol TCP -Action Block -RemoteAddress 146.185.220.0/23
เมื่อฉันใช้สิ่งนี้กับYouTubeมันใช้งานไม่ได้แม้ว่า IP โดยตรงจะถูกบล็อก เมื่อฉันใช้มันกับFacebookมันได้ผล ดังนั้นหากเว็บไซต์สามารถแก้ไขได้โดยใช้ที่อยู่ IP หลายรายการ วิธีนี้จะไม่ทำงาน
การใช้คำสั่งPowerShell นั้นตรงไปตรงมา (PowerShell)หากคุณเคยใช้พรอมต์คำสั่ง ก็ดีเหมือนกัน ฉันหวังว่าคุณจะสามารถบล็อก IP หรือเว็บไซต์โดยใช้PowerShellในWindowsได้สำเร็จ เมื่อใดก็ตาม(Anytime)ที่คุณต้องการลบ คุณสามารถทำได้จากWindows Firewallหรือใช้ คำสั่งRemove-NetFirewallRule
Related posts
PrivateWin10 เป็น Windows 10 Privacy Tool Privacy Tool เป็นขั้นสูง
Firewall and Network Protection คืออะไรใน Windows 10 และวิธีการซ่อนส่วนนี้
วิธีการปิดการใช้งาน Windows 10 Firewall
Fix Windows Firewall ปัญหาในการ Windows 10
ปรับกฎและการตั้งค่าไฟร์วอลล์ Windows 10
เปิดใช้งาน Enhanced Anti-Spoofing ใน Windows 10 Hello Face Authentication
วิธีติดตั้งแอปเริ่มต้นของ Windows 10 ใหม่ทั้งหมดด้วย PowerShell
วิธีการเปิดไฟล์ .aspx บนคอมพิวเตอร์ Windows 10
Enable หรือ Disable Legacy Console สำหรับ Command Prompt and PowerShell ใน Windows 10
Run PowerShell Scripts Locally โดยไม่ต้องลงชื่อเข้าใช้ Windows 10
Make Firefox display Media Controls on Media Controls Lock Screen Lock Screen
วิธีการกำหนดตาราง PowerShell script ใน Task Scheduler บน Windows 10
วิธีการดูคำสั่ง PowerShell History บน Windows 10
ปิดใช้งาน Scroll-Forward ใน CMD and PowerShell บน Windows 10
Best ฟรี Barcode Scanner software สำหรับ Windows 10
วิธีปิดใช้งาน WiFi โดยใช้ CMD or Powershell ใน Windows 10
Replace Powershell with Command Prompt ใน the Windows 10 Start Menu
วิธีการค้นหา System Uptime ใน Windows 10
เปิดไฟล์ได้อย่างง่ายดายด้วย MyLauncher สำหรับคอมพิวเตอร์ Windows 10
วิธีปิดใช้งานคลาสเก็บข้อมูลที่ถอดออกได้และการเข้าถึงใน Windows 10
