วิธีค้นหาและเชื่อมต่อกับเครือข่าย WiFi ที่ซ่อนอยู่ใน Windows 11/10
เราทุกคนรายล้อมไปด้วยเครือข่าย Wi-Fi(Wi-Fi networks)และสัญญาณในอากาศมากมาย แต่เครือข่ายเหล่านี้ปลอดภัยหรือไม่? การรักษาความปลอดภัย Wi-Fi เป็นสิ่งที่ท้าทายสำหรับผู้ดูแลระบบเครือข่ายมาโดยตลอด นอกจากนี้ เครือข่ายไร้สายมักจะออกอากาศกระแสข้อมูลและด้วยเหตุนี้จึงถือว่ามีความปลอดภัยน้อยกว่า ในทางกลับกัน เครือข่ายแบบมีสายมีความปลอดภัยมากกว่ามากและต้องการการบุกรุกทางกายภาพจากแฮกเกอร์ ในบทความนี้ เราจะพูดถึงคุณลักษณะความปลอดภัย Wi-Fi ที่เรียกว่า " SSID ที่ซ่อนอยู่(Hidden SSID) " คุณลักษณะนี้บางครั้งเป็นหัวข้อของแคมเปญการตลาดโดยบริษัทต่างๆ แต่มาดูกันว่าจริงๆ แล้วมันคืออะไร
SSID ที่ซ่อนอยู่คืออะไร?
เมื่อใดก็ตามที่คุณเชื่อมต่อกับเครือข่าย Wi-Fi คุณต้องสังเกตว่ามีชื่อที่เชื่อมโยงกับเครือข่ายนั้น SSIDคือชื่อที่เชื่อมโยงกับเครือข่ายไร้สายและเป็นตัวระบุสำหรับเครือข่ายนั้น ลูกค้าทั้งหมดที่เชื่อมต่อกับเครือข่ายนั้นทราบเครือข่ายนั้นโดยSSID

เครือข่ายไร้สาย เผยแพร่ (Wireless Networks)SSIDของตนอย่างต่อเนื่องเพื่อให้ไคลเอ็นต์อื่นๆ สามารถสแกนและเชื่อมต่อกับเครือข่ายเหล่านี้ได้ แต่บางเครือข่ายไม่ต้องการให้ทุกคนเห็นการมีอยู่ของพวกเขา ดังนั้น เครือข่ายที่ไม่ประกาศชื่อต่อสาธารณะจึงมีSSID ที่ ซ่อน อยู่ เครือข่ายเหล่านี้ไม่ปรากฏขึ้นตามปกติเมื่อคุณสแกนหาเครือข่ายWi-Fi
คุณอาจกำลังคิดว่านี่เป็นคุณลักษณะด้านความปลอดภัยที่ดีอย่างหนึ่ง แต่บอกเลยว่ามันไม่ใช่ มีเครื่องมือมากมายที่สามารถสแกนเครือข่ายที่ซ่อนอยู่เหล่านี้ได้อย่างง่ายดาย และโดยการซ่อนเครือข่ายของคุณ คุณอาจดึงดูดความสนใจที่ไม่ต้องการจากแฮกเกอร์ เครือข่าย ที่ (Networks)ซ่อนอยู่(Hidden) จะไม่เพิ่มสิ่งใดในชั้นความปลอดภัยของเครือข่าย Wi-Fi พิจารณาเปลี่ยนรหัสผ่านและประเภทความปลอดภัยเพื่อความปลอดภัยมากขึ้น
จะเชื่อมต่อกับเครือข่ายWiFi ที่ซ่อนอยู่ได้อย่างไร?(WiFi)
คุณมีรายละเอียดเกี่ยวกับเครือข่ายที่ซ่อนอยู่(Hidden Network)ที่คุณต้องการเชื่อมต่อหรือไม่ การเชื่อมต่อกับเครือข่ายที่ซ่อนอยู่ในWindows 11/10นั้น ค่อนข้างง่าย ก่อนดำเนินการต่อ ตรวจสอบให้แน่ใจว่าคุณมีรายละเอียดต่อไปนี้เกี่ยวกับเครือข่ายที่ซ่อนอยู่:
- SSID (SSID ที่ซ่อนอยู่)
- ประเภทความปลอดภัย
- กุญแจสำคัญในการรักษาความปลอดภัย
- วิธี EAP(EAP Method) (หากใช้ ประเภทความปลอดภัย WPA2-Enterprise AES )
เมื่อคุณมีรายละเอียดทั้งหมดแล้ว ให้ทำตามขั้นตอนเหล่านี้เพื่อเพิ่มเครือข่ายไร้สายที่ซ่อนอยู่ด้วยตนเอง:
- เปิด ' การตั้งค่า(Settings) '
- ไปที่ ' เครือข่ายและอินเทอร์เน็ต(Network and Internet) '
- เลือก ' Wi-Fi ' จากเมนูด้านซ้าย
- คลิกที่ ' จัดการเครือข่ายที่รู้จัก(Manage Known Networks) '
- ตอนนี้คลิกที่ ' เพิ่มเครือข่ายใหม่(Add a new network) '
- ป้อน(Enter)SSID เลือกประเภท ความปลอดภัยและป้อนรหัสผ่านของคุณ
- เลือก ' เชื่อมต่ออัตโนมัติ(Connect Automatically) ' หากคุณต้องการเชื่อมต่อกับเครือข่ายนี้เมื่อใดก็ได้
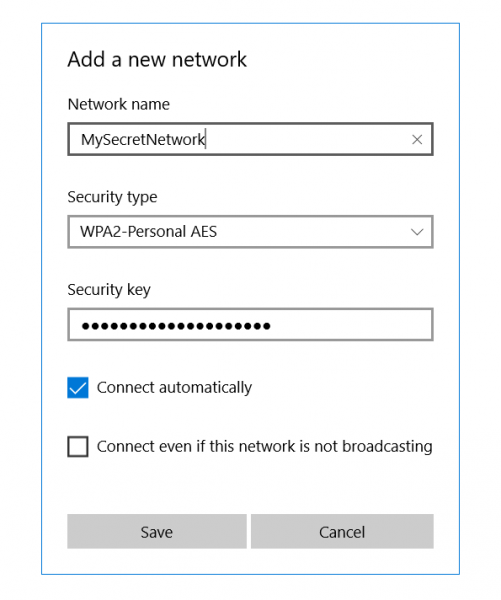
มีอีกหนึ่งตัวเลือกที่ระบุว่า ' เชื่อมต่อ(Connect)แม้ว่าเครือข่ายนี้จะไม่ออกอากาศ' การเปิดใช้งานตัวเลือกนี้อาจทำให้ความเป็นส่วนตัวของคุณตกอยู่ในความเสี่ยงได้ Windowsจะสแกนหาเครือข่ายนี้เสมอ แม้ว่าคุณจะอยู่คนละที่ แฮกเกอร์หรือผู้บุกรุกสามารถสกัดกั้นการค้นหานี้และรู้จริงๆ ว่าคุณกำลังพยายามเชื่อมต่อกับเครือข่ายใด
วิธีค้นหาเครือข่าย WiFi ที่ซ่อนอยู่
ดังที่ฉันได้กล่าวไปแล้ว มีเครื่องมือมากมายสำหรับสแกนเครือข่าย Wi-Fi ที่ซ่อนอยู่ เครื่องมือเหล่านี้สามารถช่วยคุณได้ในขณะเชื่อมต่อกับเครือข่ายเหล่านี้หรือตรวจสอบความปลอดภัยของเครือข่าย Wi-Fi ของคุณ เราได้กล่าวถึงเครื่องมือเหล่านี้โดยละเอียดแล้ว โปรดไปที่ลิงก์เพื่อทราบข้อมูลเพิ่มเติมเกี่ยวกับเครื่องมือเหล่านี้
NetSurveyor
เป็น เครื่องมือค้นพบเครือข่าย Wi-Fi ฟรี(Wi-Fi)ที่สแกนหาสัญญาณ Wi-Fi ที่มีอยู่รอบตัวคุณ (Wi-Fi)จากนั้นจะประมวลผลข้อมูลนี้และนำเสนอรายงานซึ่งประกอบด้วยค่าการวินิจฉัยและแผนภูมิต่างๆ NetSurveyorรองรับ อะแดปเตอร์ Wi-Fi ส่วนใหญ่ และยังมาพร้อมกับ โหมด สาธิต(Demo)หากอุปกรณ์ของคุณไม่มี อ แด็ปเตอร์Wi-Fi ที่รองรับ(Wi-Fi)
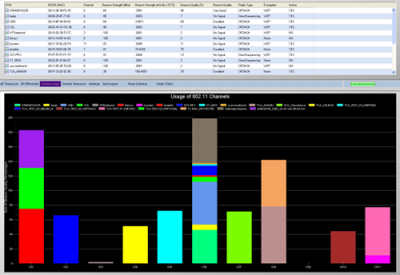
NetStumbler
NetStumblerเป็นเครื่องมือที่คล้ายกัน แต่ค่อนข้างเก่า เหมาะสำหรับระบบที่เก่ากว่า รองรับการค้นพบเครือข่ายและคุณสมบัติหลักอื่นๆ ทั้งหมดที่คุณต้องการในขณะตรวจสอบพื้นที่สำหรับเครือข่ายไร้สาย มีความเป็นไปได้ที่NetStumblerอาจไม่รู้จักอแด็ปเตอร์ Wi-Fi ของคุณ เนื่องจากเครื่องมือยังไม่ได้รับการอัปเดตเมื่อเร็วๆ นี้
คิสเมท(Kismet)
Kismetคือระบบตรวจจับเครือข่ายโอเพนซอร์ส ดมกลิ่น และระบบตรวจจับการบุกรุก เป็นเครื่องมือที่ค่อนข้างซับซ้อนและผู้ใช้อาจต้องคอมไพล์ก่อนใช้งาน เอกสารประกอบให้คำแนะนำสำหรับการคอมไพล์เครื่องมือบนทั้งระบบWindowsและLinux
วิธีซ่อนเครือข่ายไร้สายของคุณ
บางประเทศไม่อนุญาตให้เครือข่ายไร้สายที่เผยแพร่SSID ของตน แบบสาธารณะ ดังนั้น คุณอาจกำลังมองหาการซ่อนSSIDของเครือข่ายของคุณ ขั้นตอนที่เราได้กล่าวถึงในที่นี้ขึ้นอยู่กับเราเตอร์และผู้ผลิตเป็นหลัก ขั้นตอนเหล่านี้อาจแตกต่างกันมาก และควรพิจารณาเพื่อให้ได้แนวคิดทั่วไปเท่านั้น
- เปิดเว็บเบราว์เซอร์และไปที่หน้าการกำหนดค่าของเราเตอร์ โดยปกติแล้วจะมีลักษณะเช่น ' http://192.168.0.1 ' อ่านคู่มือการใช้งานที่มาพร้อมกับเราเตอร์ของคุณสำหรับรายละเอียดเพิ่มเติม
- ป้อน(Enter)ข้อมูลประจำตัวเริ่มต้นจากคำแนะนำ
- ไปที่การตั้งค่าไร้สาย(Wireless Settings)และตั้งค่า ' SSID Broadcast ' เป็น ' Disabled '
การดำเนินการนี้จะหยุดเราเตอร์ไม่ให้เผยแพร่SSIDของ เครือข่าย
เครือข่าย WiFi ที่ซ่อนอยู่ปลอดภัยหรือไม่
มันคุ้มค่าหรือไม่? การซ่อนSSIDไม่ได้เพิ่มคุณสมบัติความปลอดภัยเพิ่มเติมให้กับเครือข่ายไร้สายของคุณจริงๆ เนื่องจากเครือข่าย Wi-Fi เป็นประเภทการออกอากาศ การซ่อนSSIDจะไม่สร้างความแตกต่างใดๆ ในทางกลับกัน มันทำให้เชื่อมต่อเครือข่ายได้ยากขึ้นเล็กน้อย เนื่องจากมีขั้นตอนเพิ่มเติมหนึ่งขั้นตอน นอกจากนี้ หากคอมพิวเตอร์ของคุณสแกนพื้นที่อย่างต่อเนื่องเพื่อหาเครือข่ายที่ซ่อนอยู่ แสดงว่าคุณกำลังเสี่ยงต่อความเป็นส่วนตัวของคุณกับเครือข่ายนั้น
บทสรุป(Conclusion)
นั่นคือทั้งหมดที่คุณต้องการทราบเกี่ยวกับSSID(SSIDs)และเครือข่ายWi-Fi ที่ ซ่อนอยู่ (Wi-Fi)คุณสามารถคว้าเครื่องมือที่กล่าวถึงและเริ่มค้นหา เครือข่าย Wi-Fiรอบตัวคุณได้ หรือคุณสามารถซ่อน เครือข่าย Wi-Fiเพื่อทดสอบคุณสมบัติความปลอดภัยที่เราเตอร์ของคุณนำเสนอ วิทยาศาสตร์ที่อยู่เบื้องหลังเครือข่ายเหล่านี้และวิธีการทำงานเป็นสิ่งที่น่าสนใจ ผู้อ่านที่อยากรู้อยากเห็นสามารถอ่านเพิ่มเติมโดยการค้นหาทางอินเทอร์เน็ตสำหรับ 802.11
Related posts
วิธีการแก้ไขปัญหา WiFi ใน Windows 10
WiFi จะไม่ขอรหัสผ่านใน Windows 11/10
WiFi Adapter ไม่ทำงานบนคอมพิวเตอร์ Windows 11/10
วิธีการค้นหา WiFi password ใน Windows 10
Fix No internet, Secured WiFi error บน Windows 11/10 [ถาวร]
ความแข็งแรง Wi-Fi signal ต่ำใน Windows 10
วิธีตรวจสอบว่าแล็ปท็อป Windows รองรับ 2.4 หรือ 5 GHz WiFi
Best ฟรี Timetable software สำหรับ Windows 11/10
Fix Ping Spikes ใน WiFi or Ethernet บน Windows 11/10
Microsoft Intune ไม่ซิงค์? Force Intune เพื่อซิงค์ใน Windows 11/10
Wi-Fi Login Page สาธารณะไม่แสดงใน Windows 11/10
วิธีเปลี่ยนชื่อ WiFi Network Adapter บน Windows 11
Manage Wireless Networks ใช้ Command Prompt ใน Windows 10
วิธีการวัดความแรงของสัญญาณ WiFi ใน Windows 10
วิธีปิดใช้งานพื้นหลัง WiFi scanning ใน Windows 10
Best Free WiFi Network Scanner Tools สำหรับ Windows 10
วิธีการสร้าง WiFi History or WLAN Report ใน Windows 10
WiFi เชื่อมต่อ แต่ไม่มีการเข้าถึงอินเทอร์เน็ตบน Windows 10
วิธีตรวจสอบ Shutdown and Startup Log ใน Windows 10
วิธีการตั้งค่า Metered Connections ใน Windows 10
