จะตรวจสอบได้อย่างไรว่าคุณกำลังใช้ Flighting หรือ Windows Insider Build?
Windows Insiderเป็นโปรแกรมจาก ทีม Microsoft Windowsที่อนุญาตให้ทุกคนทดสอบเวอร์ชันWindows ที่กำลังจะมีขึ้น (Windows)ขึ้นอยู่กับประเภทของบิลด์ที่คุณเลือก บิล ด์อาจมีบั๊กหรือเสถียรพอสมควร เนื่องจากฟีเจอร์นี้รวมเข้า กับ Windowsพร้อมระบบการเลือกรับ หากคุณต้องการตรวจสอบว่าคุณกำลังใช้งาน Flighting หรือWindows Insider Build
Fligthtingคำที่ใช้โดยทีม Windows(Windows Team)คือกระบวนการเรียกใช้ Windows 10 Insider Preview Builds บนอุปกรณ์ของคุณ
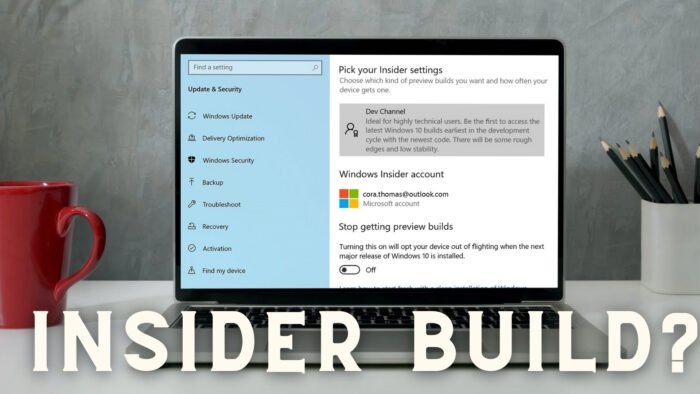
วิธีตรวจสอบว่าคุณกำลังใช้ Flighting หรือWindows Insider Build
การเลือกใช้งาน บิลด์ Insiderเป็นกระบวนการที่ไม่สามารถเกิดขึ้นได้โดยไม่ได้ตั้งใจ คุณต้องให้ความยินยอม ลงชื่อด้วย บัญชี Microsoftตามด้วยการรีสตาร์ทและติดตั้งการอัปเดตระบบปฏิบัติการ
แต่ถ้าคุณยังต้องการตรวจสอบ หรือบางทีคุณอาจไม่เคยทิ้งบิลด์ภายในและลืมไป นี่คือวิธีการตรวจสอบ
- ตรวจสอบลายน้ำ
- ตรวจสอบส่วนเกี่ยวกับในการตั้งค่า
- เรียกใช้คำสั่ง Winver
- ตรวจสอบ Windows build ด้วย PowerShell
- ตรวจสอบด้วยการตั้งค่า Windows Insider
หากต้องการทราบหมายเลขบิวด์ภายในที่พร้อมใช้งานสำหรับเที่ยวบิน โปรดไปที่หน้า Microsoft อย่างเป็นทางการ(official Microsoft Page)และตรวจสอบหมายเลขบิลด์สำหรับแต่ละเวอร์ชัน

1] ตรวจสอบลายน้ำ
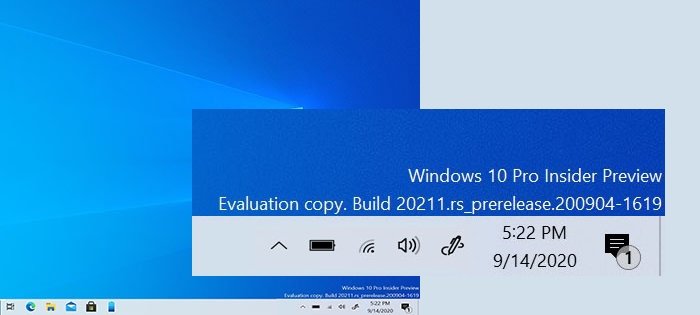
[รูปภาพที่มาจากไมโครซอฟต์]
ที่ด้านขวาบนแถบงานซึ่งมีนาฬิกาอยู่ ให้ตรวจสอบว่าคุณเห็นข้อความหรือลายน้ำพร้อมรายละเอียด เช่นInsider Preview , Evaluation Copy , Build no และอื่นๆ หรือไม่ ถ้าใช่ แสดงว่าคุณกำลังใช้งานWindows Insider build
2] ตรวจสอบ(Check)ส่วนเกี่ยวกับ(About)ในการตั้งค่า
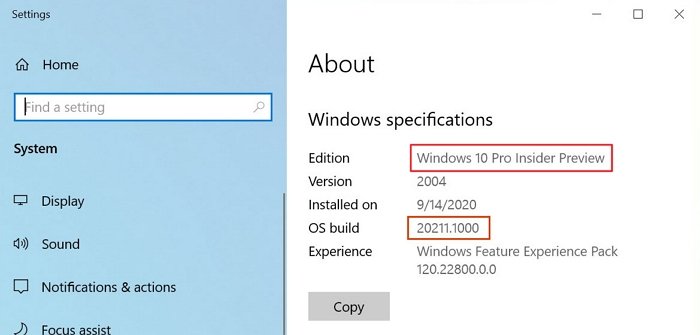
เมื่อ มีการติดตั้งบิลด์ Windows Previewบนคอมพิวเตอร์ จะมีผลเช่นเดียวกันในส่วนข้อกำหนด ของ Windows ภาย ใต้ About โปรดสังเกต(Notice)ข้อกำหนด เช่นInsider Previewหมายเลขรุ่นต่างๆ และอื่นๆ
ไปที่ การตั้งค่า > ระบบ > เกี่ยวกับ > ข้อกำหนดของ Windowsเพื่อดูรายละเอียด
3] เรียกใช้คำสั่ง Winver
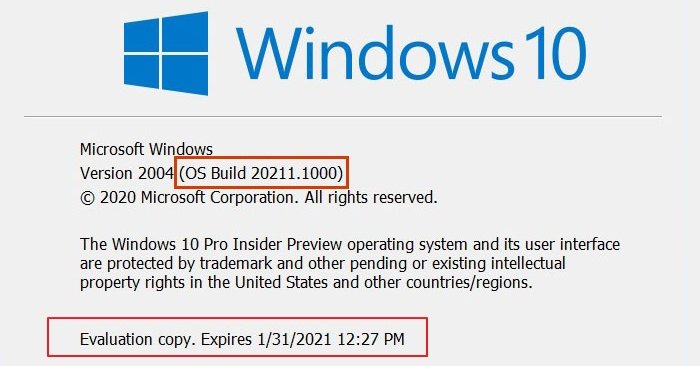
(winver)คำสั่งwinver ใน Windows สามารถเปิดเผยรายละเอียดเกี่ยวกับ (Windows)Windowsเวอร์ชันปัจจุบันพร้อมกับOS Build
พิมพ์ winver ใน พรอมต์ Runแล้วกดปุ่มEnter ซึ่งจะเปิดหน้าต่างที่มีรายละเอียดทั้งหมด สังเกต(Notice)รายละเอียด เช่นสำเนาการประเมินผล การ (Evaluation)หมดอายุ(Expiry)ฯลฯ เพื่อดูว่ามีการติดตั้งบิลด์ภายในบนคอมพิวเตอร์หรือไม่
4] ตรวจสอบ Windows(Check Windows) build ด้วยPowerShell
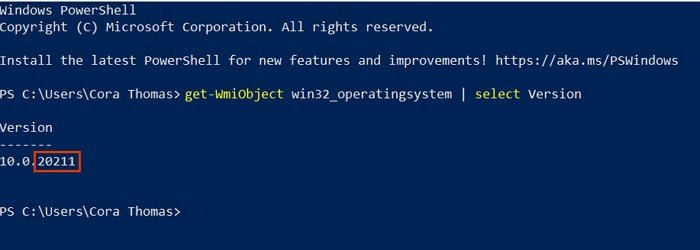
PowerShellเป็นยูทิลิตี้ที่ทรงพลังในWindowsที่สามารถช่วยในการคิดหาWindows build พิมพ์และรันคำสั่งต่อไปนี้:
Get-WmiObject win32_operatingsystem | select Version
จับคู่หมายเลขเวอร์ชันนี้ และตรวจสอบว่าใกล้เคียงหรือตรงกับหมายเลขบิลด์ที่มีอยู่หรือไม่ ถ้าใช่ คุณกำลังเรียกใช้งานบิลด์ภายใน
5] ตรวจสอบ(Check)ด้วยการตั้งค่า Windows Insider(Windows Insider Settings)
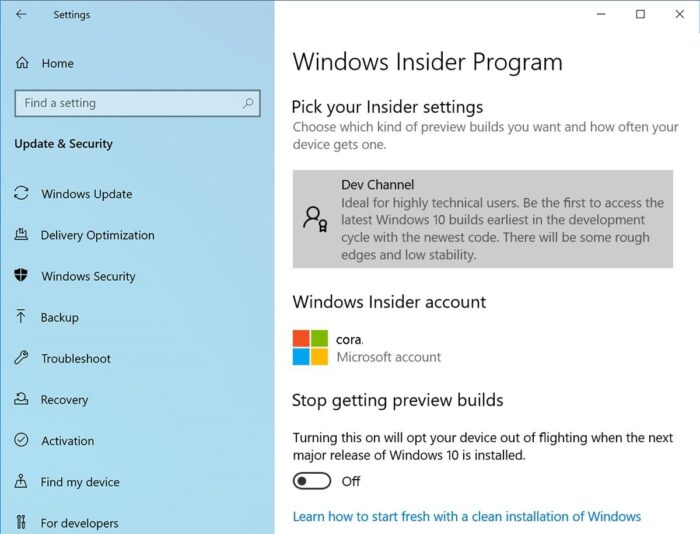
การตรวจสอบครั้งสุดท้ายและครั้งสุดท้ายคือไปที่ การSettings > Updateและ ความ ปลอดภัยSecurity > Windows Insider Programmeหากคุณเห็นอย่างอื่นยกเว้นปุ่ม "เริ่มต้นใช้งาน" แสดงว่าคุณเรียกใช้บิลด์ภายใน
เคล็ดลับ(TIP) : ทำตามคำแนะนำที่ละเอียดถี่ถ้วนของเรา หากคุณอยู่ในInsider Build แต่คุณต้องการออกตอนนี้
Related posts
วิธีการรับ Windows 11 Insider Preview Build ตอนนี้
จะดาวน์โหลดได้ที่ไหน Windows Server Insider Preview Builds
วิธีเปลี่ยน Insider Channel บน Windows 11
ไม่สามารถเปลี่ยน Windows Insider Channel บน Windows 11 - DEV หรือเบต้า
วิธีการปิดใช้งาน Windows Insider Service บน Windows 10
Fix Crypt32.dll ไม่พบข้อผิดพลาดใน Windows 11/10
Fix Build ของ Windows Will Expire Soon
5 Best ฟรี Podcast Apps สำหรับ Windows 10
วิธีใช้เครื่องมือในตัว Charmap and Eudcedit Windows 10
วิธีใช้ Network Sniffer Tool PktMon.exe ใน Windows 10
วิธีการเปลี่ยนค่าเริ่มต้น Webcam ในคอมพิวเตอร์ Windows 10
วิธีการติดตั้ง NumPy โดยใช้ PIP บน Windows 10
แพคเกจการเปิดใช้งานคืออะไรใน Windows 10
วิธีการดาวน์โหลด Visual Studio Code Insider
วิธีปิดใช้งานการป้องกันสำหรับ Feature Updates บน Windows 10
Best ฟรี ISO Mounter software สำหรับ Windows 10
วิธีเข้าร่วม Windows 10 Insider Program โดยไม่ต้องใช้ Microsoft Account
Fix Windows Update error 0x80070422 บน Windows 10
Build LineageOS ON Windows 10 ใช้ Windows Subsystem สำหรับ Linux
วิธีปิดใช้งานคลาสเก็บข้อมูลที่ถอดออกได้และการเข้าถึงใน Windows 10
