วิธีสร้าง GIF meme แบบเคลื่อนไหวใน Windows 11/10
นี่คือคำแนะนำสำหรับคุณในการสร้าง GIF meme แบบเคลื่อนไหว(create an animated GIF meme)ใน Windows 11/10 Memesคือกราฟิกที่ใช้นำเสนอแนวคิด บทสนทนา พฤติกรรม หรือรูปแบบในลักษณะที่น่าขบขัน Memes มีอยู่ทุกที่ในทุกวันนี้ คุณมักจะเห็นมีมตลกๆ ขณะเลื่อนดูไทม์ไลน์ของคุณบนโซเชียลมีเดีย เช่นFacebook , Twitter , Instagramฯลฯ Memes สามารถอยู่ในรูปแบบของภาพนิ่งGIF แบบ(GIFs) เคลื่อนไหว หรือแม้แต่คลิปวิดีโอ
ตอนนี้ ถ้าคุณต้องการสร้างและแบ่งปัน มส์ GIF แบบ(GIF) เคลื่อนไหวของคุณเอง ต้องทำอย่างไร ไม่ต้องห่วง! ในบทความนี้ ฉันจะพูดถึงหลายวิธีในการสร้างGIF meme แบบเคลื่อนไหวในWindows 11/10 11/10 เริ่มกันเลย!
วิธีสร้างภาพเคลื่อนไหวGIF meme ในWindows 11/10
นี่คือวิธีการสร้างGIF meme แบบเคลื่อนไหวในWindows 11/10 :
- ใช้ Kapwing Meme Generator(Use Kapwing Meme Generator)เพื่อสร้างGIF meme แบบเคลื่อนไหว
- สร้าง มส์ (Generate)GIF แบบ(GIF)เคลื่อนไหวโดยใช้ImgFlip
- สร้างภาพเคลื่อนไหว GIF Meme ใน GIMP
ให้เราพูดถึงวิธีการเหล่านี้โดยละเอียด!
1] ใช้ Kapwing Meme Generator(Use Kapwing Meme Generator)เพื่อสร้างGIF meme แบบเคลื่อนไหว
คุณสามารถใช้เว็บไซต์ออนไลน์เฉพาะที่ชื่อว่าKapwing Meme Generatorเพื่อสร้างGIF meme แบบเคลื่อนไหวได้ เป็นบริการออนไลน์ที่ให้คุณสร้างGIFวิดีโอและมส์รูปภาพ เมื่อใช้มัน คุณสามารถสร้างGIF meme ใหม่ทั้งหมด หรือคุณสามารถเรียกดูเทมเพลตมีมและปรับแต่งเพื่อสร้างมีมGIF ของคุณเอง (GIF)ให้เราดูที่ขั้นตอนในการสร้างGIF meme แบบเคลื่อนไหวโดยใช้Kapwing Meme Generator :
- ไปที่เว็บไซต์KapWing Meme Generator(KapWing Meme Generator)
- คลิก(Click)ที่ ปุ่ม เริ่มต้น(Get Started)เพื่อสร้างGIF meme ใหม่หรือเลือกเทมเพลตมีมที่ต้องการใช้
- นำเข้าไฟล์ภาพเคลื่อนไหว GIF
- แทรก(Insert)ข้อความมีม อีโมจิ และองค์ประกอบอื่นๆ
- ส่งออก GIF meme
ตอนนี้ เรามาพูดถึงขั้นตอนเหล่านี้อย่างละเอียดกัน!
ขั้นแรก เปิดเว็บไซต์KapWing Meme Generatorในเว็บเบราว์เซอร์ของคุณโดยไปที่นี่ (here)ตอนนี้ คลิกที่ ปุ่ม เริ่มต้น(Get Started)และมันจะเปิดตัวแก้ไขที่สมบูรณ์ ซึ่งคุณสามารถดู ตัวเลือกการแก้ไข GIF meme ได้ หลายแบบ
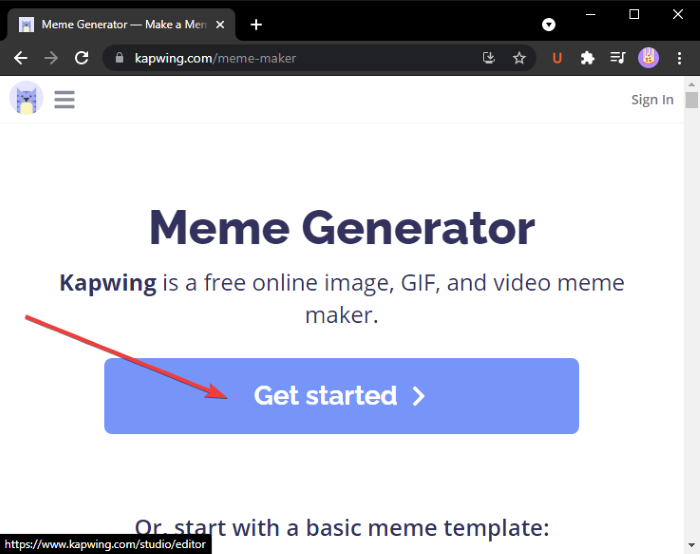
อีกวิธีหนึ่ง คุณสามารถเลือกดูและเลือกจากเทมเพลตมีมพื้นฐานและเทมเพลตที่ต้องการได้ แล้วคลิก ตัวเลือก แก้ไขเทมเพลตนี้(Edit this template)เพื่อแก้ไขตามความต้องการของคุณ นอกจากนี้ยังมีตัวเลือกการค้นหาเพื่อค้นหาเทมเพลตมีมที่ต้องการเพื่อแก้ไข
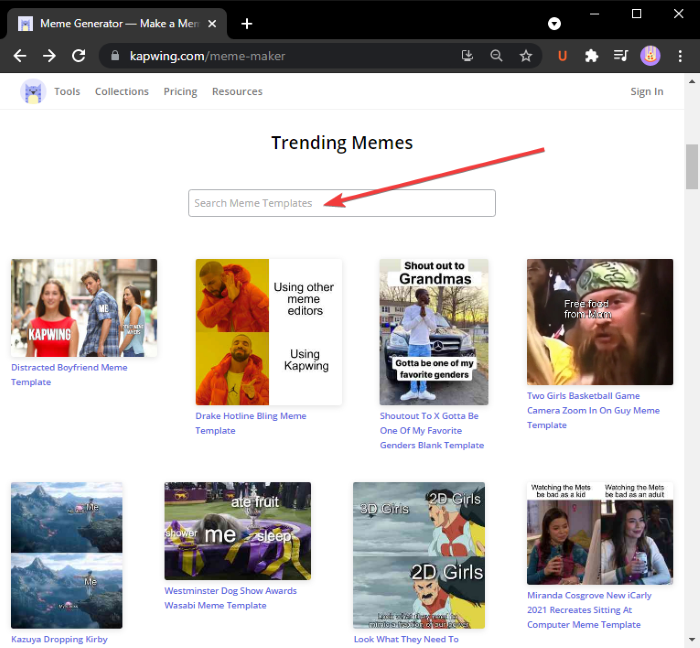
ตอนนี้คุณสามารถเพิ่ม ภาพเคลื่อนไหว GIFที่คุณต้องการสร้างมีม คลิก(Click)ที่ ปุ่ม เพิ่มสื่อ(Add Media)แล้วนำเข้าไฟล์สื่อ คุณยังสามารถอัปโหลดไฟล์สื่อจากGoogle DriveหรือGoogle Photos (Google Photos)หลังจากเพิ่มไฟล์มีเดียแล้ว ให้คลิกที่ ปุ่ม บวก(plus)เพื่อเพิ่มลงในผ้าใบหลักเพื่อทำการแก้ไข
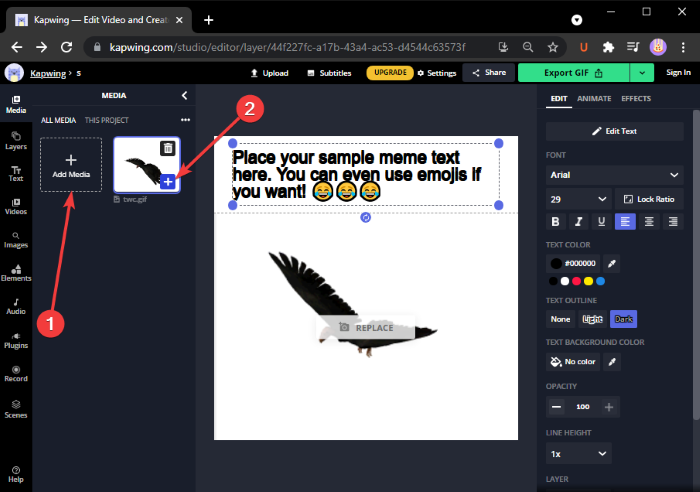
ถัดไป เพิ่มข้อความมีมโดยกำหนดแบบอักษร สีข้อความ พื้นหลังข้อความ ความทึบ ฯลฯ คุณยังสามารถปรับระยะเวลาของข้อความ เพิ่มเอฟเฟกต์แอนิเมชันให้กับข้อความ และใช้เอฟเฟกต์อื่นๆ
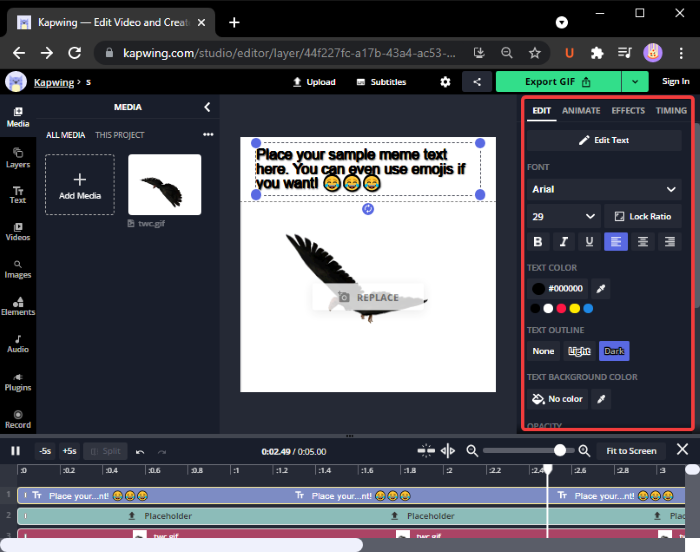
นอกจากนี้ คุณสามารถเพิ่มอิโมจิ รูปร่าง พื้นหลัง ลูกศร คลิปวิดีโอยอดนิยม และอื่นๆ ได้จากแถบเครื่องมือด้านซ้าย
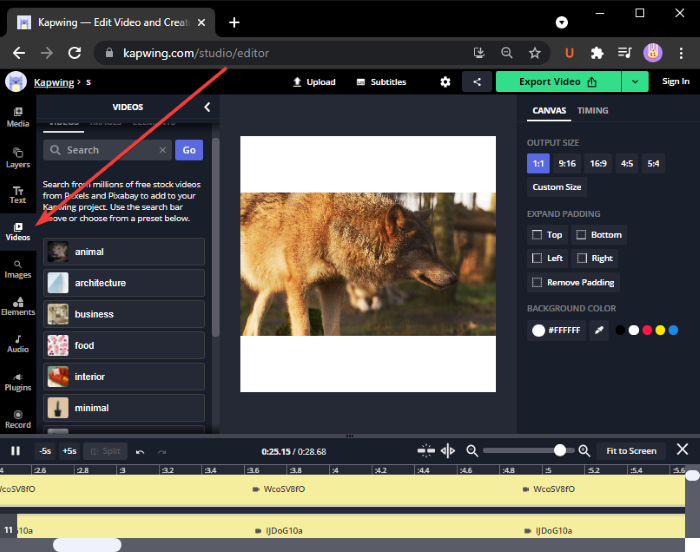
คุณสามารถทำการเปลี่ยนแปลงอื่นๆ เช่น เปลี่ยนขนาดแคนวาส ระยะเวลาของแอนิเมชั่นเอาต์พุต ฯลฯ
สุดท้าย ในการส่งออกภาพเคลื่อนไหวGIF meme ที่สร้างขึ้น ให้คลิกที่ ปุ่ม ส่งออก GIF(Export GIF)และดาวน์โหลดภาพเคลื่อนไหวGIF meme
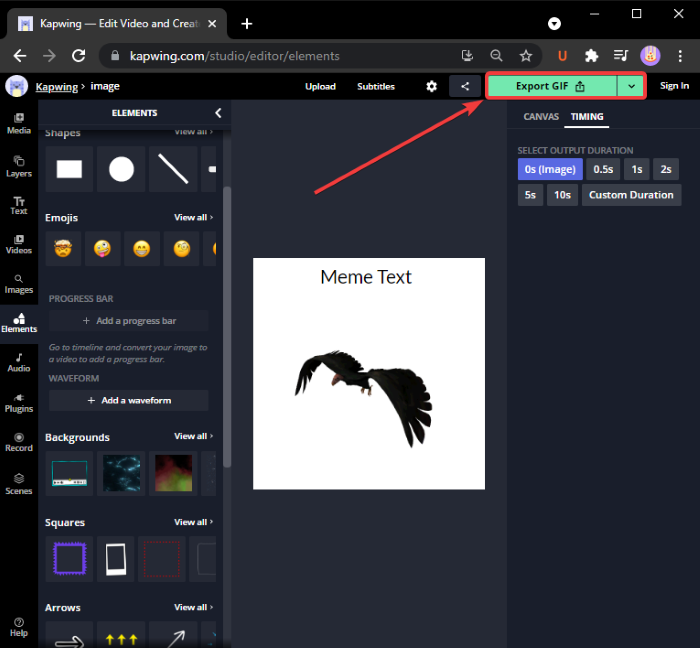
คุณยังสามารถสร้าง มีมวิดีโอ MP4ได้โดยการรวมคลิปวิดีโอ เสียง ข้อความ อิโมจิ และวัตถุอื่นๆ เข้าด้วยกัน โดยรวมแล้วมันเป็นเครื่องมือออนไลน์ที่ยอดเยี่ยมในการสร้างมส์
ที่เกี่ยวข้อง(Related) : วิธีเพิ่มความเร็วหรือลด ความเร็วGIF(How to Speed Up or Slow Down GIF)
2] สร้าง มส์ (Generate)GIF แบบ(GIF)เคลื่อนไหวโดยใช้ImgFlip
ImgFlipเป็น เว็บไซต์ผู้สร้าง GIF meme แบบเคลื่อนไหว มันมีเทมเพลต GIF(GIF) meme ที่ได้รับความนิยมและหลากหลาย ซึ่งคุณสามารถแก้ไขได้ตามนั้น คุณยังสามารถสร้าง มส์ GIF ใหม่ ได้ตั้งแต่ต้น นี่คือขั้นตอนในการสร้างGIF แบบ(GIF) เคลื่อนไหว โดยใช้ImgFlip :
- ไปที่เว็บไซต์ ImgFlip
- คลิกที่ตัวเลือกสร้าง Gif
- นำเข้าวิดีโอหรือรูปภาพเพื่อแปลงเป็นGIF
- เพิ่มข้อความใน GIF
- ปรับแต่ง(Customize)ความเร็ว จำนวนการเล่น และตัวเลือกอื่นๆ
- บันทึกภาพเคลื่อนไหว GIF meme
ขั้นแรก ไปที่เว็บไซต์ ImgFlip ที่นี่(here)และคลิกที่ตัวเลือกMake a Gif
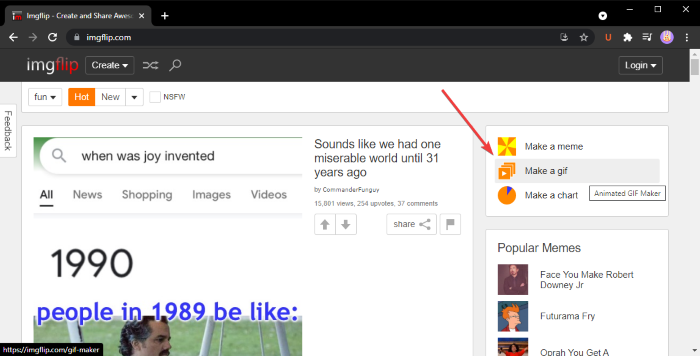
หากต้องการ คุณสามารถค้นหาและเลือก เทมเพลต GIF meme จากไลบรารีเทมเพลตออนไลน์(online template library)ได้ เลือกรายการที่คุณต้องการ จากนั้นปรับแต่งข้อความและการตั้งค่าอื่นๆ สำหรับมีม
ในกรณีที่คุณเลือกสร้างGIF meme ใหม่ คุณจะสามารถอัปโหลดวิดีโอ ( GIF , MP4ฯลฯ) หรือภาพนิ่งหลายภาพเพื่อแปลงเป็นGIF คุณสามารถนำเข้าวิดีโอจากห้องสมุดท้องถิ่นหรืออัปโหลดวิดีโอโดยใช้URL
จากนั้น คุณสามารถแทรกข้อความลงในGIFครอบตัด หมุน ปรับขนาด วาดทับ ฯลฯ นอกจากนี้ คุณยังสามารถปรับแต่งความเร็วGIF จำนวนการเล่น ย้อนกลับ (GIF)GIFเพิ่มแท็ก และอื่นๆ
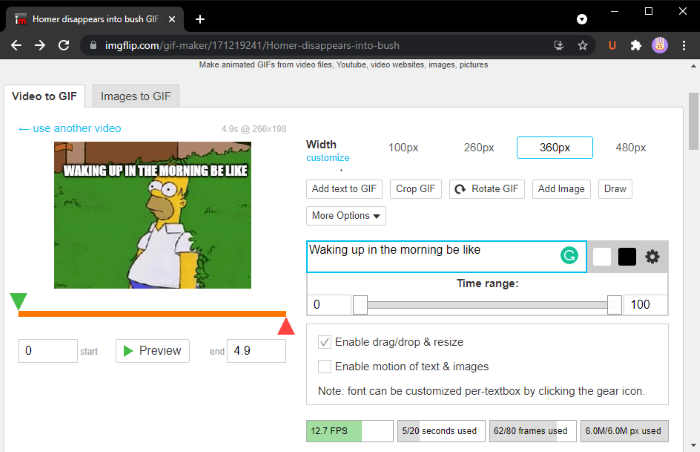
เมื่อเสร็จแล้ว ให้คลิกที่ ปุ่ม Generate GIFเพื่อดาวน์โหลดGIFแชร์GIF meme บนแพลตฟอร์มโซเชียลมีเดีย และคัดลอกและฝังลิงก์GIF meme ลงในเว็บไซต์ของคุณ(GIF)
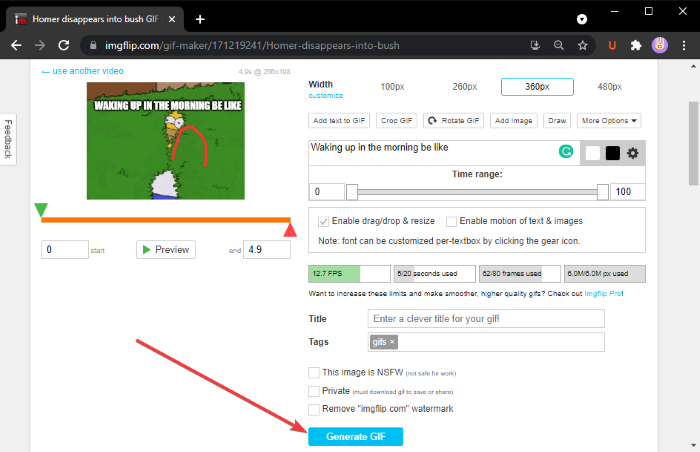
นอกจากนี้ยังให้คุณบันทึกมีมในรูปแบบวิดีโอMP4 มีแผนบริการขั้นสูงสำหรับบริการนี้พร้อมคุณสมบัติพิเศษที่คุณสามารถใช้ได้โดยชำระค่าบริการ
3] สร้างภาพเคลื่อนไหว GIF Meme ใน GIMP
คุณยังสามารถสร้างมส์GIF แบบ(GIF) เคลื่อนไหว ได้ ใน GIMP เราได้พูดถึงวิธีการสร้าง GIF แบบเคลื่อนไหวจากวิดีโอ(create an animated GIF from video)และภาพเคลื่อนไหว GIF แบบโปร่งใส(transparent GIF animations)ในGIMPแล้ว เพียง(Just)เพิ่มข้อความมีมที่ด้านบนหรือด้านล่างของGIF แบบ(GIF) เคลื่อนไหว แล้วคุณจะสามารถสร้างมส์GIF แบบ เคลื่อนไหวใน (GIF)GIMPได้
วิธีสร้างGIF meme แบบเคลื่อนไหวในGIMP :
นี่คือขั้นตอนในการสร้างGIF meme แบบเคลื่อนไหวในGIMP :
- เปิดแอปพลิเคชัน GIMP
- นำเข้าภาพเคลื่อนไหว GIF
- ไปที่Imageแล้วเลือกMode > RGB
- คลิก(Click)ที่ เครื่องมือ ข้อความ(Text)และเพิ่มข้อความมีมลงในGIF
- เลือกเลเยอร์ข้อความจากแผงเลเยอร์(Layers)
- ไปที่ เมนู Layersและคลิกที่ตัวเลือกLayer to Image Size
- คัดลอก(Copy)เลเยอร์ข้อความแล้ววางลงในเลเยอร์GIF ด้านล่าง(GIF)
- ทำซ้ำขั้นตอนที่ (7) สำหรับเลเยอร์GIF ทั้งหมด(GIF)
- ดูตัวอย่างภาพเคลื่อนไหวGIF meme แล้วส่งออก
เพียง(Simply)เปิดGIMPและเปิดไฟล์GIF ลงไป (GIF)คุณจะสามารถดูเฟรมแต่ละเฟรมในแผงเลเยอร์ ได้ (Layers)ไปที่ เมนู รูปภาพ(Image)และตั้งค่าโหมด(Mode)เป็นRGB
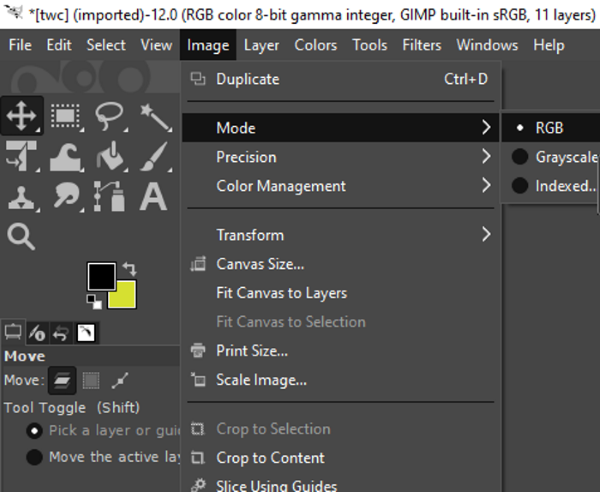
ตอนนี้ คลิกที่เครื่องมือข้อความจากแผงด้านซ้ายและเพิ่มข้อความลงในGIF คุณสามารถปรับแต่งฟอนต์ข้อความ สี ฯลฯ จากตัวเลือกเครื่องมือข้อความต่างๆ จากด้านซ้าย
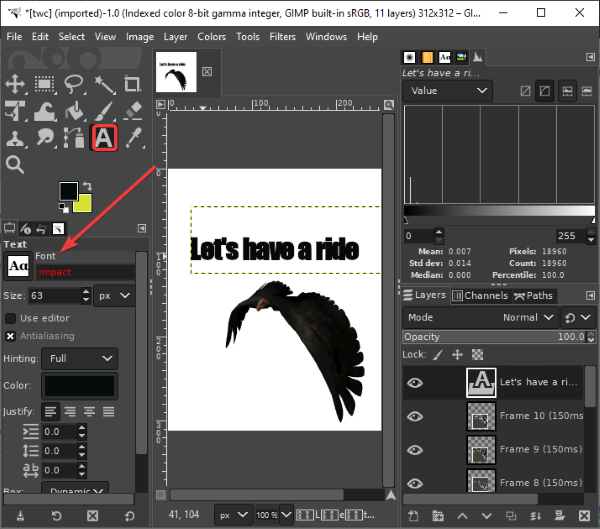
จากนั้นเลือกเลเยอร์ข้อความและไปที่ เมนู เลเยอร์(Layers)แล้วคลิกตัวเลือกเลเยอร์ ต่อ (Layer)ขนาด(Size)รูปภาพ เพื่อให้แน่ใจว่าเลเยอร์ข้อความเหมือนกับขนาดรูปภาพGIF
ดู: (See:) วิธีร่างข้อความหรือเพิ่มเส้นขอบให้กับข้อความใน GIMP(How to outline Text or add a Border to Text in GIMP.)
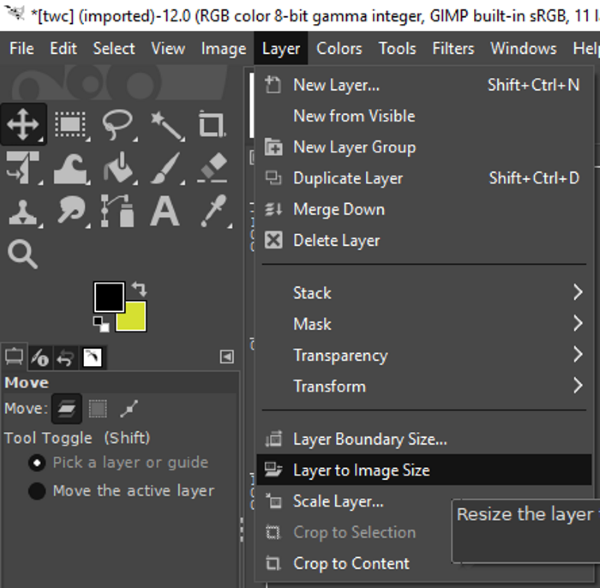
หลังจากนั้น จากหน้าต่างLayers เลือกเลเยอร์ (Layers)Textแล้วคลิกCtrl + A จากนั้น กด Ctrl Ctrl + Cนี่จะเป็นการคัดลอกเลเยอร์ จากนั้น คุณต้องวางลงในเลเยอร์GIF ทั้งหมด (GIF)เลือก เลเยอร์ GIFจากนั้นกดCtrl + Vจากนั้นCtrl + Hเพื่อยึดเลเยอร์ทั้งหมด
ทำซ้ำขั้นตอนข้างต้นสำหรับแต่ละเลเยอร์GIF
หมายเหตุ:(Note:)หากคุณเห็นการจัดวางข้อความที่ไม่สอดคล้องกันในแต่ละเลเยอร์ ให้เลือก เครื่องมือ ย้าย(Move)จากกล่องเครื่องมือ(Toolbox)แล้วเลือกเลเยอร์ ย้าย(Move)เลเยอร์ไปทับซ้อนกับเลเยอร์ข้อความจริง ด้วยวิธีนี้ คุณสามารถทำให้การจัดวางข้อความสอดคล้องกันตลอดทั้งGIF
สุดท้าย ดูตัวอย่าง ภาพเคลื่อนไหว GIFโดยไปที่Filters > Animationและหากทุกอย่างเรียบร้อยดี ให้ใช้ ตัวเลือก File > Export asเพื่อบันทึก GIF แบบเคลื่อนไหว
เนื่องจากคุณต้องสร้างGIF meme ด้วยตนเอง ต่อไปนี้เป็นเคล็ดลับที่มีประโยชน์ในการสร้างGIF meme ในGIMP :
- เก็บแบบอักษรขนาดใหญ่ขึ้น
- ใช้(Use)ฟอนต์เช่นImpact , Arial , Comic Sansเป็นต้น ที่นิยมใช้สำหรับมีม
- เลือกสีที่ตัดกันเมื่อเทียบกับพื้นหลังของGIFเพื่อให้ข้อความของคุณปรากฏอย่างชัดเจน
- เลือกตำแหน่งของข้อความอย่างชาญฉลาด
แค่นั้นแหละ! หวังว่า(Hope)คุณจะพบว่าคู่มือเครื่องสร้างGIF แบบ เคลื่อนไหวนี้มีประโยชน์!(GIF)
ตอนนี้อ่านแล้ว: (Now read:) วิธีเพิ่มเอฟเฟกต์ 3D และข้อความเคลื่อนไหวในแอพ Windows 10 Photos(How to add 3D Effects and Animated Text in Windows 10 Photos app.)
Related posts
วิธีเพิ่มความเร็วหรือช้าลง GIF ใน Windows 11/10
วิธีการสร้างโปร่งใส GIF ด้วย GIMP ใน Windows 10
วิธี Edit Frames ของ Animated GIF ใช้ GIMP ใน Windows 11/10
วิธีสร้าง Transparent Image ใน Paint.NET บน Windows 10
Add Search บน Google Images ใช้ Context Menu ใน Windows 11/10
วิธีใช้เครื่องมือในตัว Charmap and Eudcedit Windows 10
วิธีเปิดใช้งานหรือ Disable Archive Apps feature ใน Windows 10
Windows.edb file ใน Windows 10 คืออะไร
วิธีการเปลี่ยนค่าเริ่มต้น Webcam ในคอมพิวเตอร์ Windows 10
วิธีการ Batch Convert HEIC ถึง JPG โดยใช้เมนูบริบทใน Windows 11/10
Best ฟรี Image Splitter software สำหรับ Windows 11/10
วิธีการแก้ไข Disk Signature Collision problem ใน Windows 10
Best ฟรี ISO Mounter software สำหรับ Windows 10
วิธีสร้าง Video จาก Images โดยใช้ Photos app ใน Windows 10
ฟรี Image Editing Software and Editors สำหรับ Windows 11/10
อุปกรณ์ HDMI playback ไม่แสดงใน Windows 10
Best ฟรี Vector Graphics Design software สำหรับ Windows 10
Best ฟรี Timetable software สำหรับ Windows 11/10
Microsoft Intune ไม่ซิงค์? Force Intune เพื่อซิงค์ใน Windows 11/10
วิธีการเปรียบเทียบสองภาพที่เหมือนกันใน Windows 11/10
