ปิดใช้งาน ใช้ข้อความแจ้งการตั้งค่าเบราว์เซอร์ที่แนะนำในเบราว์เซอร์ Edge
โพสต์นี้จะแสดงวิธีปิดใช้งานพรอมต์ใช้การตั้งค่าเบราว์เซอร์ที่แนะนำ บน (Use recommended browser settings)เบราว์เซอร์ Edge(Edge browser)ของ คุณ Microsoftได้เริ่มแจ้งว่า " ใช้(Use Microsoft)การตั้งค่าเบราว์เซอร์ที่แนะนำของ Microsoft" ในEdge Chromiumซึ่งดูเหมือนว่าขณะนี้บริษัทกำลังกระตุ้นให้ผู้ใช้ใช้Edgeเป็นเบราว์เซอร์เริ่มต้น และBingเป็นเครื่องมือค้นหาเริ่มต้น
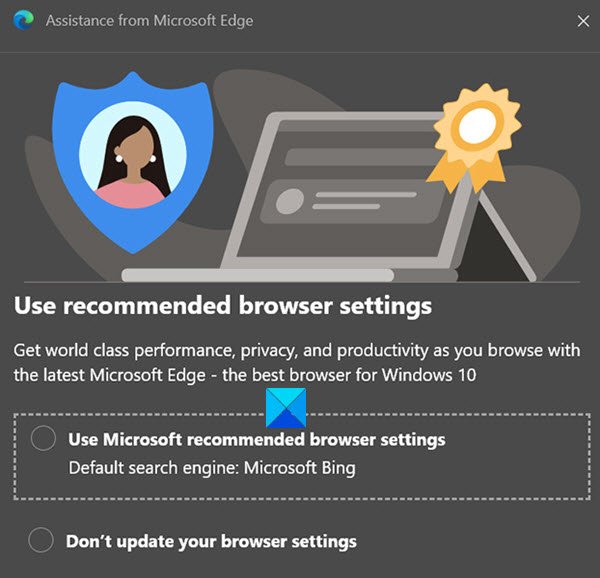
ป๊อปอัปส่วนใหญ่ปรากฏขึ้นเมื่อผู้ใช้เปิดเบราว์เซอร์Edge Chromium ที่อัปเด ต ใน Windows 10 ส่วนที่น่ารำคาญที่สุดของปัญหานี้คือสามารถแสดงการแจ้งเตือนทุกครั้งที่คุณเปิดเบราว์เซอร์ แม้ว่าคุณจะปิดคำแนะนำไปแล้วก็ตาม
ตัวเลือกที่นำเสนอคือ:
- ใช้การตั้งค่าเบราว์เซอร์ที่ Microsoft(Use Microsoft)แนะนำ
- อย่าอัปเดตการตั้งค่าเบราว์เซอร์ของคุณ
หากคุณไม่ต้องการเห็นป๊อปอัปที่น่ารำคาญนี้เมื่อคุณเปิดเบราว์เซอร์ คุณสามารถปิดใช้งานได้ด้วยตนเองโดยใช้การตั้งค่าสถานะการทดลองที่ซ่อนอยู่ ให้เราเรียนรู้วิธีปิดใช้งานพรอมต์การตั้งค่า(Settings Prompt) เบราว์เซอร์ ที่ แนะนำ ในMicrosoft Edge
ปิดใช้(Use) งาน ใช้ ข้อความการตั้งค่าเบราว์เซอร์ที่แนะนำในEdge
หากคุณต้องการปิดใช้งาน “ ใช้(Use)การตั้งค่าเบราว์เซอร์ที่แนะนำ” ให้ เบราว์เซอร์ Edge แจ้ง ให้ ทำตามคำแนะนำด้านล่าง:
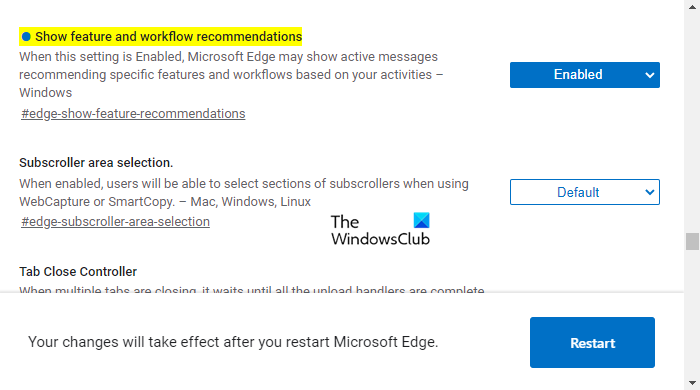
- เปิด เบราว์เซอร์ Microsoft Edgeก่อน
- ไปที่หน้าedge edge://flags
- ค้นหาแฟล็กสำหรับแสดงคุณลักษณะและคำแนะนำเวิร์กโฟลว์(Show feature and workflow recommendations.)
- ถัดจากด้านขวาของแฟล็ก ให้คลิกที่ลูกศรแบบเลื่อนลงและเปลี่ยนเป็นEnabled
- เปิดเบราว์เซอร์ของคุณใหม่เพื่อให้การเปลี่ยนแปลงมีผล
มาดูขั้นตอนข้างต้นโดยละเอียดกัน:
ในการเริ่มต้นใช้งาน ให้เปิด เบราว์เซอร์ Microsoft Edgeก่อน และตรวจสอบให้แน่ใจว่าคุณมีเบราว์เซอร์เวอร์ชันล่าสุด
หากคุณไม่ทราบวิธีตรวจสอบ ให้ไปที่มุมขวาบนใน เบราว์เซอร์ Edgeแล้วคลิกจุดสามจุด จากรายการเมนู คลิกSettings > About Microsoft Edgeและคุณจะเห็นMicrosoft Edgeอัปเดตโดยอัตโนมัติหากมีการอัปเดต
หลังจากอัปเดตเบราว์เซอร์เป็นเวอร์ชันล่าสุดแล้ว ให้ไปที่แถบที่อยู่ พิมพ์edge://flags,กด Enter
จากนั้นไปที่ช่องค้นหา พิมพ์แสดงคุณลักษณะและคำแนะนำเวิร์กโฟลว์ (Show feature and workflow recommendations, )และดูแฟล็กที่เกี่ยวข้องในส่วน การ ทดสอบ(Experiments)
หรือคุณสามารถพิมพ์รหัสข้อความต่อไปนี้ใน แถบที่อยู่ของ Chromeแล้วกดEnterเพื่อเปิดแฟล็กโดยตรง
edge://flags/#edge-show-feature-recommendations
หน้าเว็บที่มีตัวเลือกแสดงคุณลักษณะและคำแนะนำเวิร์กโฟลว์(Show feature and workflow recommendations) จะเปิดขึ้นในหน้าต่าง
คลิก(Click)ที่เมนูแบบเลื่อนลงและเปลี่ยนจาก ตัวเลือก เริ่มต้น(Default) เป็น ตัวเลือก ที่ เปิดใช้งาน(Enabled)
จากนั้นคลิกที่ ปุ่ม รีสตาร์ท (Restart )เพื่อให้การเปลี่ยนแปลงมีผลในครั้งต่อไปที่คุณเปิดเบราว์เซอร์
หวังว่ามันจะช่วย(Hope it helps)
ที่เกี่ยวข้อง: (Related:) วิธีปิดใช้งานพรอมต์ปิดแท็บทั้งหมดใน Edge(How to disable the Close all tabs prompt in Edge.)
Related posts
ปิดใช้งาน Use A web service เพื่อช่วยแก้ไขข้อผิดพลาดในการนำทางใน Edge
เปิดใช้งาน Line Wrap ใน Source View ใน Chrome or Edge
วิธีการลบปุ่มเมนู Extensions จาก Microsoft Edge toolbar
เปิดใช้งานที่อาจเกิดขึ้น Unwanted Application protection ใน Edge browser
Block or Stop Microsoft Edge ป๊อปอัพ Tips and Notifications
วิธีการ จำกัด Media Autoplay ใน Microsoft Edge browser
วิธีปิดใช้งาน Image Background ประเภทสำหรับ Edge New Tab page
วิธีการติดตั้งใหม่หรือรีเซ็ต Microsoft Edge browser บน Windows 10
วิธีใช้รูปภาพใน Picture mode บน Microsoft Edge Browser
วิธีการปรับแต่งหน้า Microsoft Edge New tab
วิธีการเชื่อมต่อเว็บไซต์ไปยัง Bluetooth or USB device ใน Edge or Chrome
Fix Microsoft Edge Installation & Update error codes
Fix RESULT_CODE_HUNG error บน Microsoft Edge บน Windows 10
Microsoft Edge Browser Tips and Tricks สำหรับ Windows 10
เพิ่ม Home button ถึง Microsoft Edge browser
Add or Remove Vertical Tabs Button ใน Toolbar ใน Edge browser
วิธีการบังคับใช้ Google SafeSearch ใน Microsoft Edge ใน Windows 10
ตรวจพบ Administrator Mode: อย่าทำงาน Edge ใน Administrator mode
Edge Browser ได้หายไปและไอคอนหายไปแล้ว
Search เว็บไซต์ใด ๆ โดยตรงจาก Chrome or Edge Address Bar
