วิธีดาวน์โหลดและติดตั้ง MySQL ใน Windows 10
MySQLเป็นระบบจัดการฐานข้อมูลและซอฟต์แวร์โอเพ่นซอร์สฟรี พัฒนาและสนับสนุนโดยOracle Corporation (Oracle Corporation)มีความน่าเชื่อถือเป็นพิเศษและใช้งานง่าย ในบทช่วยสอนนี้ เราจะอธิบายขั้นตอนในการ ดาวน์โหลด(Download)และติดตั้ง MySQL(Install MySQL)บนระบบWindows 10
วิธีดาวน์โหลด MySQL
บนเว็บเบราว์เซอร์ของคุณ ประเภทเครื่องมือค้นหาดาวน์โหลดMySQL (Download MySQL)คลิก(Click) ที่ลิงค์แรกใน การค้นหาเว็บmysql.com/downloadsจะนำคุณไปยังหน้าดาวน์โหลดMySQL

เลื่อนไปที่ตำแหน่งที่คุณเห็นMySQL Community GPL Downloadsคลิกมัน

ใน หน้าดาวน์โหลด ชุมชน MySQL(MySQL Community)ให้คลิกตัวติดตั้ง MySQL สำหรับ Windows (MySQL Installer for Windows)จะนำคุณไปยังหน้าดาวน์โหลดชุมชนของ(My Community Download Page)ฉัน โปรแกรมติด ตั้งMySQL(MySQL Installer)

ที่คุณเห็น ระบบปฏิบัติการ เลือกMicrosoft Windows .
คุณจะเห็นสองหน้าต่าง (x86, 32 บิต), MSI Installersหนึ่งในขนาดที่เล็กกว่าและอีกหน้าต่างหนึ่งที่ใหญ่กว่า เลือกอันที่มีขนาดที่ใหญ่กว่า ( 405.2M ) เพราะคุณไม่จำเป็นต้องเชื่อมต่ออินเทอร์เน็ต

ในหน้าถัดไปที่ด้านล่าง ให้เลือกไม่ ขอบคุณ เพียงแค่เริ่มการดาวน์โหลดของ(No thanks, just start my download)ฉัน
กล่องโต้ตอบจะปรากฏขึ้นเพื่อขอให้คุณบันทึกไฟล์ คลิก(Click) บันทึก(Save File)ไฟล์ ไฟล์ถูกดาวน์โหลด
อ่าน(Read) : ความแตกต่างระหว่าง SQL และ(Difference between SQL and MySQL) MySQL
วิธีการติดตั้ง MySQL บน Windows 10
ใน Explorer ให้ดับเบิลคลิกที่ตัว ติด ตั้งMySQL (MySQL Installer)จากนั้นจะเตรียมตัวติดตั้ง
หน้าต่างจะปรากฏขึ้นเพื่อถามว่า ' คุณต้องการอนุญาตให้โปรแกรมต่อไปนี้ติดตั้งซอฟต์แวร์บนคอมพิวเตอร์ของคุณหรือ(Do you want to allow the following program to install software on your computer)ไม่' คลิกใช่ (Yes)การติดตั้งจะเริ่มขึ้น

คุณจะเห็น ตัวช่วยสร้างการ ติดตั้ง MySQL (MySQL Installer Wizard)ตอนนี้เลือกประเภทการตั้งค่า เลือกเต็ม(Full )เพราะรวมสินค้าทั้งหมดที่มีอยู่ในแค็ตตาล็อกนี้ จากนั้นถัดไป(Next.)

หากคุณพยายามคลิกถัดไป(Next, )คำเตือนจะปรากฏขึ้นโดยระบุว่า 'บางโปรแกรมจะไม่ได้รับการติดตั้งหรืออัปเกรดในหน้าต่างตรวจสอบข้อกำหนด(Check Requirement)
คุณต้องการดำเนินการต่อหรือไม่' (ดูรูปด้านบน) คลิกใช่(Yes) ?

ในหน้าต่าง การ ติดตั้ง (Installation)คลิกดำเนิน(Execute)การ คุณจะเห็นโปรแกรมของคุณติดตั้งทีละตัว มันจะแสดงโปรแกรมที่ติดตั้งและโปรแกรมที่ล้มเหลว จากนั้นถัดไป(Next.)
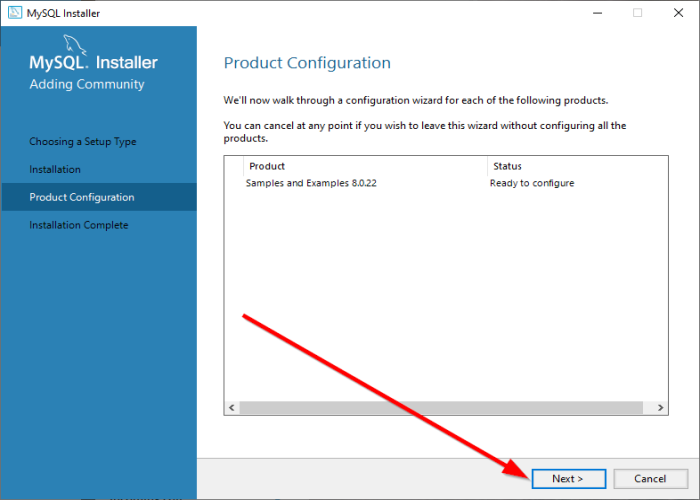
ใน หน้าต่าง Product ConfigurationคลิกNext
ในหน้าต่างการติดตั้งเสร็จสมบูรณ์(Installation Complete)คลิกเสร็จสิ้น (Finish)ติดตั้ง MySQL แล้ว
ฉันหวังว่าโพสต์นี้จะเป็นประโยชน์กับคุณ หากคุณมีคำถามใด ๆ โปรดแสดงความคิดเห็นด้านล่าง
Related posts
วิธีการ Download and Install Code :: บล็อกใน Windows 10
Download & Install DirectX บน Windows 10
วิธีดาวน์โหลด ติดตั้ง และใช้ WGET สำหรับ Windows 10
อัปเกรดเป็น Windows 10 version 21H1 โดยใช้ Media Creation Tool
Reset Local Account password บน Windows 10 การใช้ Installation Media
วิธีการติดตั้ง Office รุ่นต่าง ๆ บนพีซี Windows 10 เดียวกัน
วิธีดาวน์โหลดวิดีโอโทรเลขบน Windows 10
Install And Configure XAMPP บน Windows 10
วิธีดาวน์โหลดธีมสำหรับ Windows 10
Download Movie Maker ฟรีสำหรับ Windows 10
ธีม Download Windows 1.0 สำหรับ Windows 10
Download Ubuntu บน Windows 10 จาก Windows Store
วิธีการติดตั้ง SAP IDES GUI สำหรับ Free บน Windows 10
วิธีการติดตั้งและใช้งานเทอร์มินัล Windows 10 ใหม่
Install Windows 10 version 21H1 กับ Windows 10 Update Assistant
วิธีดาวน์โหลดและติดตั้งการอัปเดตล่าสุดของ Windows 10
วิธีสร้าง USB Stick สำหรับติดตั้ง Windows 10
วิธีดาวน์โหลด Windows 10 ISO โดยไม่ต้องใช้เครื่องมือสร้างสื่อ
ติดตั้งและตั้งค่าเว็บไซต์ใน IIS บน Windows 10
Windows Update จะไม่ติดตั้งโปรแกรมปรับปรุง? วิธีแก้ไขปัญหานี้
