เวอร์ชันของระบบปฏิบัติการเข้ากันไม่ได้กับ Startup Repair
Windows 10ได้เปิดตัวการอัปเดตมากมายพร้อมคุณสมบัติที่น่าตื่นเต้นอีกมากมาย ทั้งหมดนี้ฟรี แต่มีปัญหาบางอย่างที่ยังคงอยู่แม้ว่าจะมีการอัปเดตบ่อยครั้งและการแก้ไขข้อบกพร่องมากมาย อย่างไรก็ตาม หากคุณมองไปรอบๆ และบังเอิญได้ดูสถานที่ที่เหมาะสม คุณจะพบวิธีแก้ไขปัญหาส่วนใหญ่ของคุณที่ดูเหมือนจะยังไม่ได้รับการแก้ไข
ในบทความนี้ เราจะจัดการกับ ข้อความแสดงข้อผิดพลาด " เวอร์ชันระบบปฏิบัติการไม่เข้ากันกับ Startup Repair(The Operating System version is incompatible with Startup Repair) " ซึ่งคุณอาจเห็นขณะพยายาม เรียก ใช้Automatic Repair(run Automatic Repair)
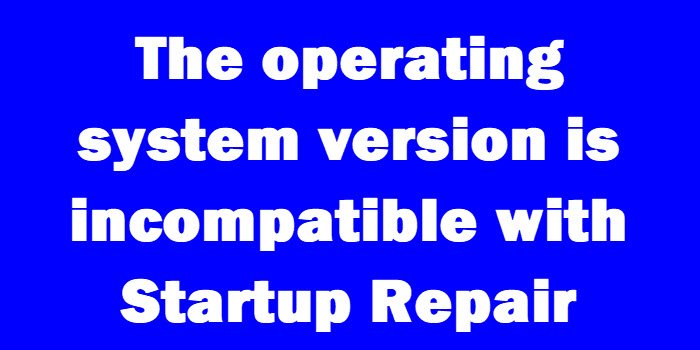
เวอร์ชันของระบบปฏิบัติการเข้ากันไม่ได้กับStartup Repair
ข้อความแสดงข้อผิดพลาดปรากฏขึ้นเมื่อWindows 10พยายามบูตและแก้ไขปัญหาโดยใช้Startup Repair (Startup Repair)การดำเนินการนี้จะส่งคอมพิวเตอร์เข้าสู่วงจรที่ไม่มีวันหาทางออกได้ หากคุณเปิด ไฟล์บันทึก SrtTrail.txtนี่คือสิ่งที่จะแสดง
ไปที่ตัวเลือกการซ่อมแซมขั้นสูง
นี่เป็นขั้นตอนแรกในการแก้ปัญหา ไม่ว่าคุณจะใช้วิธีใดในภายหลัง:
- ให้ลองปล่อยให้พีซีบูทเครื่อง และในขณะที่ยังบู๊ตอยู่ ให้กดปุ่มShift(Shift key)โดยไม่ปล่อย ให้กดF8ซ้ำๆ กัน คุณอาจต้องลองกระบวนการทั้งหมดนี้สองสามครั้งก่อนที่จะตอบสนอง
- ซึ่งจะนำคุณไปยังหน้าจอการกู้คืน(Recovery)และคุณจะพบลิงก์ " ดูตัวเลือกการซ่อมแซมขั้นสูง(See Advanced Repair Options) "
หากกระบวนการนี้ใช้ไม่ได้ผล มีแนวโน้มว่าจะมีวิธีที่ดีกว่าในการใช้ สื่อการติดตั้ง Windows 10 :
- รับสื่อการติดตั้ง(Installation)Windows 10
- รีสตาร์ทคอมพิวเตอร์และเข้าถึงBIOSเมื่อทำการบูท
- เปลี่ยนลำดับการบู๊ตเพื่อบู๊ตจากสื่อต่าง ๆ จากฮาร์ดไดรฟ์
- อย่าลืมบันทึกการเปลี่ยนแปลงก่อนออกจากBIOS
- ปล่อยให้สื่อการติดตั้งบูต
- เลือกเขตเวลา ภาษา และการตั้งค่าแป้นพิมพ์
- คลิก 'ถัดไป' และคุณจะเห็นปุ่ม 'ติดตั้งทันที'
- ค้นหาปุ่ม ' ซ่อมแซมคอมพิวเตอร์ของคุณ(Repair your computer) ' เพื่อไปที่ตัวเลือกการซ่อมแซมขั้น(Advanced Repair Options)สูง
การปิดใช้งานการบังคับใช้ลายเซ็นของไดรเวอร์โดยใช้ตัวเลือกการซ่อมแซมขั้นสูง(Advanced Repair Option)
หลังจากที่คุณเข้าถึง หน้าจอ Advanced Startup Optionsตามที่อธิบายไว้ข้างต้นแล้ว ให้ทำดังต่อไปนี้:
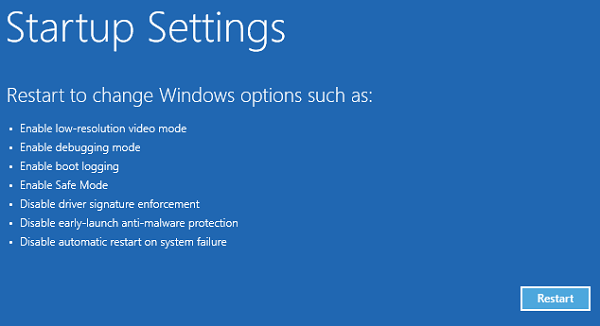
- คลิก 'แก้ไขปัญหา' ใต้หน้าจอ 'เลือกตัวเลือก'
- ไปที่ ' ตัวเลือก ขั้นสูง(Advanced) ' และคลิกที่ 'การตั้งค่าการเริ่มต้นของ Windows'
- คลิก 'เริ่มต้นใหม่' และรอให้ ' ตัวเลือก(Options) การบูตขั้นสูง ' ปรากฏขึ้น
- ไปที่ตัวเลือก ' ปิดใช้งานการบังคับใช้ลายเซ็นของไดรเวอร์(Disable Driver Signature Enforcement) ' โดยใช้ปุ่มลูกศร
- กด 'Enter' (หรือคลิก 'Restart') และรอให้คอมพิวเตอร์บูต
ปัญหาควรได้รับการแก้ไข(The problem should be solved.)
อย่างไรก็ตาม หากคุณไม่มีสื่อการติดตั้งใดๆ และวิธีแรกในการไปยังAdvanced Repair Optionsใช้งานไม่ได้ คุณจะต้องสร้าง USB ที่สามารถบู๊ตได้(create a bootable USB)และใช้งาน
Related posts
อัตโนมัติ Startup Repair ไม่สามารถซ่อมแซมพีซีของคุณใน Windows 10
Windows 10 ล้มเหลวในการบูต Automatic Startup Repair, Reset PC ล้มเหลวและไปในลูป
แก้ไขปัญหาที่ทำให้ Windows โหลดไม่ได้ด้วย Startup Repair
วิธีแก้ไข Windows 7 โดยใช้ Startup Repair
BitLocker Setup ไม่สามารถส่งออกร้าน BCD (Boot Configuration Data)
Fix Windows 10 Automatic Startup Repair ไม่ทำงาน
Restore, Fix, Repair Master Boot Record (MBR) ใน Windows 10
Xbox Startup and Online Troubleshooter จะช่วยให้การแก้ไขข้อผิดพลาด Xbox One
วิธีการบูต Windows เป็น UEFI or BIOS firmware
คอมพิวเตอร์ Windows 10 จะไม่บูตหลังจาก power outage
Boot Sector Virus คืออะไรและวิธีการป้องกันหรือลบออก?
Dual Boot Repair Tool: Repair BCD Boot Configuration Data
Fix NTLDR หายไป Press Ctrl-Alt-Del เพื่อรีสตาร์ทข้อผิดพลาดใน Windows 10
Fast Startup คืออะไรและวิธีการเปิดใช้งานหรือปิดการใช้งานใน Windows 10
แก้ไขหรือซ่อมแซม Master Boot Record (MBR) ใน Windows 10
General & Basic Windows Troubleshooting Tips
Fix PXE-E61, Media test ความล้มเหลว, check cable boot error บน Windows 10
Fix Non-system disk or disk error Black screen บน Windows 10
การซ่อมแซมข้อผิดพลาดของดิสก์อาจใช้เวลาหนึ่งชั่วโมงเพื่อให้เสร็จสมบูรณ์
สร้าง MultiBoot USB Flash Drive โดยใช้ YUMI Multiboot USB Creator
