ลบไฟล์โดยอัตโนมัติในโฟลเดอร์ Downloads & Recycle Bin
เมื่อ ใช้Storage Senseคุณสามารถลบไฟล์ในโฟลเดอร์Recycle Bin & Downloadsได้โดยอัตโนมัติหลังจาก 1/14/30/60 วันในWindows 10โดยใช้Storage Senseเพื่อล้างพื้นที่ว่างในดิสก์ คนส่วนใหญ่มักจะดาวน์โหลดไฟล์จำนวนมากลงในคอมพิวเตอร์ แต่ลืมลบไฟล์ที่ไม่จำเป็น Windows 10ได้แนะนำคุณลักษณะที่คุณสามารถลบไฟล์โดยอัตโนมัติในโฟลเดอร์ Downloads(Downloads folder) & Recycle Binหลังจากผ่านไปตามจำนวนวันที่กำหนด
(a specified number of days.)
หากคุณใช้ไฟล์เป็นรายวันหรือรายสัปดาห์ การทำให้ไฟล์นั้นอยู่ใน โฟลเดอร์ Downloadsนั้นเหมาะสม อย่างไรก็ตาม ผู้ใช้พีซีจำนวนมากมักดาวน์โหลดไฟล์ แต่ลืมไปว่าหลังจากนี้บางวัน สิ่งเดียวกันนี้เกิดขึ้นกับถังรีไซเคิล(Recycle Bin)เช่นกัน แม้ว่าเราจะลบไฟล์ออกจากเดสก์ท็อป(Desktop)หรือไดรฟ์อื่นๆ แต่มักจะลืมล้างถังรีไซเคิล
เพื่อกำจัดปัญหาพื้นที่เก็บข้อมูลเหลือน้อย ก่อนหน้านี้ Microsoft ได้ รวมคุณลักษณะที่เรียกว่าStorage Sense

หากคุณดาวน์โหลด Windows 10 ตอนนี้ คุณจะได้รับคุณลักษณะเพิ่มเติมควบคู่ไปกับStorage Sense (Storage Sense)ตอนนี้ คุณจะสามารถลบไฟล์ออกจากถังรีไซเคิล(Recycle Bin)ได้เช่นเดียวกับ โฟลเดอร์ ดาวน์โหลด(Download)โดยอัตโนมัติหลังจากผ่านไปตามจำนวนวันที่กำหนด
ผู้ใช้ Windows 11? (Windows 11 user?)โพสต์นี้จะแสดงวิธีใช้Storage Sense ใน Windows 11เพื่อเพิ่มพื้นที่ว่างในดิสก์
ลบ(Delete)ไฟล์ใน โฟลเดอร์ Downloads & Recycle Binโดยอัตโนมัติ
คุณลักษณะนี้รวมอยู่ในแผงการตั้งค่า Windows (Windows Settings)เปิดโดยกดWin+Iและไปที่System > Storage ทางด้านขวามือ คุณจะพบตัวเลือกที่เรียกว่าStorage Sense (Storage Sense)หากปิดอยู่ ให้สลับปุ่มเพื่อเปิด
ที่เดียวกัน คุณจะเห็นตัวเลือกอื่นที่เรียกว่า เปลี่ยนวิธีที่เรา เพิ่มพื้นที่ว่าง (Change how we free up space)คลิก(Click)เพื่อตั้งค่า ในหน้าถัดไป คุณจะเห็นสามตัวเลือก -
- ลบ(Delete)ไฟล์ชั่วคราวที่แอพของฉันไม่ได้ใช้
- ลบ(Delete)ไฟล์ที่อยู่ในถังรีไซเคิลนานกว่า 1/14/30/60 วัน
- ลบ(Delete)ไฟล์ใน โฟลเดอร์ Downloadsที่ไม่มีการเปลี่ยนแปลงใน 1/14/30/60 วัน
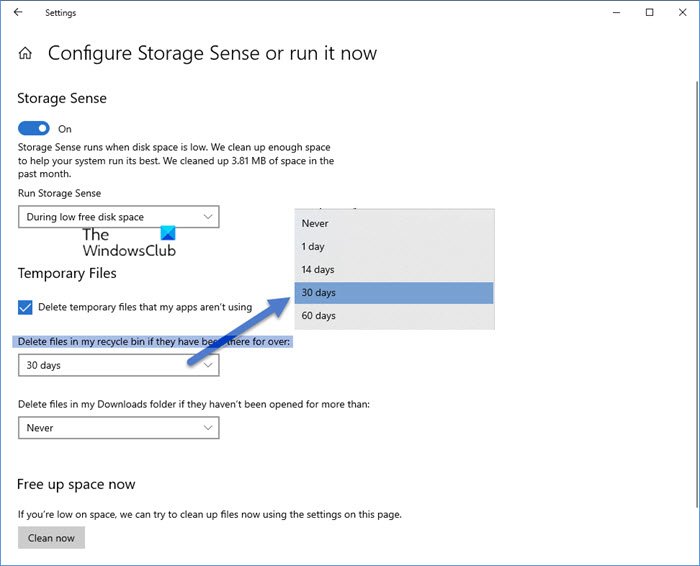
คุณต้องตรวจสอบตัวเลือกที่ 2 และ 3 คุณยังสามารถใช้ทั้งสามได้หากต้องการลบไฟล์ชั่วคราวทั้งหมดที่แอพของคุณใช้ก่อนหน้านี้แต่ไม่ได้ใช้อีกต่อไป
อย่าลืมเก็บไฟล์ไฟล์ที่มีประโยชน์ไว้ใน โฟลเดอร์ Downloadเนื่องจากไฟล์เหล่านั้นจะถูกลบโดยอัตโนมัติหลังจากวันที่ระบุนับจากนี้ไป
ถังรีไซเคิลอัตโนมัติสำหรับ Windows PC

มีฟรีแวร์ของบริษัทอื่นที่เรียกว่าAuto Recycle Binซึ่งมีตัวเลือกเพิ่มเติมในการล้างถังรีไซเคิล(Recycle Bin) โดย อัตโนมัติในWindows
มันสามารถลบรายการในถังรีไซเคิล(Recycle Bin)หลังจากช่วงระยะเวลาหนึ่ง ลบรายการใหญ่ก่อนหน้านี้ และเก็บรายการขนาดเล็กไว้นานขึ้น นอกจากนี้ยังรองรับหลายดิสก์
ที่เกี่ยวข้อง(Related) : วิธีล้างถังรีไซเคิลโดยอัตโนมัติขณะออกจาก(How to empty Recycle Bin automatically while signing out)ระบบ
Hope this helps!
Related posts
Stop or Make Storage Sense ลบไฟล์จาก Downloads folder
CCleaner 5 Review: เอา PC junk ไฟล์และ disk space ชัดเจน
Make Disk Cleanup Tool ลบไฟล์ชั่วคราวทั้งหมดใน Windows10
วิธีการลบโวลุ่ม Shadow Copies ใน Windows 10
Remove การติดตั้ง Windows ก่อนหน้านี้หลังจากการอัพเกรด Windows 10
ไฟล์ที่ถูกลบไม่แสดงใน Recycle Bin ใน Windows 10
วิธีใช้ Cleanup Recommendations บน Windows 11
ฮาร์ดไดรฟ์เต็มหรือไม่ วิธีการค้นหาไฟล์ที่ใหญ่ที่สุดใน Windows 10
วิธีการดู Program and App Sizes ใน Windows 10
Junk Files ใน Windows 10: สิ่งที่คุณสามารถลบได้อย่างปลอดภัย?
Full Temp folder Triggers Low Disk Space error ใน Windows 10
ไฟล์ที่ถูกลบกลับมาอีกครั้งหรือปรากฏขึ้นอีกครั้งใน Recycle Bin
วิธีการว่างเปล่า Recycle Bin โดยอัตโนมัติในขณะที่ลงชื่อเข้าใช้ Windows 10
ไม่สามารถว่างเปล่า Recycle Bin หลังจาก Windows 10 อัพเดตผู้สร้าง
Recycle Bin เสียหายใน Windows 10? รีเซ็ตมัน!
Dupscout: Increase ฟรี disk space โดยใช้ไฟล์ที่ซ้ำกันนี้ DELETER
Add or Remove Pin เพื่อเริ่มต้นจาก Context Menu ใน Windows 10
JDiskReport เป็น Disk Analyzer เย็นฟรี - แต่ต้องใช้ Java เพื่อทำงาน
Recycle Bin Manager สำหรับ Windows 10: RecycleBinEx & BinManager
CompactGUI จะบีบอัดติดตั้ง Programs และประหยัด Disk Space
