คอมพิวเตอร์ Windows จะรีสตาร์ทหลังจากเลือก Shutdown
หากคุณพบว่าคอมพิวเตอร์ Windows 11/10 ของคุณรีสตาร์ทหลังจากเลือกShutdownหรือหากคุณพบว่าในบางกรณี แม้แต่การคลิกที่SleepหรือHibernateส่งผลให้คอมพิวเตอร์รีสตาร์ท โพสต์นี้อาจสนใจคุณ
คอมพิวเตอร์ Windows(Windows)จะรีสตาร์ทหลังจากเลือกShutdown
เพื่อแก้ไขปัญหานี้ ต่อไปนี้คือสิ่งที่คุณอาจต้องการลอง ลองใช้ในลำดับใดก็ได้และดูว่าคำแนะนำเหล่านี้ช่วยคุณได้หรือไม่
- เรียกใช้ Power Troubleshooter
- แก้ไขปัญหาในสถานะคลีนบูต
- ตรวจหา Windows Update
- ยกเลิกการเลือกกล่องรีสตาร์ทอัตโนมัติ(Automatically)
- ปิดการใช้งาน Fast Startup
- อัพเดตไบออส
- (Run Power Efficiency Diagnostics Report)เรียกใช้รายงานการวินิจฉัย ประสิทธิภาพพลังงาน
1] เรียกใช้ Power Troubleshooter
เรียกใช้Power Troubleshooterและปล่อยให้มันแก้ไขปัญหาหากพบ
2] แก้ไขปัญหาในสถานะ Clean Boot
อาจมีไดรเวอร์(Driver)หรือโปรแกรมบางตัวที่ทำให้เกิดปัญหานี้ เมื่อคอมพิวเตอร์เข้าสู่โหมดสลีป Windows จะ(Windows)ส่งสัญญาณไปยังอุปกรณ์ทั้งหมดเพื่อเข้าสู่โหมดสลีป (Sleep)แต่ถ้าไดรเวอร์เสียหาย อาจไม่ตอบสนองและอาจป้องกันไม่ให้คอมพิวเตอร์ปิดหรือเข้าสู่โหมดสลีป ส่งผลให้รีสตาร์ท บู๊ต(Boot)ในClean Boot Stateและพยายามแยกโปรแกรมหรือไดรเวอร์ที่ละเมิดออกโดยปิดการใช้งานโปรแกรมหนึ่งหลังจากอีกโปรแกรมหนึ่ง บางโปรแกรมที่ทราบว่าอาจทำให้เกิดปัญหานี้ ได้แก่Gigabyte On/Off Charge , TrendMicro OfficeScanเป็นต้น
3] ตรวจหา Windows Update
ตรวจ(Check)หาWindows Updateและตรวจสอบให้แน่ใจว่าคุณได้ติดตั้งการอัปเดตล่าสุดทั้งหมด รวมทั้งไดรเวอร์อุปกรณ์
4] ยกเลิกการเลือกช่อง(Uncheck)รีสตาร์ทอัตโนมัติ(Automatically)
หากWindows ของคุณ ถูกตั้งค่าให้รีสตาร์ทโดยอัตโนมัติเมื่อเกิดปัญหาเนื่องจากหน้าจอสีน้ำเงิน(Blue Screen)อาจเป็นเพราะระบบขัดข้องเนื่องจากสาเหตุบางประการในระหว่างการปิดระบบ ซึ่งทำให้ระบบรีสตาร์ท จากนั้นคุณอาจต้องการดูว่าสิ่งนี้ช่วยคุณได้หรือไม่:
ใช้เมนูWinX(WinX Menu)เปิดSystem คลิกถัดไป(Next) ที่การ ตั้งค่าระบบขั้น(Advanced) สูง > แท็บ> Advanced> StartupและRecovery > Systemความล้มเหลว ของระบบ

ยกเลิกการเลือกช่องรีสตาร์ทอัตโนมัติ (Automatically restart)คลิก ใช้ / ตกลง และออก
5] ปิดใช้งานการเริ่มต้นอย่างรวดเร็ว
เปิดPower Options > Changeการทำงานของปุ่มเปิด/ปิด > เปลี่ยน(Change)การตั้งค่าที่ไม่สามารถใช้งานได้ในขณะนี้ > ปิดใช้งานเปิดการเริ่มต้นอย่าง(Turn on fast start-up)รวดเร็ว การดำเนินการนี้จะ ปิดใช้ งานFast Startup
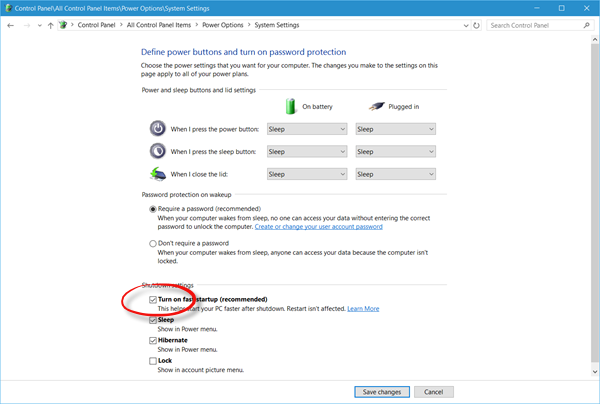
6] อัพเดต BIOS
บางทีคุณอาจต้องอัปเดต BIOS ของ(update your BIOS)คุณ ถ้าคุณไม่ชำนาญกับส่วนนี้ เราขอแนะนำให้คุณอย่าลองด้วยตัวเอง แต่ควรนำไปให้ช่างเทคนิคแทน
7] เรียกใช้รายงานการวินิจฉัยประสิทธิภาพพลังงาน(Run Power Efficiency Diagnostics Report)
ถ้าไม่มีอะไรช่วย บางทีคุณอาจต้องเรียกใช้รายงาน Power Efficiency Diagnosticsและดูว่ามีอะไรเกิดขึ้นบ้าง
เหตุใดพีซีของฉันจึงรีสตาร์ทโดยอัตโนมัติหลังจากปิดเครื่อง
อาจมีสาเหตุหลายประการที่ทำให้พีซีของคุณรีสตาร์ทโดยอัตโนมัติหลังจากปิดเครื่อง หากคุณมีไฟล์ระบบผิดพลาด การตั้งค่าไม่ถูกต้อง ฮาร์ดแวร์ผิดพลาด ฯลฯ คุณอาจพบปัญหานี้ในคอมพิวเตอร์ Windows 11/10 อย่างไรก็ตาม หากเป็นเช่นนั้น คุณสามารถใช้เคล็ดลับและกลเม็ดในการแก้ไขปัญหาดังกล่าวเพื่อกำจัดปัญหาได้
อ่าน: (Read:) กล่องปิดระบบ Windows 11 ปรากฏขึ้นแบบสุ่ม
เหตุใดคอมพิวเตอร์ของฉันจึงรีสตาร์ทเมื่อ ฉันพยายามปิดWindows 11/10
Fast Startupอาจต้องรับผิดชอบต่อปัญหานี้ในคอมพิวเตอร์ Windows 11/10 ของคุณ ในทางกลับกัน หากแล็ปท็อปของคุณมีปัญหาเกี่ยวกับพลังงาน คุณอาจได้รับสิ่งเดียวกัน ในการแก้ไขปัญหานี้ คุณต้องเรียกใช้Power TroubleshooterตรวจหาWindows Update อัป เดต (Windows Update)BIOSของคุณปิดFast Startupฯลฯ
ดูโพสต์นี้หากคอมพิวเตอร์ Windows ของคุณรีสตาร์ทโดยอัตโนมัติโดยไม่มีการเตือน(Windows computer restarts automatically without warning)และสิ่งนี้หากคอมพิวเตอร์ Windows ของคุณ ใช้เวลาในการรีสตาร์ท อย่างถาวร(Windows computer is taking forever to restart)
(See this post if your Windows computer restarts automatically without warning and this one if your Windows computer is taking forever to restart.)
Related posts
วิธี Shutdown, Restart, Sleep, Hibernate Windows 10
วิธีการ Emergency Restart or Shutdown Windows 11/10
วิธีปิดเครื่องหรือรีสตาร์ทคอมพิวเตอร์ Windows จากระยะไกล
เพิ่มการปิดระบบและรีสตาร์ทไปยังเมนูบริบทคลิกขวาใน Windows 8
ShutdownBlocker บล็อกโดยบังเอิญ Shutdown or Restart ของคอมพิวเตอร์
Monitor Windows Startup & Shutdown times กับ TurnedOnTimesView
วิธีป้องกันการปิดเครื่องคอมพิวเตอร์ Windows
Restart เพื่อซ่อมแซมข้อผิดพลาดไดรฟ์แสดงต่อไปหลังจากรีบูตใน Windows 10
ของ Windows 11/10 พีซีจะไม่ได้หรือไม่ได้ Shutdown or Restart
วิธีการระบุ Windows Services ล่าช้า Shutdown or Startup
Change default Shutdown ตัวเลือกใน Alt+F4 Dialog box ใน Windows 10
แก้ไข: 'ข้อผิดพลาดในการเรนเดอร์เสียง: โปรดรีสตาร์ทคอมพิวเตอร์ของคุณ'
Restart Chrome, Edge or Firefox โดยไม่ต้องสูญเสียแท็บใน Windows 11/10
คุณไม่ได้รับอนุญาตให้ปิดและรีสตาร์ทคอมพิวเตอร์นี้
ปิดใช้งานข้อความรีสตาร์ททันทีหลังจาก Windows Automatic Update Message
วิธีการปิดระบบโดยสมบูรณ์ใน Windows 8
Fix Restart คอมพิวเตอร์ของคุณเพื่อติดตั้งการอัปเดตที่สำคัญลูป
10 วิธีในการปิดเครื่องและรีสตาร์ทพีซี Windows 11
6 วิธีในการรีบูตหรือรีสตาร์ทคอมพิวเตอร์ Windows 10
เครื่องมือฟรีในการกำหนดเวลาปิดเครื่องรีสตาร์ทใน Windows 10 ในเวลาที่กำหนด
