วิธีเปิดใช้งานโหมดเวลาแฝงต่ำอัตโนมัติบน Xbox One
เกมเมอร์หลายคนมีทีวีที่รองรับALLMหรือ Auto Low-Latency Modeหรือที่รู้จักว่าเอาท์พุตอัตราการรีเฟรชตัวแปร ซึ่งช่วยลดเวลาแฝงระหว่างการเล่นเกมและลดการกระตุกของหน้าจอ สิ่งนี้ทำให้แน่ใจว่าจะมอบประสบการณ์การเล่นเกมที่ราบรื่นเป็นพิเศษในเกม การอัปเดต Xbox ในเดือนเมษายน(Xbox April)ได้เปิดใช้งานสิ่งนี้ และคู่มือนี้จะบอกคุณถึงวิธีเปิดใช้งานโหมดเวลาแฝงต่ำอัตโนมัติในXbox One(Xbox One)
เปิดใช้งานโหมดเวลาแฝงต่ำอัตโนมัติ(Auto Low-Latency Mode)บนXbox One
ทีวีหลายเครื่องมี "โหมดเกม" ในตัวซึ่งปรับอัตราการรีเฟรชให้เหมาะสมสำหรับสถานการณ์ดังกล่าว ALLM ช่วยให้ครอบครัวของ อุปกรณ์ Xbox Oneสามารถแจ้งเตือนหน้าจอของคุณเมื่อคุณกำลังเล่นเกม และจะบังคับให้ทีวีเปลี่ยนไปใช้โหมดเวลาแฝงต่ำหรือ "โหมดเกม" โดยอัตโนมัติ ทันทีที่คุณเปลี่ยนกลับไปเป็นการดูทีวีปกติ ทีวีจะเปลี่ยนเป็นการตั้งค่าการแสดงผลล่าสุด
- ไปที่Settings > DisplayและSound > Advanced Video Modes
- เลือกอนุญาต อัตราการรีเฟรชตัวแปร(variable refresh rate.)
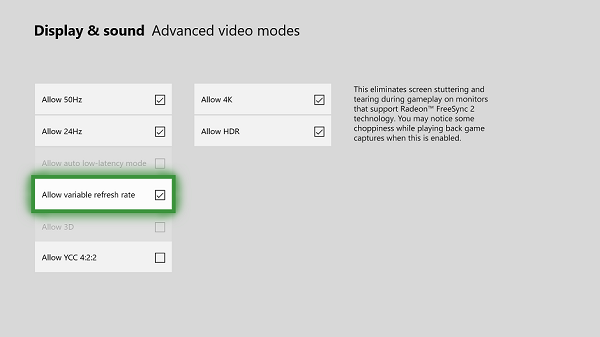
รองรับจอ แสดงผลที่ รองรับ AMD Radeon FreeSync และ FreeSync 2 (FreeSync and FreeSync 2)FreeSyncคือรูปแบบหนึ่งของอัตราการรีเฟรชที่ปรับเปลี่ยนได้ ซึ่งช่วยลดเวลาในการตอบสนองของอินพุตและลดการกระตุกของการแสดงผล Microsoft อ้างว่า อุปกรณ์ตระกูล Xbox One ทั้งหมด จะทำงานร่วมกับจอแสดงผลที่ผ่านการรับรอง FreeSync (FreeSync-certified)Xbox One S และXbox One Xจะรองรับช่วงไดนามิกสูงด้วยAMD Radeon FreeSync(AMD Radeon FreeSync 2) 2
On Free Sync 2: FreeSync 2 includes standards for things like color and dynamic range. It removes the minimum requirements for frame rate, and setting a maximum on screen latency. FreeSync 2 also doubles the color and brightness spaces, and communicating the screen’s specifications to the driver, enabling automatic support for high dynamic range.
รองรับการแสดงผล 1440p
การ อัปเดต Windows 10 เดือนเมษายน(April)ได้เปิดใช้งานเอาต์พุตการสนับสนุนที่ความละเอียด 2560 x 1440 (1440p) สำหรับเกมและสื่อ เช่น ความละเอียดที่อยู่ระหว่าง Full HDและ 4K ซึ่งทำให้เป็นตัวเลือกที่ทำงานได้ซึ่งไม่สามารถซื้อทีวี 4K ได้ แต่มีตัวเลือก สำหรับความละเอียด 1440p
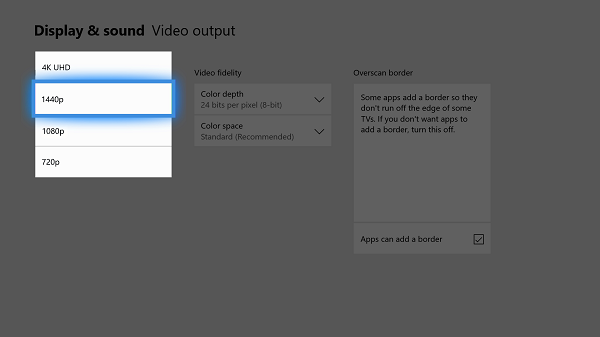
Microsoftได้เปิดใช้งานการสนับสนุนนี้สำหรับ แอป สื่อ(Media)หรือสตรีมมิ่ง(Streaming)แต่พวกเขาจะต้องอัปเดตแอปเพื่อเปิดใช้งานสิ่งนี้ สิ่งนี้ใช้กับเกมเช่นกัน
- ไปที่การตั้งค่า(Settings)จากนั้นไปที่ "การแสดงผลและเสียง(Sound) " จากนั้นไปที่ " เอาต์พุตวิดีโอ(Video Output) "
- เปิดตัวเลือกสำหรับ 1440P
คุณจะสามารถเปิดการตั้งค่าเหล่านี้ได้ก็ต่อเมื่อทีวีหรือจอภาพของคุณรองรับการตั้งค่าเหล่านี้
Related posts
วิธีการตั้งค่า Xbox One สำหรับลูกของคุณ
วิธีการตั้งค่า Twitter ร่วมกันบน Xbox One
Fix UPnP ไม่ประสบความสำเร็จข้อผิดพลาดใน Xbox One
10 เกมต่อสู้ที่ดีที่สุดสำหรับ Xbox One
วิธีการตั้งค่า & ใช้ A custom image เป็น Gamerpic บน Xbox One
วิธีการ remap Xbox One Controller ปุ่มบน PC and Xbox One
วิธีการ group Apps and Games บน Xbox One
10 สุดยอดสยองขวัญ Games สำหรับ Xbox 360 และ Xbox One
Xbox Startup and Online Troubleshooter จะช่วยให้การแก้ไขข้อผิดพลาด Xbox One
วิธีใช้ Webcam บน Xbox One สำหรับ Video หรือกับ Microphone
วิธีเปิดใช้งาน Dolby Vision บน Xbox One
Far Cry 5 Xbox One game review
วิธีการปิดใช้งาน Xbox One video AutoPlay ใน Microsoft Store
Mixer ไม่ทำงานกับ Xbox One? นี่คือวิธีการแก้ไข
วิธีใช้งานไม่ได้ Disturb mode และชุดรูปแบบที่กำหนดไว้ใน Xbox One
JoyRide Turbo Local Multiplayer ไม่ทำงานกับ Xbox One
วิธีการบล็อก Mixer app บน Xbox One สำหรับ Kids กับ age restriction
วิธีกำหนดบัญชีไปยัง Xbox One wireless controller
เปลี่ยน Themes โดยอัตโนมัติตาม Sunrise & Sunset บน Xbox One
วิธีการแก้ไขข้อผิดพลาด Xbox One startup หรือรหัส E error
