ลบข้อผิดพลาดการปฏิเสธการเข้าถึงเมื่อเข้าถึงไฟล์หรือโฟลเดอร์ใน Windows
ในบางครั้ง คุณอาจประสบปัญหาในการเปิดหรือเข้าถึงหรือทำงานกับไฟล์และโฟลเดอร์ไม่ได้ ข้อความธรรมดาที่กะพริบบนหน้าจอคอมพิวเตอร์ของคุณเมื่อคุณพยายามทำเช่นนั้นคือ' Access Denied' สิ่งนี้สามารถเกิดขึ้นได้จากสาเหตุต่อไปนี้อย่างน้อยหนึ่งสาเหตุ:
- ความเป็นเจ้าของโฟลเดอร์อาจมีการเปลี่ยนแปลง
- คุณไม่มีสิทธิ์ที่เหมาะสม
- ไฟล์อาจถูกเข้ารหัส
- ไฟล์อาจถูกใช้งานอยู่
- ไฟล์อาจเสียหาย
- โปรไฟล์ผู้ใช้อาจเสียหาย
ในกรณีดังกล่าว คุณอาจไม่สามารถเปิด ทำงานกับ เข้าถึง แก้ไข บันทึก หรือลบไฟล์และโฟลเดอร์ได้ ปัญหาดังกล่าวมักเกิดจากปัญหาการอนุญาต บัญชีผู้ใช้ที่เสียหาย หรือแม้แต่ไฟล์ที่เสียหาย เราได้เห็นขั้นตอนการแก้ไขปัญหาสองสามขั้นตอนแล้ว และต้องทำอย่างไรหากคุณได้รับ ข้อผิดพลาด Access Denied ขณะลบ ไฟล์หรือโฟลเดอร์ โพสต์นี้แสดงขั้นตอนการแก้ไขปัญหาเพิ่มเติมสองสามขั้นตอน นี่คือสิ่งที่คุณสามารถลองแก้ไขปัญหาและกลับไปทำงานได้
ข้อผิดพลาด ในการเข้าถึงถูกปฏิเสธ(Access Denied)เมื่อเข้าถึงไฟล์หรือโฟลเดอร์
1] เรียกใช้การตรวจสอบข้อผิดพลาดของดิสก์
เรียกใช้ CheckDisk หรือDisk Error CheckingในWindows Windows 10/8Microsoftได้ออกแบบยูทิลิตี้ chkdsk ใหม่ ซึ่งเป็นเครื่องมือสำหรับตรวจจับและแก้ไขความเสียหายของดิสก์ ในWindows 11/10Microsoftได้เปิดตัวระบบไฟล์ที่เรียกว่าReFSซึ่งไม่ต้องการ chkdsk ออฟไลน์เพื่อซ่อมแซมความเสียหาย เนื่องจากเป็นไปตามรูปแบบที่แตกต่างกันสำหรับความยืดหยุ่น และด้วยเหตุนี้จึงไม่จำเป็นต้องเรียกใช้ยูทิลิตี้ chkdsk แบบเดิม
2] เป็นเจ้าของไฟล์หรือโฟลเดอร์
หากคุณได้อัพเกรดเครื่องของคุณเป็นระบบปฏิบัติการอื่นหรือระบบปฏิบัติการล่าสุด เช่นWindows 10มีโอกาสที่ข้อมูลบัญชีของคุณบางส่วนอาจมีการเปลี่ยนแปลงในระหว่างกระบวนการ หากเป็นเช่นนั้น คุณอาจไม่มีสิทธิ์เป็นเจ้าของไฟล์หรือโฟลเดอร์บางรายการอีกต่อไป เลยต้องถือกรรมสิทธิ์(take ownership)เสียก่อน หากวิธีนี้ไม่ได้ผล คุณอาจต้องแก้ไขปัญหาการอนุญาตไฟล์และโฟลเดอร์ใน Windows
3] ไฟล์หรือโฟลเดอร์อาจถูกเข้ารหัส
วิธีการเข้ารหัสที่ดีที่สุดคือการป้องกันการเข้าถึงไฟล์และโฟลเดอร์โดยไม่ได้รับอนุญาต หากคุณไม่มีสิทธิ์เข้าถึงไฟล์หรือโฟลเดอร์ เป็นไปได้ว่าไฟล์นั้นถูกเข้ารหัส
ลองทำตามขั้นตอนต่อไปนี้เพื่อตรวจสอบเหมือนกัน
คลิกขวา(Right-click)ที่ไฟล์/โฟลเดอร์แล้วเลือกตัวเลือกคุณสมบัติ (Properties)ถัดไป กดแท็บ 'ทั่วไป' และกดปุ่ม 'ขั้นสูง'
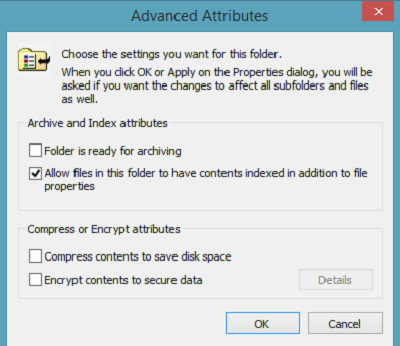
ยกเลิกการเลือกช่องทำเครื่องหมาย ' เข้ารหัส(Encrypt)เนื้อหาเพื่อรักษาความปลอดภัยข้อมูล หากคุณพบว่ามีการทำเครื่องหมายที่ช่อง ' เข้ารหัส(Encrypt)เนื้อหาเพื่อรักษาความปลอดภัยข้อมูล' คุณจะต้องใช้ใบรับรองเพื่อถอดรหัสไฟล์และเปิดไฟล์ คุณสามารถรับได้จากบุคคลที่เข้ารหัสโฟลเดอร์
ดูสิ่งนี้หากคุณเห็นข้อผิดพลาดที่ไม่คาดคิดทำให้คุณไม่สามารถเปลี่ยนชื่อ(An Unexpected Error is keeping you from renaming the folder)ข้อความของโฟลเดอร์ได้
อ่านที่เกี่ยวข้อง:(Related reads:)
- การเข้าถึงถูกปฏิเสธ กรุณาเข้าสู่ระบบด้วยสิทธิ์ของผู้ดูแลระบบแล้วลองอีกครั้ง
- ไม่มีตำแหน่ง การเข้าถึงถูกปฏิเสธ
- การเข้าถึงถูกปฏิเสธ คุณไม่ได้รับอนุญาตให้เข้าถึงบนเซิร์ฟเวอร์นี้(Access Denied, You don’t have permission to access on this Server.)
Related posts
วิธีการเปิด Encrypted File ถ้า Access Is Denied ใน Windows 10
วิธีการ Access Denied Restricted Folder ใน Windows 10
Fix Destination Folder Access Denied Error
วิธีการเปลี่ยน Ownership ของ File or Folder ใน Windows 11/10
วิธีการรีเซ็ต File and Folder permissions เป็นค่าเริ่มต้นใน Windows 10
วิธีหยุดใช้ไอคอน Safely Remove Hardware ใน Windows
tridnet: Identify file type ไม่มีนามสกุลใน Windows
วิธีการทำ File or Folder Hidden หรือ Read เฉพาะใน Windows 10
วิธีแก้ไขหรือเพิ่มไฟล์ Metadata ถึง Photos & Video ใน Windows 10
ปลอดภัยหรือไม่ที่จะลบไฟล์ Empty Folders หรือ Zero-Byte ใน Windows 10 หรือไม่
Access โฟลเดอร์และไฟล์ที่ชื่นชอบจากเมนูบริบทที่มี ConFavor
PPS file คืออะไร วิธีการแปลง PPS เป็น PDF ใน Windows 11/10?
8 วิธีในการเปิดหน้าต่างตัวเลือกโฟลเดอร์ใน Windows (ทุกเวอร์ชัน)
วิธีการที่จะ Pin File or Folder Start Menu ใน Windows 11/10
วิธีการพิมพ์รายการ Files ใน Folder ใน Windows 10
ย้ายไฟล์จากโฟลเดอร์หนึ่งไปเป็นอีกไฟล์หนึ่งใน Windows 10
ข้อผิดพลาดที่ไม่คาดคิดทำให้คุณไม่สามารถลบไฟล์ได้
TreeSize Free: Display File & Folder ขนาดการใช้ Context Menu ใน Windows
PLS file คืออะไร? วิธีการสร้าง PLS file ใน Windows 11/10 หรือไม่?
วิธีแก้ไขการเข้าถึงถูกปฏิเสธ Windows 10
