วิธีลบอีเมลที่เลือกโดยอัตโนมัติจาก Gmail โดยใช้ตัวกรอง
หากคุณต้องการลบอีเมลที่เลือกโดยอัตโนมัติจาก Gmail(auto-delete the selected email from Gmail)คุณสามารถทำตามคำแนะนำทีละขั้นตอนนี้ได้ เราจะแสดงวิธีลบอีเมลจากผู้ส่งเฉพาะ หรือคุณสามารถใช้เงื่อนไขต่างๆ ก่อนลบอีเมลได้ คุณสามารถใช้เงื่อนไขสำหรับอีเมลที่มีอยู่หรืออีเมลใหม่
Gmail เป็นหนึ่งในที่อยู่อีเมลและผู้ให้บริการที่ดีที่สุดและฟรี(best and free email addresses and service providers)และมีคุณลักษณะมากมายเพื่อเพิ่มประสบการณ์ของผู้ใช้ บางครั้ง คุณอาจได้รับอีเมลจำนวนมากจากผู้ส่งหลายคนหรือเฉพาะเจาะจง ในกรณีส่วนใหญ่ คุณอาจต้องการลบออกเพื่อให้กล่องจดหมายไม่กระจัดกระจาย ข่าวดีก็คือ คุณสามารถตั้งค่าตัวกรองเพื่อลบอีเมลอัตโนมัติจากGmail แม้ว่าOutlookจะมีตัวเลือกเฉพาะในการลบอีเมลอัตโนมัติจาก Outlookแต่Gmailไม่มีตัวเลือกดังกล่าว นั่นคือเหตุผลที่คุณต้องใช้ตัวกรองช่วย
วิธีลบอีเมลที่เลือกโดยอัตโนมัติจากGmail
คุณสามารถลบอีเมลจากผู้ส่งที่ระบุ อีเมลเก่า หรือใช้เงื่อนไขอื่นๆ หากต้องการลบอีเมลที่เลือกโดยอัตโนมัติจากGmailโดยใช้ตัวกรอง ให้ทำตามขั้นตอนเหล่านี้-
- เปิด เว็บไซต์ Gmailและลงชื่อเข้าใช้บัญชีของคุณ
- คลิกไอคอนรูปเฟืองการตั้งค่า
- เลือกปุ่ม ดูการตั้งค่าทั้งหมด
- สลับไป ที่ แท็บตัวกรองและที่อยู่ที่ถูกบล็อก(Filters and Blocked Addresses)
- คลิก ตัว เลือกสร้างตัวกรองใหม่(Create a new filter)
- ป้อน(Enter)ที่อยู่อีเมลของผู้ส่งในส่วนจาก(From)
- คลิกปุ่มสร้างตัวกรอง(Create filter)
- ทำเครื่องหมายที่ช่องลบ(Delete it)และใช้ตัวกรองกับ [n](Also apply filter to [n] matching conversation)กล่อง การสนทนาที่ตรงกัน
- คลิกปุ่มสร้างตัวกรอง(Create filter)
ลองตรวจสอบขั้นตอนเหล่านี้ในรายละเอียด
ในตอนแรก คุณต้องเปิดเว็บไซต์ทางการของGmailและลงชื่อเข้าใช้บัญชีของคุณโดยป้อนข้อมูลรับรองที่ถูกต้อง
หลังจากนั้นให้คลิกที่ไอคอนรูปเฟืองการตั้งค่าที่มุมบนขวาของหน้าจอ จากนั้น คุณจะพบปุ่มที่เรียกว่าดูการตั้งค่า(See all settings)ทั้งหมด
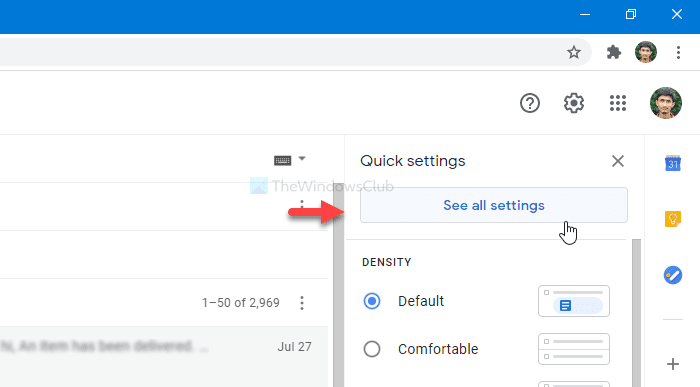
หลังจากคลิกปุ่มนั้น คุณจะเห็นหน้าการตั้งค่าของGmail คุณต้องเปลี่ยนไปใช้แท็บตัวกรองและที่อยู่ที่ถูกบล็อก (Filters and Blocked Addresses )ที่นี่คุณควรคลิก ตัว เลือกสร้างตัวกรองใหม่(Create a new filter )
ตอนนี้คุณต้องป้อนที่อยู่อีเมลของผู้ส่งในส่วนจาก (From )ในหน้านี้ คุณสามารถป้อนเงื่อนไขอื่นๆ เพิ่มเติมได้เช่นกัน ตัวอย่างเช่น คุณสามารถเขียนหัวเรื่องเฉพาะ คำที่มีอยู่ คำที่แยกออก ไม่ว่าอีเมลจะมีไฟล์แนบหรือไม่ เป็นต้น สุดท้าย ให้คลิกปุ่มสร้างตัวกรอง(Create filter )
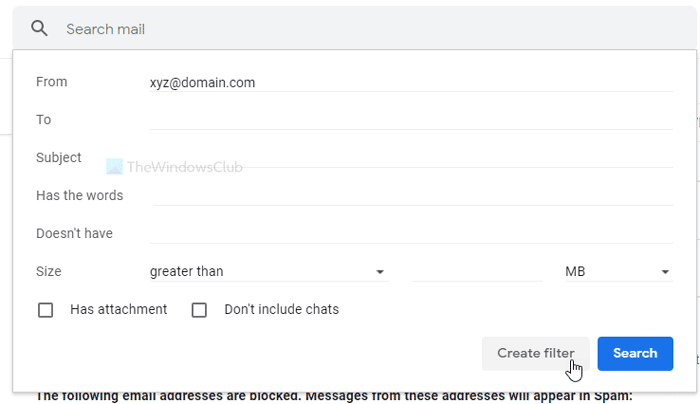
ตอนนี้ คุณต้องทำเครื่องหมายในกล่องลบมัน(Delete it)และ ใช้ตัวกรองกับ กล่องการสนทนาที่ตรงกัน ด้วย(Also apply filter to matching conversations )
หากคุณเลือกเฉพาะตัวเลือกลบทิ้ง(Delete it )ระบบจะลบอีเมลในอนาคต อย่างไรก็ตาม หากคุณเลือกใช้ตัวกรองกับการสนทนาที่ตรงกัน(Also apply filter to matching conversations)ด้วย ระบบจะลบอีเมลที่มีอยู่ออกด้วย
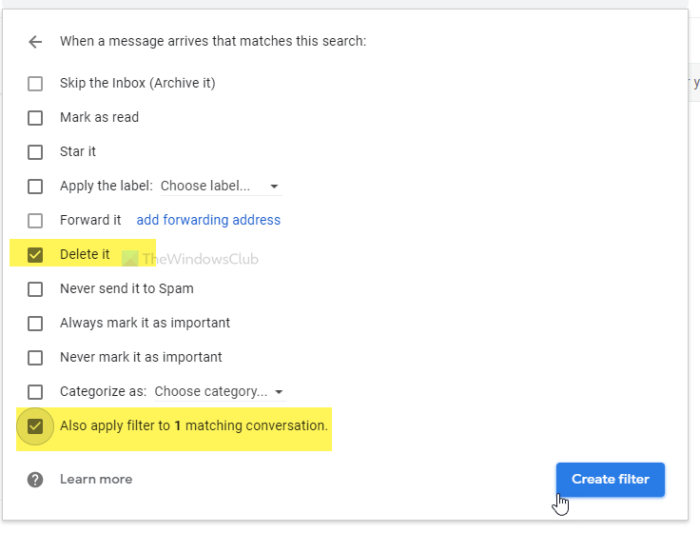
สุดท้าย ให้คลิกปุ่มสร้างตัวกรอง (Create filter )เมื่อคุณทำเช่นนั้น ตัวกรองจะค้นหาอีเมลตามเงื่อนไขของคุณและลบทิ้งโดยอัตโนมัติ
นั่นคือทั้งหมด! หวังว่ามันจะช่วย
Related posts
วิธีการเพิ่มตารางใน Gmail and Outlook email messages
วิธีเปิดใช้งานและใช้ Nudge feature บน Gmail
วิธีการบันทึกอีเมล Gmail เป็น EML file เป็นเดสก์ท็อป
วิธีการลบ Top Picks จาก Gmail Desktop
วิธีแนบและส่งอีเมลเป็นไฟล์แนบใน Gmail
วิธีการรักษาความปลอดภัย Gmail account จากแฮกเกอร์และผู้บุกรุก
วิธีใช้ Gmail From Outlook.com interface
วิธีเพิ่มสอง Step Verification ถึง Google Account ของคุณ
วิธีการตั้งค่าการหมดอายุ Date ในอีเมลของคุณใน Gmail
วิธีการปิดใช้งาน Smart Compose and Smart Reply ใน Gmail
วิธีการบล็อก Email Tracking ใน Outlook and Gmail?
วิธีการตั้งค่า Google Workspace ฟรีใน Gmail
Hidden Gmail Tricks, Tips, Secrets คุณควรรู้
วิธีการจัดระเบียบ Inbox ของคุณโดยใช้ตัวกรอง Gmail
วิธีการสำรองข้อมูลอีเมล Gmail โดยใช้ UpSafe GMail Backup Freeware
วิธีใช้ Gmail คลิกขวา Action menu บนเว็บ
Gmail Sign ใน: ปลอดภัย Gmail login และลงทะเบียนเคล็ดลับ
วิธีการลบ Google Plus account โดยไม่ต้องลบ Gmail
วิธีการส่ง Large Files and Folders ถึง Gmail
วิธีนำเข้า Gmail or Google contacts เป็น Outlook
