Tablacus Explorer: ตัวจัดการไฟล์แบบแท็บพร้อมการสนับสนุนเสริม
File Explorerเริ่มต้นในWindowsไม่มีแท็บ ต่างจากInternet Explorer (Internet Explorer)อาจมีบางครั้งที่เราอาจจำเป็นต้องเปิดหน้าต่างExplorer หลายอินสแตนซ์ (Explorer)สำหรับสิ่งนี้ เราต้องคลิกขวาที่รายการใด ๆ และเลือกOpen in new window (Open in new window)ซึ่งจะเปิดหน้าต่างแยกต่างหาก และตอนนี้ทำให้เราจัดการเนื้อหาระหว่างสองหน้าต่างได้ พบกับ Tablacus Explorer(Tablacus Explorer) - มันจะช่วยให้แท็บที่เปิดอยู่ของคุณและแสดงในเลย์เอาต์ต่างๆ Tablacus Explorer เป็น (Tablacus Explorer)ซอฟต์แวร์จัดการไฟล์(File Manager software)แบบพกพาที่สามารถใช้งานได้โดยไม่ต้องติดตั้ง เราทดสอบกับบิลด์ Windows 10 ล่าสุด และใช้งานได้ดี
Tablacus Explorer สำหรับ Windows PC
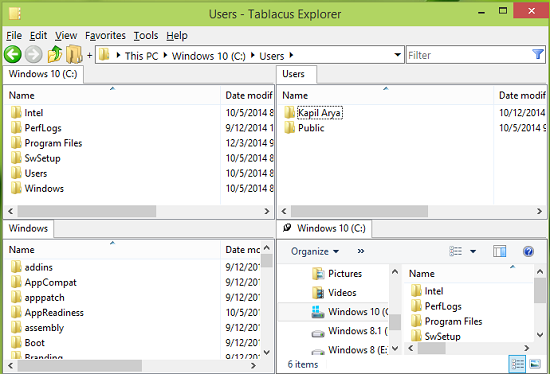
ดังที่คุณเห็นในภาพหน้าจอด้านบน เราสามารถมีหน้าต่างทำงานได้ถึงสี่หน้าต่างในอินสแตนซ์เดียวกัน ดังนั้น หากคุณกังวลเกี่ยวกับมุมมองของExplorerเครื่องมือนี้จำเป็นต้องมีสำหรับคุณ
คุณสมบัติ Tablacus Explorer
ต่อไปนี้เป็นไฮไลท์ของเครื่องมือนี้:
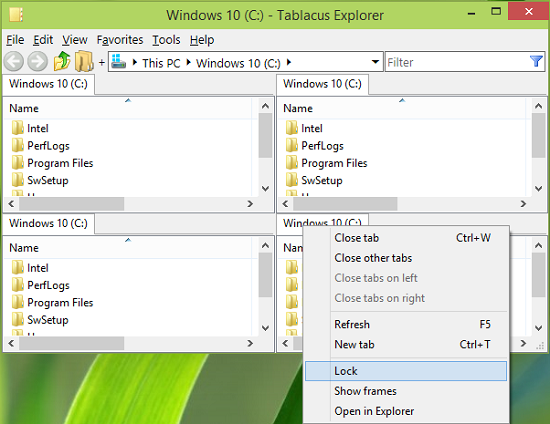
- อินเทอร์เฟซ แบบแท็บ(Tabbed)สำหรับหลายหน้าต่าง
- การสนับสนุนเสริม
- พกพาสะดวก ใช้จากUSB ได้ ด้วย
- การเชื่อมโยงที่ปรับแต่งได้ เมนู คีย์ ท่าทางของเมาส์ นามแฝง
- เวอร์ชันโอเพ่นซอร์ส
- ฟรีและพร้อมใช้งานสำหรับสถาปัตยกรรม ทั้งแบบ 32 บิต(32-bit)และ64 บิต(64-bit)ของWindows OS
Tablacus Explorer กำลังโหลดเลย์เอาต์
1.ในการโหลดเลย์เอาต์ต่างๆ ของExplorer ภาย(Explorer)ใต้Tablacus Explorerนี้ ให้คลิกTools -> Load layout
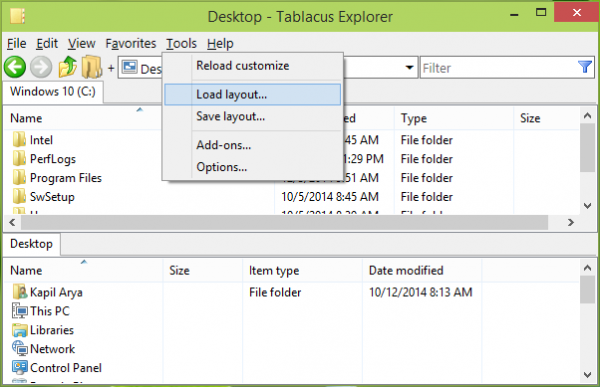
2.จากนั้นในหน้าต่างต่อไปนี้ เลือกเค้าโครงที่คุณต้องการดู เป็นครั้งแรกที่คุณต้องโหลดเลย์เอาต์ทั้งหมดทีละรายการ จากการใช้งานครั้งที่สอง คุณจะมีไอเดียอยู่แล้วว่าต้องเลือกเลย์เอาต์ใด
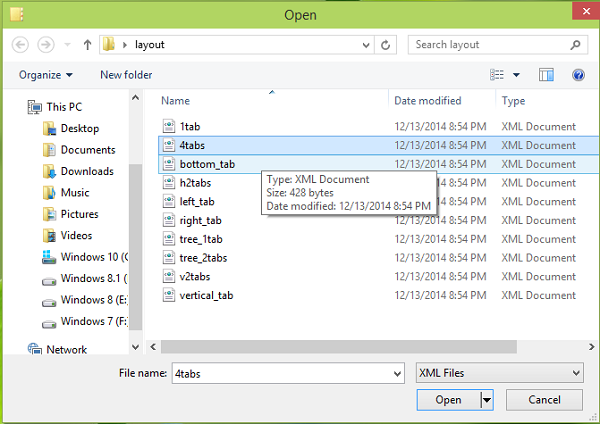
นอกเหนือจากการนำเสนอหน้าต่างแบบแท็บแล้ว คุณลักษณะที่สำคัญที่สุดของการแทนที่ Windows Explorer(Windows Explorer replacement)(Windows Explorer replacement)นี้คือ การรองรับ ส่วนเสริม (support for add-ons)ส่วนเสริมเหล่านี้สามารถเพิ่มคุณสมบัติเพิ่มเติมได้มากมาย
ในการติดตั้งโปรแกรมเสริม คุณจะต้องดาวน์โหลดจากเว็บไซต์อย่างเป็นทางการก่อน แยก ไฟล์ ZIPไปยังโฟลเดอร์ Addons ของคุณ จากนั้นจาก UI ให้เลือก ปุ่ม รับส่วน เสริม(Get Add-ons)ในตัวเลือก
คุณสามารถดาวน์โหลดได้จากที่นี่ (here)(here)สามารถใช้ได้กับการทำซ้ำของWindows เกือบทั้งหมด(Windows)
Related posts
TC4Shell ให้คุณเปิดรูปแบบการเก็บถาวรทั้งหมดโดยตรงใน File Explorer
Mucommander เป็น File Explorer alternative ที่เรียบง่ายสำหรับ Windows PC
Commander Dual-pane File Manager review คู่
Unreal Commander เป็น A ฟรี File Manager software สำหรับ Windows 10
Shallot เป็น A ฟรี File Manager สำหรับ Windows ที่ให้บริการ Plugin interface
วิธีใช้ SysInternals Process Explorer tool สำหรับ Windows 10
Add Tabs ถึง Windows 10 Explorer & อื่น ๆ Programs กับ TidyTabs
Best Free File Manager software สำหรับ Windows 11/10
Turn ปิดการแสดงรายการค้นหาล่าสุดใน File Explorer ใน Windows 11/10
ต้นฉบับ Windows File Manager (WinFile) สำหรับ Windows 10
File Explorer Search ทำงานไม่ถูกต้องใน Windows 11/10
Resize Explorer & Program Windows เป็นขนาดที่แน่นอนอย่างรวดเร็ว
แอพนี้ไม่สามารถเปิดได้ File Explorer กำลังทำงานกับสิทธิ์ผู้ดูแลระบบ
File Explorer ไม่แสดงไฟล์แม้ว่าจะมีอยู่ใน Windows 11/10
วิธีคัดลอกพา ธ ของไฟล์หรือโฟลเดอร์ใน Windows 10
คลิกเดียวเพื่อเปิดรายการ Greyed Out ในตัวเลือก File Explorer
Manage Device Drivers ใน Driver Store folder กับ DriverStore Explorer
ไม่มีอินเทอร์เฟซที่รองรับข้อผิดพลาดสำหรับ Windows File Explorer
เพิ่ม Print Directory feature ถึง File Explorer ใน Windows 10
วิธีการลบ OneDrive icon จาก File Explorer ใน Windows 11/10
