วิธีตั้งค่า Time Zone อัตโนมัติใน Windows 11/10
ในบรรดาคุณลักษณะและการตั้งค่าใหม่หลายอย่างที่ Windows 11/10 ได้แนะนำ หนึ่งในนั้นคือความสามารถสำหรับผู้ใช้ในการตั้งค่าเขตเวลา(Time Zone)โดยอัตโนมัติในWindows(Windows 10) 10 แม้ว่าคุณจะตั้งค่าเขตเวลาด้วยตนเองได้ที่นี่ แต่ด้วยการใช้ ตัวเลือก โซนเวลา(Time zone)แบบเลื่อนลง คุณจะปล่อยให้Windows 10ดำเนินการโดยอัตโนมัติแทนได้
ตั้งค่าโซนเวลา(Set Time Zone)โดยอัตโนมัติในWindows 11/10
เพื่อให้Windows 11เลือกและตั้งค่าเขตเวลา(Time Zone)โดยอัตโนมัติ ให้คลิกที่ปุ่มStart(Start Button)เพื่อเปิดเมนู Start(Start Menu)

ที่นี่เปิดSettings > Timeเวลาและภาษา(Language)
ในบานหน้าต่าง ด้านซ้าย ให้เลือกDate & Time การตั้งค่าวันที่ & เวลา(Time)ที่นี่ค่อนข้างง่ายที่นี่ เนื่องจากภาพรวมหลักมีทั้งหมด คุณสามารถตั้งเวลาเพื่อปรับอัตโนมัติหรือเปลี่ยนด้วยตนเอง
ในบานหน้าต่างด้านขวา คุณจะเห็นการตั้งค่าใหม่ ตั้งค่าเขตเวลาโดย(Set time zone automatically)อัตโนมัติ
สลับปุ่มตัวเลื่อนไปที่(On)ตำแหน่งเปิด
ในWindows 10การตั้งค่าจะมีลักษณะดังนี้:
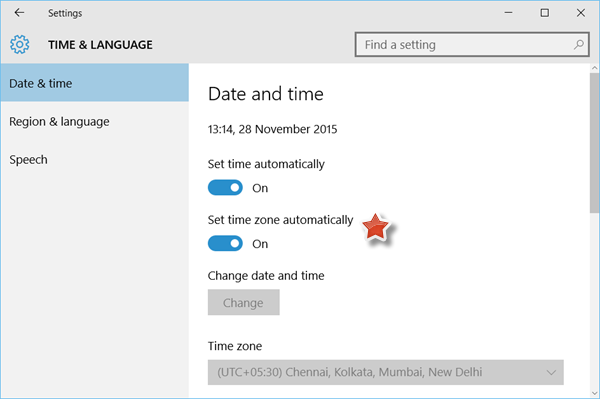
That’s it!
ตอนนี้ Windows 11/10 จะตั้งเวลาของระบบของคุณ ขึ้นอยู่กับตำแหน่งทางกายภาพของอุปกรณ์ของคุณ
หากคุณเดินทางบ่อยครั้ง คุณอาจพบว่าการตั้งค่านี้มีประโยชน์อย่างยิ่ง ผู้ที่เดินทางบ่อยอาจพบว่าการเพิ่มนาฬิกาใหม่ลงในแอพ Windows Alarms and Clocks(add new clocks to the Windows Alarms and Clocks app)นั้น มีประโยชน์
คุณยังสามารถเปลี่ยนเขตเวลา(Time Zone)ด้วยตนเองด้วยWindows Time Zone หรือ tzutil.exeซึ่งเป็นยูทิลิตี้บรรทัดคำสั่งในตัว
Related posts
วิธีการวัด Reaction Time ใน Windows 11/10
วิธีใช้ Alarms and Clocks app ของ Windows 10
วิธีเพิ่มหรือเปลี่ยน Time Server ใน Windows 10
ทำไมการปิงของฉันถึง Time สูงใน Windows 11/10
Best ฟรี Time synchronization ซอฟต์แวร์สำหรับ Windows 10
วิธีการเปิด System Properties ใน Windows 10 Control Panel
Best Laptop Battery Test software & Diagnostic tools สำหรับ Windows 10
Allow หรือบล็อก Standard Users จากการเปลี่ยน System Time and Time Zone
วิธีถอนการติดตั้งหรือติดตั้ง Notepad ใน Windows 10
ซอฟต์แวร์ฟรีในการวัด Boot or Startup Time ใน Windows 10
Best ฟรี ISO Mounter software สำหรับ Windows 10
Mail and Calendar app freezes ขัดข้องหรือไม่ทำงานใน Windows 11/10
Change Internet Time Update interval ใน Windows 11/10
วิธีเพิ่ม Trusted Site ใน Windows 10
PDF text หายไปเมื่อแก้ไขหรือบันทึกไฟล์ใน Windows 10
สุดยอด Battery monitor แอพวิเคราะห์และสถิติสำหรับ Windows 10
วิธีการแสดง Details pane ใน File Explorer ใน Windows 10
ข้อผิดพลาดระยะไกล procedure call ล้มเหลวในขณะที่ใช้ DISM ใน Windows 10
Set Notepad++ เป็น default editor สำหรับไฟล์. xml ใน Windows 11/10
วิธีการแก้ไข Disk Signature Collision problem ใน Windows 10
