ปิดใช้งานปุ่มหรือไอคอนแถบงานกะพริบใน Windows 10 %
มี การแจ้งเตือนในWindows 10เพื่อดึงดูดความสนใจของคุณไปยังโปรแกรมหรือพื้นที่ที่คุณต้องดำเนินการทันที แม้ว่าจะช่วยในการแก้ไขปัญหาได้อย่างรวดเร็ว แต่ก็สามารถรบกวนบางคนได้ โดยเฉพาะไอคอนแถบงานหรือปุ่มที่กะพริบ เมื่อเปิดโปรแกรมหรือมีการเปลี่ยนแปลงในโปรแกรม ไอคอนของมันปรากฏขึ้นบนแถบงานและเริ่มกะพริบ กลายเป็นสีเหลืองทอง จะกะพริบ7 ครั้ง(7 times)หลังจากนั้นจะสั่นต่อไปเบาๆ ในบทความนี้ เราจะมาดูกันว่าคุณจะปิดการใช้งานการกะพริบของปุ่มหรือไอคอนบนแถบงาน(disable the flashing of taskbar buttons or icons) ได้อย่างไร หรือเปลี่ยน(change the count)จำนวนครั้งที่สามารถกะพริบได้
ปิดใช้งานปุ่มแถบงานกะพริบ
เปิดWindows Registryโดยพิมพ์regeditในกล่อง Run เป็นWindows Registryที่เก็บข้อมูลการกำหนดค่าเกี่ยวกับส่วนสำคัญๆ ของระบบปฏิบัติการWindows คุณสามารถปรับแต่งWindowsให้ทำงานตามที่คุณต้องการได้โดย การแก้ไข อย่างไรก็ตาม การปรับเปลี่ยนรีจิสทรีของ Windows(Windows Registry)อาจทำให้เกิดปัญหาร้ายแรงต่อระบบของคุณได้ ดังนั้นตรวจสอบให้แน่ใจว่าคุณรู้ว่าคุณกำลังทำอะไรอยู่ และสร้างจุดคืนค่าระบบก่อนที่จะดำเนินการต่อไป
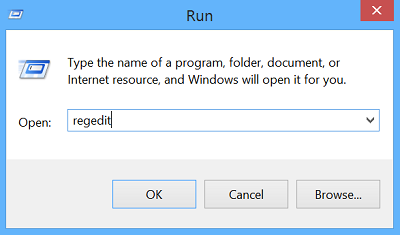
ค้นหา(Locate)แล้วคลิกคีย์ย่อยที่เก็บรายการรีจิสทรีหรือรายการที่คุณต้องการเปลี่ยนแปลง สำหรับสิ่งนี้ ให้เรียกดูเส้นทางต่อไปนี้:
HKEY_CURRENT_USER\Control Panel\Desktop
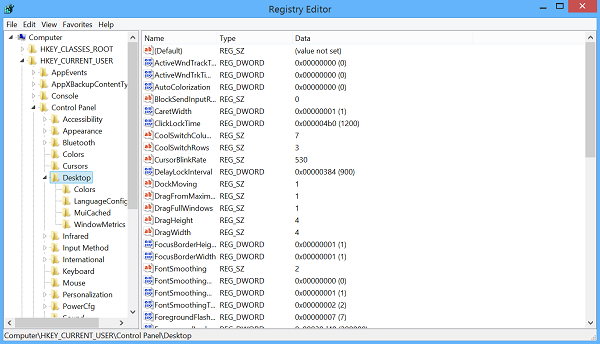
ดับเบิลคลิกที่ รายการ ForegroundFlashCountและเปลี่ยน ฟิลด์ Value data เป็น0 ค่าเริ่มต้นในคอมพิวเตอร์ Windows(Windows)ของฉันคือ 7 ใน รูปแบบ เลขฐานสิบ(Hexadecimal)หก
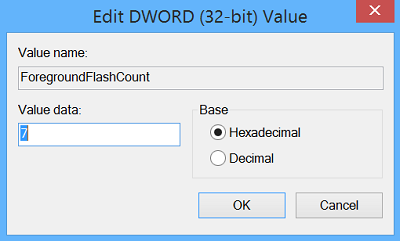
ForegroundFlashCount specifies the number of times the taskbar button flashes to notify the user that the system has activated a background window. ForegroundLockTimeout specifies the time, following user input, during which the system keeps applications from moving into the foreground. If the time elapsed since the last user input exceeds the value of the ForegroundLockTimeout entry, the window will automatically be brought to the foreground.
ดังนั้น คุณอาจต้องการตรวจสอบให้แน่ใจด้วยว่าค่าของForegroundLockTimeoutถูกตั้งค่าเป็น0 ค่าเริ่มต้นในคอมพิวเตอร์ Windows(Windows)ของฉันคือ 30d40 ในรูปแบบเลขฐานสิบ(Hexadecimal)หก
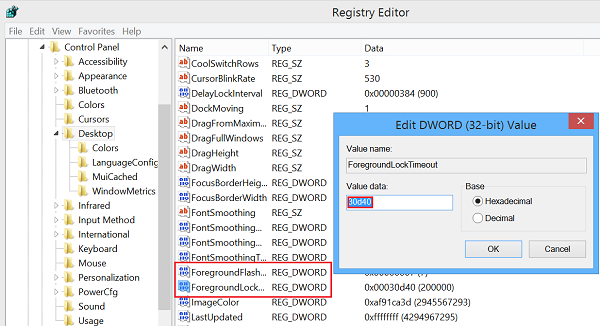
หลังจากทำสิ่งนี้แล้ว ให้รีสตาร์ทWindowsและคุณจะไม่เห็นไอคอนกะพริบในทาสก์บาร์บนคอมพิวเตอร์ Windows(Windows) 10/8.1 อีกต่อไป
เปลี่ยนจำนวนครั้งที่ ปุ่ม แถบ(Taskbar) งาน กะพริบ
หากคุณต้องการเปลี่ยนจำนวนครั้งที่ ปุ่ม แถบ(Taskbar) งาน กะพริบ คุณสามารถเปลี่ยนค่าของForegroundFlashCountจากค่าเริ่มต้น7เป็นตัวเลขระหว่าง 1 ถึง 6(between 1 and 6)แล้วรีสตาร์ทคอมพิวเตอร์ หากต้องการปิดใช้งานการแฟลชอย่าง สมบูรณ์คุณสามารถตั้งค่าForegroundFlashCountเป็น0
แจ้งให้เราทราบหากสิ่งนี้ใช้ได้ผลสำหรับคุณ(Let us know if this worked for you.)
อ่านต่อไป(Read next) : แท็บ Microsoft Edge กะพริบไม่(Microsoft Edge tab flashing incessantly)หยุดหย่อน
Related posts
วิธีการ Group Taskbar Icons ใน Windows 10
วิธีการซ่อนไอคอนเดสก์ท็อปอัตโนมัติใน Windows 10 ด้วย Autohidedesktopicons
ไอคอนแถบงานจะมองไม่เห็นว่างเปล่าหรือหายไปใน Windows 10
กู้คืนเดสก์ท็อป icon layout ไปยังตำแหน่งเดิมใน Windows 10
Thumbnail and Icon Cache Rebuilder สำหรับ Windows 10
วิธีล็อคการตั้งค่า Taskbar ทั้งหมดใน Windows 10
วิธีปรับขนาด Start Menu and Taskbar ใน Windows 10
วิธีการซ่อน Notification Area & System Clock ใน Windows 10
Prevent User จากการเปลี่ยน Desktop Icons ใน Windows 10
วิธีเปลี่ยนสีทาสก์บาร์ใน Windows 10
Fix Taskbar Search ไม่ทำงานใน Windows 10
วิธีแก้ไขไอคอนเปล่าใน Windows 10
วิธีแก้ไข System Tray หรือไอคอนที่หายไปใน Windows 10
วิธีการลด Taskbar Updates สำหรับ News & Interests ใน Windows 10
วิธีการปักหมุด Folder or Drive ไปยัง Taskbar ใน Windows 10
วิธีการสำรองข้อมูลและกู้คืน Taskbar Toolbars ใน Windows 10
Fix Desktop Icons Keep Rearranging ใน Windows 10
Rebuild Corrupt Icon Cache, Clear Thumbnail cache ใน Windows 10
ปรับแต่งแถบงาน พื้นที่แจ้งเตือน และศูนย์ปฏิบัติการใน Windows 10
วิธีปิดใช้งาน Cortana & Search box ใน Windows 10
