วิธีใช้ Presenter Coach ใน Microsoft PowerPoint Online
Microsoft PowerPointเป็นเครื่องมือนำเสนอที่ใช้มากที่สุดในโลก และด้วยเหตุผลที่ดีมาก หากคุณต้องการสร้างงานนำเสนอแบบมืออาชีพสำหรับการทำงาน โปรแกรมนี้เป็นทางออกที่ดีที่สุดของคุณเนื่องจากใช้งานง่ายมาก ดังนั้นจึงไม่ควรใช้เวลานานในการเตรียมตัว
ในตอนนี้ เว็บแอป PowerPointอาจไม่เต็มไปด้วยฟีเจอร์มากมายเมื่อเทียบกับเวอร์ชันเดสก์ท็อป แต่ก็ดีเพียงพอสำหรับสิ่งที่คุณกำลังจะทำส่วนใหญ่ Microsoftเปิดตัวฟีเจอร์เจ๋งๆ ที่เรียกว่าPresenter CoachสำหรับPowerPointบนเว็บ เครื่องมือนี้ได้รับการออกแบบมาเพื่อให้ผู้ใช้สามารถฝึกซ้อมการนำเสนอแบบเป็นส่วนตัวก่อนที่จะก้าวเข้าสู่โลกแห่งความเป็นจริง
ก่อนดำเนินการต่อ โปรด ทราบว่าจำเป็นต้องมี บัญชี Microsoft เพื่อใช้ (Microsoft account)PowerPointเวอร์ชันเว็บ ดังนั้น ดำเนินการต่อและสร้างบัญชีของคุณ ซึ่งเป็นขั้นตอนง่ายๆ และไม่ควรใช้เวลาเกินห้านาทีกว่าจะเสร็จสิ้น
วิธีใช้Presenter CoachในPowerPoint
ก่อนที่คุณจะดำเนินการต่อ โปรดไป ที่ account.microsoft.comเพื่อสร้าง บัญชี Microsoftหากคุณยังไม่มี
เข้าสู่ระบบด้วยบัญชี Microsoft
ตกลง สิ่งแรกที่คุณต้องทำคือลงชื่อเข้า ใช้บัญชี Microsoft ของคุณโดยไปที่ หน้า เว็บ แอป PowerPoint บนเว็บ (web app page)หลังจากที่คุณทำเสร็จแล้ว คุณควรเห็นรายการงานนำเสนอออนไลน์ล่าสุดทั้งหมดของคุณ หากคุณเคยทำสิ่งนี้มาก่อน
หรือคุณสามารถไปที่หน้าออนไลน์(online page)ของ Microsoft Office(Microsoft Office) จากนั้นคลิกที่ ปุ่ม PowerPointเพื่อเริ่มต้น
เว็บเบราว์เซอร์ที่ทันสมัยทั้งหมดได้รับการสนับสนุนที่นี่ แต่ควรใช้Mozilla Firefoxตลอดทั้งบทความ
เปิดตัวPowerPoint Presenter Coach

เราจะถือว่าคุณมี เอกสาร PowerPointที่สร้างไว้ล่วงหน้าในคอมพิวเตอร์ของคุณ คลิก(Click)ที่อัปโหลด(Upload)และเปิด จากนั้นค้นหาเอกสารและอัปโหลดไปยังเว็บแอป เมื่อเสร็จแล้ว ให้เลือกการนำเสนอสไลด์(Slide Show)จากแท็บด้านบน จากนั้นคลิกที่ซ้อม(Rehearse)กับโค้ช(Coach)
เตรียมตัวให้พร้อมสำหรับการฝึกซ้อม

ขั้นตอนแรกที่ต้องทำคือคลิกที่ปุ่มRehearse with Coachจากนั้นรอให้โหลดเต็มหน้าจอ อย่าลืมอนุญาตให้เบราว์เซอร์ใช้ไมโครโฟนของคุณเมื่อถูกถาม เนื่องจากนี่เป็นสิ่งสำคัญมากสำหรับการก้าวไปข้างหน้า
เลือกเริ่ม(Start)การซ้อม จากใต้หัวข้อยินดีต้อนรับสู่(Welcome) PowerPoint Presenter Coach(PowerPoint Presenter Coach) ( ดูตัวอย่าง(Preview) ) ตอนนี้ทุกอย่างควรเริ่มต้นขึ้น ดังนั้นให้ฝึกการนำเสนอของคุณโดยพูดใส่ไมโครโฟน
อย่าลืมคลิกผ่านสไลด์ทั้งหมดเพราะจะได้รับรายงานฉบับสมบูรณ์ที่ส่วนท้ายของการนำเสนอของคุณ
How to create and use a Hanging Indent in Microsoft PowerPoint
ดูรายงานของคุณ
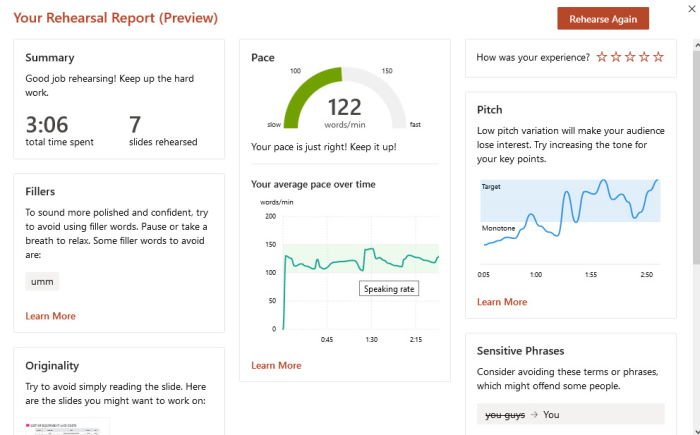
เมื่อคุณเสร็จสิ้นการนำเสนอแล้ว ขั้นตอนต่อไปคือการคลิก ปุ่ม Escบนแป้นพิมพ์ของคุณ และระบบควรสร้างรายงานประสิทธิภาพของคุณในทันที ดังที่คุณเห็นจากภาพด้านบน เราใช้คำว่า อืม มาหลายครั้งแล้ว ซึ่งก็แย่
อันที่จริง ในระหว่างการซ้อม เครื่องมือจะจดจำคำที่คุณพูดเพื่อตัดสินว่าคุณกำลังนำเสนอที่สอดคล้องกันหรือไม่
Related posts
วิธีใช้ Measurement Converter ใน Microsoft Office
วิธีการจัดกลุ่มหรือ ungroup วัตถุใน PowerPoint Online and Google Slides
วิธีทำ Mind Map ใน Microsoft PowerPoint
วิธีการสร้าง Word Cloud ใน Microsoft PowerPoint
วิธีการบันทึก Audio Narration สำหรับ Microsoft PowerPoint presentation
วิธีการสร้าง Timeline ใน PowerPoint
วิธีการสร้าง Design Preset หรือธีมใน PowerPoint
วิธีเริ่มต้น Word, Excel, PowerPoint, Outlook ใน Outlook
Microsoft Scams: Phone & Email หลอกลวงที่ใช้ในทางที่ผิด Microsoft Name
วิธีการเชื่อมโยงหนึ่ง PowerPoint presentation ไปยังอีก
วิธีการเปลี่ยน Background ใน PowerPoint
วิธีการเปลี่ยนค่าเริ่มต้น File Format สำหรับการบันทึกใน Word, Excel, PowerPoint
วิธีการเปลี่ยน Slide size and orientation ใน PowerPoint
วิธีการสร้างและใช้ Hanging Indent ใน Microsoft PowerPoint
ฉันจะซ่อน Audio icon ใน PowerPoint ได้อย่างไร
วิธีการซ่อมแซม PowerPoint file เสียหาย
วิธีค้นหา Online Templates and Themes ใน PowerPoint
วิธีการบีบอัด PowerPoint file บน Windows 10
วิธีการ Compare and Merge PowerPoint Presentations
วิธีเปลี่ยนภาษาสำหรับบัญชี Microsoft, Outlook, Office Online ฯลฯ
