วิธีลบปุ่มส่วนขยายหรือไอคอนปริศนาออกจากแถบเครื่องมือ Chrome
หากคุณต้องการลบ ปุ่ม ส่วนขยาย(Extensions )ออกจาก แถบเครื่องมือ Google Chromeบทความนี้จะแนะนำคุณตลอดกระบวนการ แม้ว่าGoogle Chromeจะแสดงส่วนขยายทั้งหมดในที่เดียวที่คุณต้องขยาย แต่คุณสามารถลบปุ่มนี้ในเวอร์ชันล่าสุดของเบราว์เซอร์นี้ได้
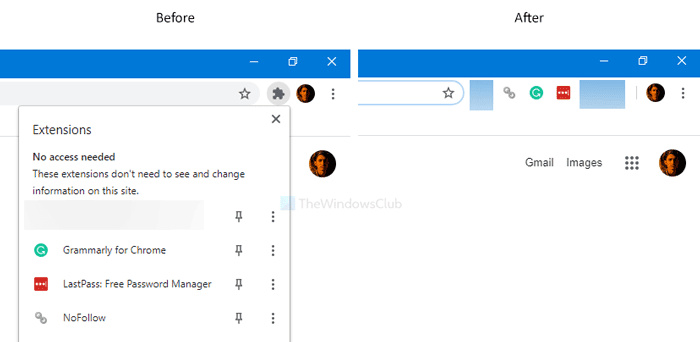
เช่นเดียวกับเบราว์เซอร์มาตรฐานบางตัว คุณสามารถติดตั้งส่วนขยายจำนวนนับไม่ถ้วนเพื่อเพิ่มประสิทธิภาพและประสบการณ์ผู้ใช้บนGoogle Chrome (Google Chrome)Google Chromeเป็นหนึ่งในเบราว์เซอร์ที่อนุญาตให้ผู้ใช้เปิดใช้งานส่วนขยายในโหมดไม่ระบุตัว(enable extensions in the Incognito mode)ตน ก่อนหน้านี้ จะแสดงส่วนขยายที่เปิดใช้งานทั้งหมดในแถบเครื่องมือที่เกี่ยวข้อง อย่างไรก็ตาม ตอนนี้คุณไม่พบแถบเครื่องมือนั้นตามค่าเริ่มต้น เนื่องจากมันถูกแทนที่ด้วยปุ่ม ชื่อExtensions ในการใช้ส่วนขยายในเบราว์เซอร์ คุณต้องคลิกที่ ไอคอน ส่วนขยาย (Extensions ) นี้ และเลือกส่วนขยายที่ต้องการ
ในกรณีที่คุณต้องการคืนแถบเครื่องมือส่วนขยายแบบเก่าที่ไม่ต้องการให้คุณขยายอินเทอร์เฟซก่อน นี่คือสิ่งที่คุณจะต้องทำ
ลบ ไอคอน Puzzleหรือปุ่ม Extensions ออกจากChrome
หากต้องการลบ ปุ่ม ส่วนขยาย(Extensions)ออกจาก แถบเครื่องมือ Chromeให้ทำตามขั้นตอนเหล่านี้-
- ไปที่Google > Chrome > Applicationในไฟล์โปรแกรม(Program Files)
- คลิกขวา(Right-click)ที่chrome.exe > Send to > Desktop
- คลิกขวา(Right-click)ที่ทางลัดบนเดสก์ท็อปของเบราว์เซอร์Chrome
- เลือกตัวเลือกคุณสมบัติ(Properties)
- ป้อน
--disable-features=ExtensionsToolbarMenuที่ส่วนท้ายของกล่องเป้าหมาย - คลิกสมัคร(Apply)และตกลง(OK) _
- ดับเบิลคลิก(Double-click)ที่ทางลัดGoogle Chrome
หากต้องการทราบข้อมูลเพิ่มเติมเกี่ยวกับขั้นตอนเหล่านี้ โปรดอ่านต่อไป
ขั้นแรก คุณต้องสร้างทางลัดบนเดสก์ท็อปของGoogle Chrome (Google Chrome)สำหรับสิ่งนั้น ให้เปิดFile Explorerและไปที่เส้นทางนี้-
C:\Program Files (x86)\Google\Chrome\Application
C คือไดรฟ์ที่ติดตั้งGoogle Chrome หากคุณใช้ Windows 10(Windows 10)รุ่น 32 บิตให้เปิด Program Files แทน Program Files (x86 )
ที่นี่คุณจะพบ chrome.exe คลิกขวาที่มัน เลือก Send to และเลือก Desktop มันจะสร้างทางลัดบนเดสก์ท็อป
ตอนนี้ให้คลิกขวาที่ทางลัดบนเดสก์ท็อปแล้วเลือก ตัวเลือกคุณสมบัติ (Properties)ถัดไป ป้อนบรรทัดต่อไปนี้ที่ส่วนท้ายของ กล่องเป้าหมาย (Target )
--disable-features=ExtensionsToolbarMenu
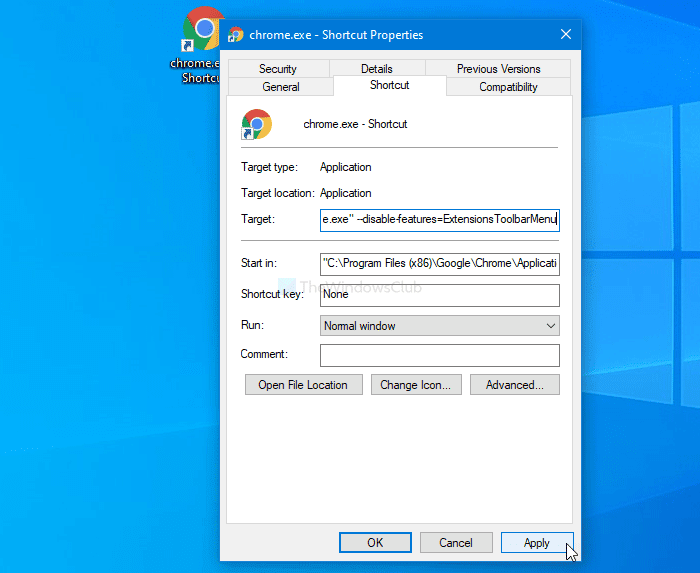
ก่อนหน้านี้เป็นดังนี้:
"C:\Program Files (x86)\Google\Chrome\Application\chrome.exe"
ตอนนี้ควรเป็นดังนี้:
"C:\Program Files (x86)\Google\Chrome\Application\chrome.exe" --disable-features=ExtensionsToolbarMenu
อย่าลืมหาข้อแตกต่างหากคุณใช้Windows 10 รุ่น 32 บิต(Windows 10)
เมื่อเสร็จแล้วให้คลิกที่ปุ่ม Apply และ OK ตามลำดับ จากนั้นดับเบิลคลิกที่ทางลัดบนเดสก์ท็อปเพื่อเปิดGoogle Chromeโดยไม่มี ไอคอนหรือปุ่มส่วนขยาย(Extensions)
ในกรณีที่คุณต้องการกลับไปที่อินเทอร์เฟซใหม่ ให้เปิดหน้าบันทึก คุณสมบัติ(Properties) และลบข้อความเพิ่มเติมออกจาก กล่องเป้าหมาย(Target)
อ่าน(Read) : วิธีลบ Puzzle Icon สำหรับปุ่มส่วนขยายจากแถบชื่อเรื่องของ Chrome PWA(How to remove Puzzle Icon for Extension Button from Chrome PWA Title bar.)
นั่นคือทั้งหมด! หวังว่ามันจะช่วย
Related posts
Remove Puzzle Icon สำหรับ Extension Button จาก Chrome PWA Title bar
New Security, Privacy, Extensions, Safety การตั้งค่าใน Chrome browser
จัดการหรือปิดใช้งาน Browser Add-ons & Extensions ใน Chrome, Firefox
Best Web Clipper Extensions สำหรับ Google Chrome browser
Best Chrome Extensions เพื่อให้มีสุขภาพดีสำหรับงานที่ถูกผูกไว้กับโต๊ะทำงาน
วิธีการ Destroy Profile บน Browser Close ใน Google Chrome
วิธีการแก้ไขข้อผิดพลาดใน File Download Google Chrome browser
10 Best Security Extensions สำหรับ Google Chrome
การแก้ไข: Vimeo ไม่ทำงานใน Chrome or Firefox
วิธีเปิดใช้งาน Global Media Playback Control ใน Chrome
ข้อความที่เกิดขึ้น browser error - Google Docs บน Chrome
10 ส่วนขยายความเป็นส่วนตัวที่ดีที่สุดสำหรับ Chrome (2022)
วิธีการตั้งค่าที่กำหนดเอง Keyboard Shortcut เป็น Chrome Extension
10 ส่วนขยาย Chrome ที่ยอดเยี่ยมที่คุณควรติดตั้ง
เปิดใช้งานการรับรองความถูกต้องของ Pin-Less สำหรับโฮสต์ Remote Access ใน Chrome
PassProtect ทำให้แน่ใจว่าคุณไม่ได้ใช้รหัสผ่านที่ละเมิดแล้ว
เปิดใช้งาน Line Wrap ใน Source View ใน Chrome or Edge
วิธีการนำเข้าหรือส่งออกบุ๊กมาร์ก Google Chrome ไปยัง HTML file
นำเข้า Bookmarks, Passwords เป็น Chrome จากเบราว์เซอร์อื่น
Google Chrome ไม่ตอบสนอง Relaunch แล้วหรือยัง
