ไอคอนแถบงานจะมองไม่เห็น ว่างเปล่า หรือหายไปใน Windows 10
ผู้ใช้บางคนประสบกับพฤติกรรมที่ผิดปกติโดยที่ ไอคอน แถบ(Taskbar) งาน Windows 10 ของพวกเขา จะมองไม่เห็น หายไป หรือหายไป และปรากฏขึ้นอีกครั้งแบบสุ่ม หากคุณประสบปัญหานี้ เราขอแนะนำให้คุณลองแก้ไขปัญหาต่อไปนี้
แก้ไขปัญหาไอคอนแถบงานที่มองไม่เห็น
หากไอคอน แถบ(Taskbar) งาน Windows 10 ของคุณไม่แสดง หรือหายไป & ปรากฏขึ้นอีกครั้งแบบสุ่ม ข้อเสนอแนะเหล่านี้จะช่วยคุณได้อย่างแน่นอน:
- รีสตาร์ท File Explorer
- ล้างไอคอนแคช
- ลบและทำซ้ำไอคอนแถบงาน
- ปิดใช้งานโหมดแท็บเล็ต
- แก้ไขปัญหาในสถานะคลีนบูต
- อัปเดตไดรเวอร์จอแสดงผล
- ใช้ File Association Fixer(Use File Association Fixer)เพื่อแก้ไขความสัมพันธ์ ของ PNG/JPG
- ซ่อมแซมอิมเมจระบบ(System Image) & เรียกใช้ SFC(Run SFC)โดยใช้FixWin
ดูรายชื่อและดูว่ารายการใดสามารถใช้ได้ในกรณีของคุณ
1] รีสตาร์ท File Explorer

รีสตาร์ทกระบวนการ explorer.exe(Restart the explorer.exe process)และดูว่าจะช่วยคุณหรือไม่ คุณจะต้องเปิดตัวจัดการงาน(open the Task Manager)เพื่อจุดประสงค์นั้น
2] ล้างไอคอนแคช
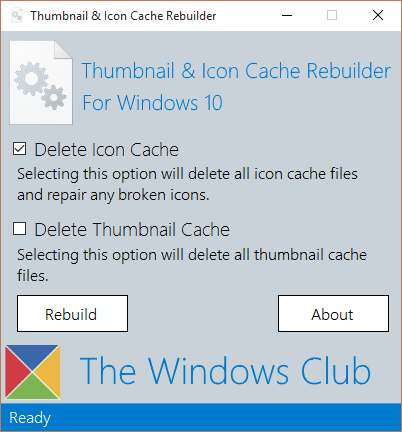
คุณสามารถล้างแคชไอคอนด้วยตนเอง(manually clear the Icon cache)หรือใช้รูปขนาดย่อฟรีแวร์และตัวสร้างแคชไอคอน(Thumbnail and Icon Cache Rebuilder)ใหม่เพื่อดำเนินการด้วยการคลิก
3] ลบและทำซ้ำไอคอนแถบงาน
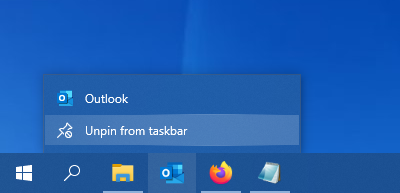
เลิกตรึงไอคอนแถบ งานทั้งหมดแล้วใส่กลับเข้าไปใหม่และดูว่าจะช่วยได้หรือไม่(Taskbar)
4] ปิดใช้งานโหมดแท็บเล็ต
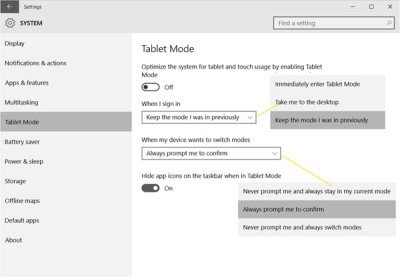
หากคุณกำลังใช้โหมดแท็บเล็ตคุณอาจต้องการปิดใช้งานโหมดแท็บเล็ตนี้ ในโหมดนี้ แอพที่เปิดอยู่จะไม่พักบนทาสก์บาร์
5] แก้ไขปัญหาในสถานะ Clean Boot

ดำเนินการคลีนบูต(Perform a Clean Boot)และลองแก้ไขปัญหาด้วยตนเอง การแก้ไขปัญหาคลีนบูตได้รับการออกแบบมาเพื่อแยกปัญหาด้านประสิทธิภาพ ในการแก้ไขปัญหาคลีนบูต คุณต้องดำเนินการหลายอย่าง จากนั้นรีสตาร์ทคอมพิวเตอร์หลังจากดำเนินการแต่ละครั้ง คุณอาจต้องปิดการใช้งานทีละรายการด้วยตนเองเพื่อพยายามระบุรายการที่เป็นสาเหตุของปัญหา เมื่อคุณระบุตัวผู้กระทำผิดได้แล้ว คุณสามารถพิจารณาลบหรือปิดใช้งานได้
6] อัปเดตไดรเวอร์จอแสดงผล
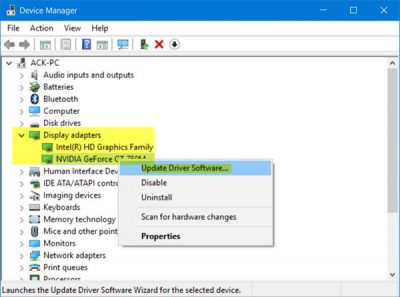
ตอนนี้อาจหรือไม่อาจช่วยคุณได้ แต่ก็คุ้มค่าที่จะลอง อัปเดตไดรเวอร์กราฟิกของคุณ(Update your Graphics Driver)และดู คุณสามารถดาวน์โหลดไดรเวอร์ล่าสุดได้จากเว็บไซต์ของผู้ผลิตและติดตั้ง
7] ใช้ File Association Fixer(Use File Association Fixer)เพื่อแก้ไขความสัมพันธ์ ของ PNG/JPG
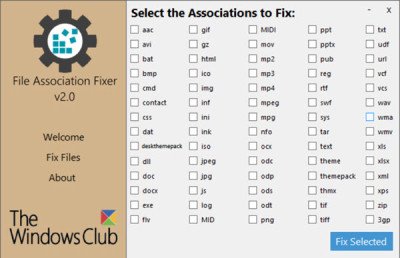
อีกครั้ง สิ่งนี้อาจหรืออาจไม่ช่วยคุณ แต่ให้สร้างจุดคืนค่าระบบ ก่อน และใช้ File Association Fixerฟรีแวร์ของเราเพื่อซ่อมแซมและกู้คืนการเชื่อมโยงไฟล์ที่อาจเสียหาย ใช้สำหรับไฟล์ PNG(PNG)และJPGเท่านั้น
8 ] ซ่อมแซมอิมเมจระบบ(] Repair System Image) & เรียกใช้ SFC(Run SFC)โดยใช้FixWin

คุณสามารถใช้ดาวน์โหลดและใช้FixWin ฟรีแวร์แบบพกพาของเรา เพื่อซ่อมแซม System Image โดยใช้ DISM(repair the System Image using DISM)และเรียกใช้ System File Checkerได้ในคลิกเดียว
All the best!
อ่านต่อไป(Read next) : ไอคอนระบบไม่แสดงหรือหายไปจากทาสก์บาร์ ของWindows 10
Related posts
วิธีการ Group Taskbar Icons ใน Windows 10
ปิดใช้งานปุ่มกระพริบ Taskbar หรือไอคอนใน Windows 10%
วิธีการซ่อนไอคอนเดสก์ท็อปอัตโนมัติใน Windows 10 ด้วย Autohidedesktopicons
กู้คืนเดสก์ท็อป icon layout ไปยังตำแหน่งเดิมใน Windows 10
Thumbnail and Icon Cache Rebuilder สำหรับ Windows 10
วิธีการเปลี่ยน Taskbar Location ใน Windows 10
Change Color ของ Start Menu, Start Menu, Taskbar, Action Center, Action Center, Action Center ใน Title bar ใน Windows 10
วิธีการล้างหรือปิดใช้งาน Taskbar Search Box History ใน Windows 10
ปรับแต่งแถบงาน พื้นที่แจ้งเตือน และศูนย์ปฏิบัติการใน Windows 10
ไม่สามารถ Change Taskbar Color ใน Windows 10
วิธีเพิ่ม Weather ถึง Lock Screen, Desktop, Taskbar ใน Windows 10
วิธีการซ่อน Clock and Date จาก Taskbar ใน Windows 10
Fix Pin ถึง Taskbar Missing ใน Windows 10
วิธีการปักหมุด Folder or Drive ไปยัง Taskbar ใน Windows 10
วิธีล็อคการตั้งค่า Taskbar ทั้งหมดใน Windows 10
วิธีเปลี่ยนสีทาสก์บาร์ใน Windows 10
ทางลัด Make Explorer Taskbar เปิดโฟลเดอร์ที่คุณชื่นชอบใน Windows 10
วิธีการแสดงชื่อ Program icon ใน Taskbar ของ Windows 10
วิธีการซ่อน Notification Area & System Clock ใน Windows 10
Fix Volume ไอคอนหายไปจาก Taskbar ใน Windows 10
