ไม่สามารถอัปเดตนโยบายคอมพิวเตอร์ได้สำเร็จ
หากขณะใช้ เครื่องมือ GPUPDATE.exeคุณเห็นข้อความแสดงข้อผิดพลาดไม่สามารถอัปเดตนโยบายคอมพิวเตอร์ได้สำเร็จ(Computer policy could not be updated successfully)โพสต์นี้จะช่วยคุณได้ เครื่องมือบรรทัด คำสั่งGPUPDATE ช่วยให้ผู้ใช้ (GPUPDATE)อัปเดตการเปลี่ยนแปลงนโยบายกลุ่มอย่างจริงจัง(update the Group Policy change forcefully.)
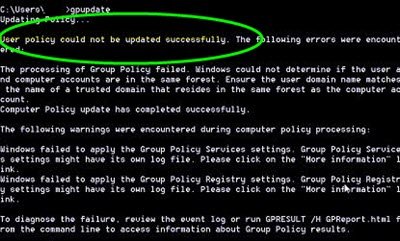
Computer policy could not be updated successfully. The following errors were encountered:
The processing of Group Policy failed. Windows could not apply the registry-based policy settings for the Group Policy object LocalGPO. Group Policy settings will not be resolved until this event is resolved. View the event details for more information on the file name and path that caused the failure.
Local Group Policy Editorเป็นเครื่องมือในตัวที่ซับซ้อนสำหรับผู้ดูแลระบบเพื่อให้ Windows ทำงานตามที่ต้องการ การเปลี่ยนแปลงส่วนใหญ่ส่งผลต่อระบบเกือบจะในทันทีและโดยอัตโนมัติ อย่างไรก็ตาม หากคุณต้องการอัปเดตการเปลี่ยนแปลงทันที คุณสามารถใช้เครื่องมือบรรทัดคำสั่งที่เรียกว่าGPUPDATE.exe
บางครั้งเครื่องมือนี้อาจใช้งานไม่ได้ตามปกติเนื่องจากสาเหตุใดก็ตาม สาเหตุหลักคือไฟล์ภายในที่เสียหายเฉพาะที่เรียกว่าRegistry.pol ดังนั้น หากคุณเห็นข้อความแสดงข้อผิดพลาดนี้ใน หน้าต่าง พรอมต์คำสั่ง(Command Prompt)ให้ทำตามบทช่วยสอนการแก้ไขปัญหานี้
(Computer)ไม่สามารถอัปเดตนโยบายคอมพิวเตอร์ ได้สำเร็จ
ในการแก้ไขปัญหานโยบายคอมพิวเตอร์ไม่สามารถอัปเดตได้สำเร็จ(Computer policy could not be updated successfully)ในWindows 10ให้ทำตามขั้นตอนเหล่านี้ -
- ปิดหน้าต่างพรอมต์คำสั่ง
- เปิด โฟลเดอร์ เครื่อง(Machine)ในไดรฟ์ระบบ
- เปลี่ยนชื่อไฟล์ Registry.pol
อ่านต่อเพื่อทราบข้อมูลเพิ่มเติมเกี่ยวกับบทช่วยสอนนี้
S0 ก่อน คุณต้องปิด หน้าต่าง พรอมต์คำสั่ง(Command Prompt)ซึ่งแสดงข้อความแสดงข้อผิดพลาด หลังจากนั้นนำทางไปยังเส้นทางนี้-
C:\Windows\System32\GroupPolicy\Machine
ที่นี่ C คือไดรฟ์ระบบของคุณที่คุณติดตั้งWindows OS(Windows OS)
มีสองวิธีในการทำเช่นนั้น ขั้นแรก(First)คุณสามารถเปิดFile Explorer > PC นี้ > ไดรฟ์ระบบของคุณ (ไดรฟ์ C) > Windows > System32 > GroupPolicy Windows > System32 > GroupPolicy > Machine
อีกวิธีหนึ่ง คุณสามารถกดWin+Rเพื่อเปิด พรอมต์ เรียกใช้(Run)พิมพ์พาธ แล้วกดปุ่มEnter อา
หลังจากเปิด โฟลเดอร์ Machine คุณจะพบไฟล์สอง ไฟล์ชื่อcomment.cmtxและRegistry.pol คุณต้องเปลี่ยนชื่อไฟล์Registry.pol คุณสามารถใช้ชื่อใดก็ได้ แต่แนะนำให้เรียกว่าRegistry.bak

ผู้คนใช้ นามสกุลไฟล์ BAKสำหรับไฟล์สำรอง และคุณสามารถใช้ที่นี่เพื่อให้คุณสามารถจดจำ ไฟล์ Registry.pol เก่า ได้อย่างถูกต้องในอนาคต
หลังจากเปลี่ยนชื่อ คุณต้องรีสตาร์ทคอมพิวเตอร์และลองใช้ เครื่องมือ GPUPDATE.exeอีกครั้ง
หวังว่าคุณจะไม่ประสบปัญหาใดๆ อีกต่อไป
Related posts
เกิดข้อผิดพลาดเมื่อคุณเปิด Local Group Policy Editor ใน Windows 10
ไม่สามารถเข้าถึงโฟลเดอร์ที่แชร์ได้เนื่องจากนโยบายความปลอดภัยขององค์กร
ไม่สามารถเปิด Group Policy Object บนคอมพิวเตอร์เครื่องนี้
ปิดใช้งาน Internet Explorer 11 เป็น standalone browser โดยใช้ Group Policy
วิธีการเพิ่ม Group Policy Editor เพื่อ Windows 10 Home Edition
วิธีการเปิดใช้งานหรือ Disable or Application Isolation feature ใน Windows 10
Turn ปิดการแสดงรายการค้นหาล่าสุดใน File Explorer ใน Windows 11/10
วิธีเปิดใช้งาน Audio Sandbox ใน Edge browser
เปลี่ยน Delivery Optimization Cache Drive สำหรับ Windows Updates
กำหนดค่าควบคุม Folder Access โดยใช้ Group Policy & PowerShell
ปิดการใช้งาน: คุณมีแอพใหม่ที่สามารถเปิดไฟล์ประเภทนี้
นโยบายความปลอดภัยถูกกำหนดให้แสดงข้อมูลเกี่ยวกับการลงชื่อเข้าใช้แบบโต้ตอบล่าสุด
Prevent installation จาก Programs จากที่ถอดออกได้ Media Source
การบริหาร Templates (.admx) สำหรับ Windows 10 V2020
วิธีตรวจสอบ Group Policy ใช้กับคอมพิวเตอร์ Windows 10
เปิดใช้งานหรือปิดใช้งานการเข้าถึง Firefox Add-ons Manager โดยใช้ Group Policy
วิธีเปิดใช้งานการเข้าสู่ระบบ Windows Installer บน Windows 10
Delete โปรไฟล์ผู้ใช้เก่าและไฟล์โดยอัตโนมัติใน Windows 10
ไม่พร้อมใช้งานหน้า IT administrator มีการ จำกัด การเข้าถึงบางพื้นที่
วิธีล็อคการตั้งค่า Taskbar ทั้งหมดใน Windows 10
