eToolz มีเครื่องมือเครือข่ายทั้งหมดที่คุณต้องการสำหรับ Windows 10
หากคุณต้องการตรวจสอบสถานะ ping ของการเชื่อมต่ออินเทอร์เน็ตปัจจุบัน รายละเอียด Whoisของโดเมนหรือ IP วิเคราะห์ส่วนหัวของเว็บไซต์ ฯลฯ คุณสามารถใช้ซอฟต์แวร์ฟรีที่เรียกว่าeToolz ซอฟต์แวร์แบบพกพานี้มีฟังก์ชันที่เกี่ยวข้องกับเครือข่ายหลายอย่าง เพื่อให้ผู้ใช้สามารถทำงานต่างๆ ได้จากหน้าต่างเดียวกัน มาดูเครื่องมือนี้และคุณสมบัติที่มีให้กัน
eToolz –(– All-in-one)ซอฟต์แวร์เครือข่าย แบบครบวงจร
eToolz มาพร้อมกับเครื่องมือต่างๆ เพื่อทำงานที่เกี่ยวข้องกับเครือข่ายต่างๆ คุณสมบัติที่สำคัญบางประการมีการกล่าวถึงด้านล่าง-
- DNS:คุณสามารถตรวจสอบระเบียน DNS(DNS) ( ระบบชื่อโดเมน(Domain Name System) ) ของโดเมนหรือที่อยู่ IP ได้ มันแสดงName Server , ระเบียน MX, TXTเป็นต้น
- Ping:หากคุณไม่สามารถเปิดเว็บไซต์ได้หรือการเชื่อมต่ออินเทอร์เน็ตของคุณมีปัญหา คุณสามารถตรวจสอบสถานะ ping ได้
- MultiPing:หากคุณมีช่วง IP (เช่น 10.10.10.10 – 10.10.10.50) และคุณต้องการตรวจสอบสถานะ ping ของที่อยู่ IP แต่ละรายการ คุณสามารถใช้ฟังก์ชันMultiPing ได้ (MultiPing)วิธีนี้ดีกว่าและใช้เวลาน้อยกว่าการตรวจสอบทีละ IP
- Trace:แสดงเส้นทางการติดตาม
- Whois:หากคุณต้องการตรวจสอบรายละเอียดการจดทะเบียนชื่อโดเมนหรือที่อยู่ IP ตัวเลือกนี้จะให้คุณดำเนินการได้
- Mail-Check:ช่วยให้คุณตรวจสอบว่ารหัสอีเมลถูกต้องหรือไม่ โดยการเปิดเผยระเบียน MX ที่กำหนดและอื่น ๆ
- ตัว วิเคราะห์ส่วนหัว:(Header Analyzer: )ตัวเลือกนี้จะช่วยคุณในการแยกวิเคราะห์และแสดงส่วนหัวของข้อความอีเมล
- HTTP-Header:หากคุณต้องการตรวจสอบ รหัสสถานะ HTTPของเว็บไซต์ คุณสามารถใช้ตัวเลือกนี้ได้
- เวลา:(Time:)ตัวเลือกอย่างง่ายนี้แสดงเวลาของเซิร์ฟเวอร์NTP ต่างๆ (NTP)คุณสามารถตั้งค่าเป็นเวลาของระบบได้เช่นกัน
- ล้างแคช(Flush DNS cache) DNS คุณสามารถล้างแคช DNS
เนื่องจากเป็นซอฟต์แวร์แบบพกพา จึงไม่ต้องติดตั้งใดๆ ดาวน์โหลดเครื่องมือลงในคอมพิวเตอร์ของคุณ แตกไฟล์ และดับเบิลคลิกที่ไฟล์ปฏิบัติการเพื่อเปิด eToolz
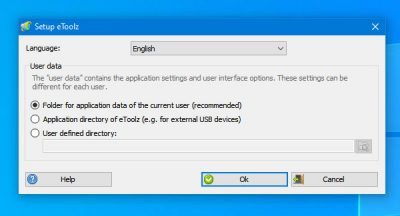
จากที่นี่ คุณต้องเลือกตัวเลือกแรกที่ระบุว่าโฟลเดอร์สำหรับข้อมูลแอปพลิเคชันของผู้ใช้ปัจจุบัน(Folder for application data of the current user)และคลิกปุ่มตกลง (OK )หลังจากนั้น หน้าต่างต่อไปนี้จะปรากฏขึ้น -
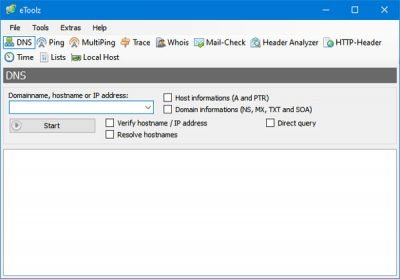
ตอนนี้คุณสามารถสลับระหว่างแท็บต่างๆ เพื่อใช้เครื่องมือต่างๆ ได้
1] DNS:
ในการใช้ แท็บ DNSคุณต้องป้อนชื่อโดเมน ชื่อโฮสต์ หรือที่อยู่ IP เพื่อให้สามารถดึงข้อมูลและแสดงข้อมูลเบื้องหลังได้ คุณสามารถเลือกข้อมูลโฮสต์ (A และ PTR)(Host informations (A and PTR))หรือข้อมูลโดเมน (NS, MX, TXT และ SOA(Domain informations (NS, MX, TXT and SOA)) ) หลังจากเติมช่องว่างให้คลิกปุ่มเริ่ม( Start )
คุณควรค้นหา ระเบียน DNSทั้งหมดของ IP หรือชื่อโดเมนนั้นจากหน้าจอของคุณ
2] Ping/MultiPing:
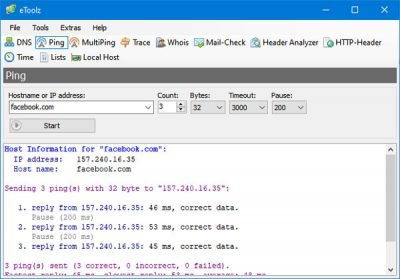
สิ่งนี้ทำงานเหมือนกัน แต่ไม่มี ตัวเลือก MultiPingสำหรับชื่อโดเมน หากคุณต้องการตรวจสอบว่าเว็บไซต์ใช้งานได้จริงหรือไม่ ให้ไปที่ แท็บ Pingป้อนชื่อเว็บไซต์ แล้วคลิกปุ่มเริ่ม (Start )หากคุณได้รับคำตอบที่ 'ถูกต้อง' แสดงว่าเว็บไซต์เริ่มทำงานแล้ว
หากคุณต้องการตรวจสอบสถานะ ping ของช่วง IP คุณต้องป้อนช่วงนั้นใน แท็บ MultiPingแล้วคลิกปุ่มเริ่ม(Start )
3] Whois:
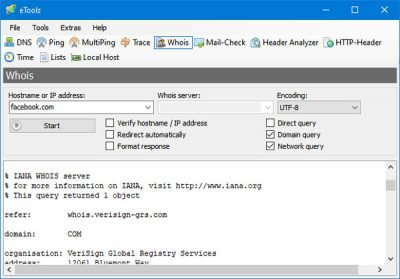
หากคุณต้องการตรวจสอบข้อมูลติดต่อหรือการจดทะเบียนอื่นๆ ทั้งหมดของชื่อโดเมนหรือที่อยู่ IP คุณสามารถเปลี่ยนไปที่ แท็บ Whoisและป้อนชื่อโดเมนหรือที่อยู่ IP หลังจากคลิก ปุ่ม เริ่ม(Start )จะแสดงข้อมูลทั้งหมดบนหน้าจอของคุณ
สำหรับข้อมูลของคุณ คุณอาจไม่ได้รับข้อมูลใดๆ อย่างถูกต้อง หากเจ้าของใช้สิ่งอำนวยความสะดวก 'การคุ้มครองความเป็นส่วนตัว' ที่ผู้รับจดทะเบียนโดเมนจัดเตรียมไว้ให้
4] Mail-Check:
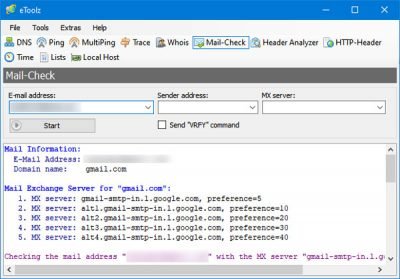
ในแท็บนี้ คุณต้องป้อนที่อยู่อีเมลที่คุณต้องการยืนยัน ด้วยเหตุนี้ คุณสามารถค้นหาระเบียน MX ที่กำหนด ที่อยู่ IP ฯลฯ หากเครื่องมือนี้ไม่แสดงสิ่งใด แสดงว่าที่อยู่อีเมลนั้นไม่ถูกต้อง
5] HTTP-ส่วนหัว:(5] HTTP-Header:)
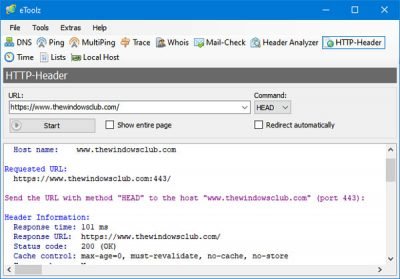
ฟังก์ชันนี้ช่วยให้คุณตรวจสอบ รหัสสถานะ HTTPและข้อความปัจจุบัน เพื่อให้คุณทราบว่าเว็บไซต์ของคุณทำงานอย่างถูกต้องหรือไม่ คุณต้องป้อนURL แบบเต็ม ของเว็บไซต์ของคุณแล้วคลิกปุ่มเริ่ม (Start )หากคุณกำลังใช้HTTPSคุณต้องรวมไว้ด้วย มิฉะนั้น อาจแสดง 301 ( ย้าย(Moved)ถาวร) เป็นรหัสสถานะ(Status Code)
6] เวลา:(6] Time:)
ดังที่กล่าวไว้ก่อนหน้านี้ แท็บ เวลา(Time)ช่วยให้คุณตรวจสอบเวลาของ เซิร์ฟเวอร์ NTP ต่างๆ และอนุญาตให้คุณตั้งเวลาตามนั้น เพื่อไปที่ แท็บ เวลา(Time)และเลือกเซิร์ฟเวอร์ที่คุณต้องการ หลังจากคลิก ปุ่ม เริ่ม (Start )ระบบจะแสดงเวลาของเซิร์ฟเวอร์ หลังจากนั้น คุณสามารถคลิกปุ่มตั้งค่าเวลาของระบบ(Set System Time)เพื่อตั้งเวลาเซิร์ฟเวอร์นั้นเป็นเวลาเริ่มต้นของคอมพิวเตอร์ของคุณ
7] จะล้างแคช DNS บน Windows ได้อย่างไร?(7] How to flush DNS cache on Windows?)
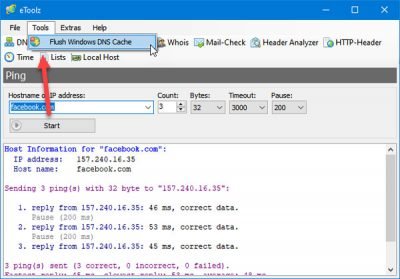
หากคุณได้ทำการเปลี่ยนแปลงบางอย่างที่เกี่ยวข้องกับอินเทอร์เน็ตและเครือข่าย และต้องการล้างแคช DNS(flush the DNS cache)คุณสามารถไปที่Tools > Flush Windows DNS Cache Cache มันจะทำงานโดยอัตโนมัติ
หากต้องการ คุณสามารถดาวน์โหลดซอฟต์แวร์ฟรีนี้ได้จากหน้าดาวน์โหลดอย่างเป็น(official download page)ทางการ
Related posts
NetSetMan: Network Settings Manager สำหรับ Windows 10
Watch ทีวีดิจิตอลและฟัง Radio บน Windows 10 กับ ProgDVB
Ashampoo WinOptimizer เป็นซอฟต์แวร์ฟรีที่จะเพิ่มประสิทธิภาพ Windows 10
Best ฟรี Barcode Scanner software สำหรับ Windows 10
Convert EPUB ถึง MOBI - เครื่องมือแปลงฟรีสำหรับ Windows 10
Create บันทึกย่อที่เรียบง่ายพร้อม PeperNote สำหรับ Windows 10
Windows Search Alternative Tools สำหรับ Windows 10
Win Update Stop: ปิดใช้งาน Windows Updates บน Windows 10
SynWrite Editor: Free Text & Source Code Editor สำหรับ Windows 10
Balabolka: ข้อความฟรีแบบพกพาไปยัง Speech converter สำหรับ Windows 10
Tomboy ซึ่งเป็นคุณสมบัติที่เรียบง่าย แต่อุดมไปด้วย Notepad alternative สำหรับ Windows 10
Long Path Fixer tool จะแก้ไขข้อผิดพลาดยาว Path Too ใน Windows 10
Best IP Camera apps สำหรับ Windows 10 PC and Android Phone
สร้างรายการ Files and Folders โดยใช้ FilelistCreator สำหรับ Windows 10
Reduce สิ่งรบกวนใน Windows 10; Blackout ส่วนของ computer screen!
โปรแกรม Block จากการทำงานใน Windows 10 โดยใช้ AskAdmin
WinxCorners เพิ่ม MAC-style Hot Corners ถึง Windows 10
วิธีการเปิดไฟล์ใน CUE & BIN Windows 10 ใช้ PowerISO
วิธีการแปลง Text-to-Speech ใน Windows 10
Start Everywhere เป็น Start Menu alternative สำหรับ Windows 10
