ต้องมีการตั้งค่า WordPress Yoast SEO 2022
วันนี้เราจะมาเรียนรู้เกี่ยวกับการตั้งค่า WordPress Yoast Seo 2022(WordPress Yoast Seo Settings 2022)ซึ่งจำเป็นสำหรับการจัดอันดับในเครื่องมือค้นหาของ Google อันนี้เป็นหนึ่งในปลั๊กอินที่สำคัญที่สุดสำหรับบล็อกของคุณ หากคุณจริงจังกับการเขียนบล็อก นี่เป็นปลั๊กอินที่ต้องมี การมีไว้ก็ไม่เปลี่ยนแปลงอะไรหากคุณไม่ทราบวิธีกำหนดค่า
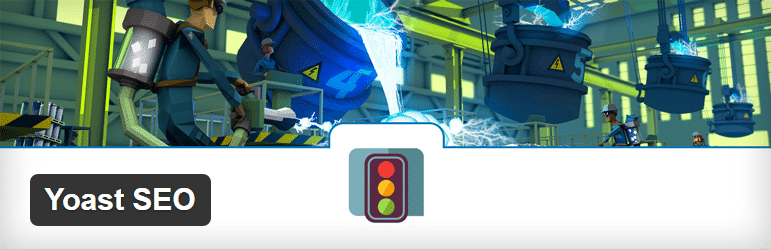
บทช่วยสอนนี้จะเกี่ยวกับวิธีกำหนดค่าWordPress Yoast Seo Settings 2022เพียงทำตามขั้นตอนและในตอนท้ายของบทช่วยสอนนี้ คุณจะเป็นผู้เชี่ยวชาญของปลั๊กอินWordPress Yoast Seo ในขณะที่เขียนคู่มือนี้ ปลั๊กอิน Yoast SEOอยู่ที่เวอร์ชัน 3.7.0 โดยมีการติดตั้งที่ใช้งานมากกว่า 1 ล้านครั้ง
WordPress Yoast Seo Settings 2022เป็นโซลูชันแบบครบวงจรสำหรับทุก ความต้องการ SEO ของคุณ แต่บางครั้งการกำหนดค่าปลั๊กอินขั้นสูงนี้อาจเป็นเรื่องยาก และสำหรับผู้เริ่มต้น การกำหนดค่าปลั๊กอินนี้อาจเป็นฝันร้าย คุณทราบดีว่าผู้ใช้ส่วนใหญ่ใช้ปลั๊กอินนี้เพียง 10% เท่านั้น ใช่ คุณได้ยินมาถูกต้องแล้ว นั่นคือเหตุผลที่ทุกคนควรพิจารณาใช้ปลั๊กอินนี้อย่างเต็มศักยภาพแล้วจึงเห็นผล
การตั้งค่า WordPress Yoast Seo(WordPress Yoast Seo Settings)จะทำให้คุณเข้าถึงปลั๊กอินอันทรงพลังนี้ได้ 100% เพียงทำตามคำแนะนำทีละขั้นตอนนี้
คุณสมบัติของปลั๊กอิน WordPress Yoast SEO(WordPress Yoast SEO Plugin) :
- การเพิ่มประสิทธิภาพกลไกค้นหา(WordPress Search Engine Optimization)ทางเทคนิค ของ WordPress
- แก้ไข(Edit)ไฟล์ .htaccess และ robots.txt ของคุณ
- นำเข้าและส่งออกฟังก์ชัน
- องค์ประกอบ Meta & ลิงก์
- รองรับหลายไซต์
- การบูรณาการทางสังคม
- การเพิ่มประสิทธิภาพ RSS
- XML Sitemaps
- การวิเคราะห์หน้า
- เกล็ดขนมปัง
การตั้งค่า WordPress Yoast Seo 2022
ในทางเทคนิคก่อนกำหนดค่าปลั๊กอิน คุณต้องติดตั้ง ปลั๊กอิน Yoast Seoและหากคุณทำเสร็จแล้ว คุณสามารถข้ามส่วนนี้ได้ ในการติดตั้ง ปลั๊กอิน WordPress Yoast Seoเพียงไปที่Plugins Plugins > Add Newและค้นหาYoast Seo
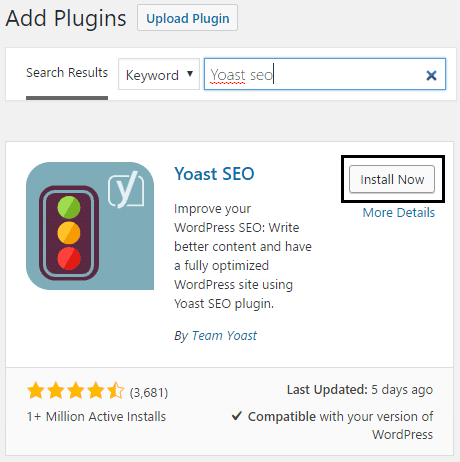
เมื่อคุณเห็นYoast SEOในผลการค้นหา ให้คลิกติดตั้ง(Install)ทันที แล้วเปิดใช้งานปลั๊กอิน
แผงควบคุม
ไปที่ แดชบอร์ด WordPress Yoast SEOซึ่งสามารถเข้าถึงได้ผ่าน SEO> Dashboard

แดชบอร์ด(Dashboard)ไม่มีการตั้งค่าใดๆ เพียงแสดงปัญหากับSEO ของคุณ และการแจ้งเตือนล่าสุดที่เกี่ยวข้องกับปลั๊กอิน ไปที่แท็บถัดไปซึ่งเป็นการตั้งค่าทั่วไป
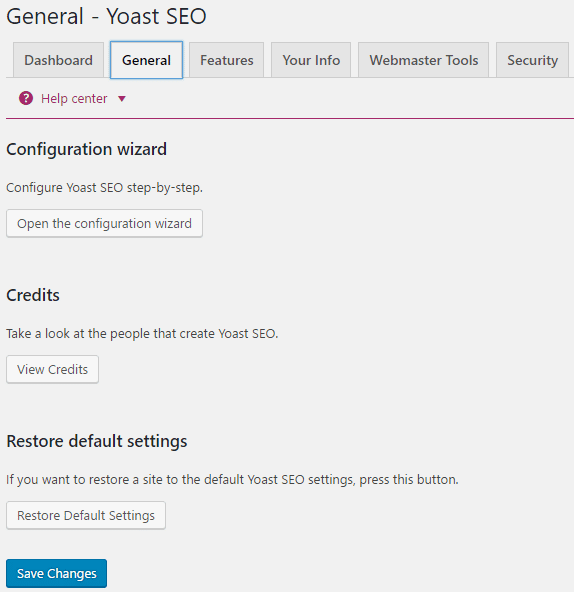
คุณสามารถเรียกใช้วิซาร์ดการกำหนดค่าได้ที่นี่ หากคุณต้องการกรอกการตั้งค่าทั่วไปที่เกี่ยวข้องกับบล็อกของคุณ ดูเครดิตของ ปลั๊กอิน WordPress Yoast SEOและที่สำคัญที่สุดของทั้งหมดคืนค่า(Restore)ปลั๊กอินนี้เป็นการตั้งค่าเริ่มต้น หากมีสิ่งที่ไม่คาดฝันเกิดขึ้นกับปลั๊กอินของคุณหลังการกำหนดค่า . ถัดไป(Next)มา แท็บ คุณลักษณะ(Feature)ซึ่งมีการตั้งค่าต่อไปนี้:
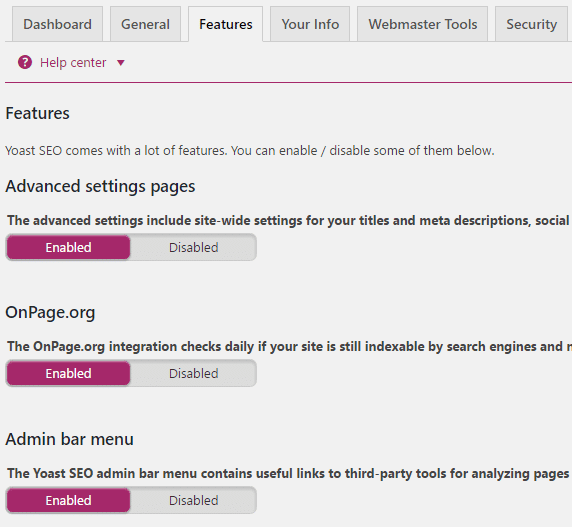
ตรวจสอบ ให้(Make)แน่ใจว่า ได้เปิดใช้งาน หน้าการตั้งค่าขั้นสูง และการตั้งค่า (Advanced)OnPage.orgเนื่องจากมีความสำคัญ การตั้งค่า ขั้นสูง(Advanced)ช่วยให้คุณเข้าถึงการตั้งค่าต่างๆ เช่นTitle & Metas , Social , XML sitemaps และอื่นๆ อีกมากมาย

และสามารถปิดใช้งานการตั้งค่าแถบเมนูผู้ดูแลระบบ ได้โดยไม่มีปัญหาเนื่องจากไม่สำคัญในทางเทคนิค (Admin Menu Bar)ถัดมาเป็น แท็บ ข้อมูล(Info) ของคุณ ซึ่งคุณกรอกข้อมูลเกี่ยวกับตัวคุณหรือบริษัทของคุณ

แท็บเครื่องมือของผู้ดูแลเว็บเป็นหนึ่งในการตั้งค่าที่สำคัญที่สุดที่มีอยู่ใน ปลั๊กอิน WordPress Yoast SEOซึ่งช่วยให้คุณสมัครใช้งานเครื่องมือของผู้ดูแลเว็บต่างๆ และให้คุณตรวจสอบเว็บไซต์ของคุณโดยเพียงแค่เพิ่มค่าเมตา

เพียงลงทะเบียนสำหรับผู้ดูแลเว็บแต่ละคนโดยคลิกที่ลิงก์ทีละตัวและเพิ่มURL เว็บไซต์ของคุณ ให้กับแต่ละ ลิงก์ เมื่อถูกขอให้ตรวจสอบความถูกต้อง ให้เลือกแท็ก HTML(HTML Tag)แล้วคุณจะเห็นสิ่งนี้:

คัดลอกทุกอย่างระหว่างเครื่องหมายคำพูดคู่ในเนื้อหา (ยกเว้นเครื่องหมายคำพูด) แล้ววางเนื้อหาลงในฟิลด์ที่ระบุด้านบน จากนั้นคลิกบันทึกการเปลี่ยนแปลง หลังจากนั้นให้คลิกปุ่มยืนยันด้านบนเพื่อดำเนินการยืนยันให้เสร็จสิ้น ในทำนองเดียวกัน ให้ปฏิบัติตามนี้สำหรับผู้ดูแลเว็บทุกคนที่อยู่ด้านบน
อย่าลืมเพิ่มแผนผังไซต์บล็อกของคุณลงในคอนโซลการค้นหาทั้งหมด หากคุณต้องการความช่วยเหลือ โปรดอ่านสิ่งนี้: ติดตามลิงก์เสียด้วย Google Webmaster(Track Broken Links with Google Webmaster Tool) Tool
ขั้นสุดท้ายคือการรักษาความปลอดภัยในการตั้งค่าทั่วไป ซึ่งหากคุณมีตัวแก้ไขสำหรับเว็บไซต์ของคุณ และคุณไม่ไว้วางใจพวกเขากับสิ่งต่าง ๆ เช่น ไม่มีดัชนีและการเปลี่ยนเส้นทาง ให้ปิดการใช้งานสิ่งนี้

Titles & Metas
การตั้งค่าแรกภายใต้Titles & Metasเป็น แบบ ทั่วไป(General)ซึ่งคุณสามารถเลือกตัว คั่น Titleการวิเคราะห์ความสามารถในการอ่าน และการวิเคราะห์คำหลัก

เลือกตัวคั่นชื่อที่เหมาะสมหรือคุณสามารถเลือกรายการที่แสดงด้านบนและเปิดใช้งานทั้ง การวิเคราะห์ความสามารถใน การอ่าน(Readability)และการวิเคราะห์คำหลัก(Keyword)
แท็บถัดไปคือ การตั้งค่า โฮมเพจ(Homepage)คุณสามารถกำหนดค่า ชื่อ โฮมเพจ SEO(Homepage SEO)และคำอธิบายMeta ได้ที่นี่ (Meta)เป็นสิ่งสำคัญถ้าคุณต้องการให้เครื่องมือค้นหารู้เกี่ยวกับบล็อกของคุณ ดังนั้นให้กรอกแท็บคำอธิบายเมตาอย่างระมัดระวัง

ใน ประเภท โพสต์(Post)คุณจะกำหนดการตั้งค่าSEOสำหรับโพสต์ทุกประเภท ที่นี่คุณมีสามส่วนคือประเภทโพส(Post)ต์หน้า(Page)และสื่อ (Media)คุณสามารถกำหนดการ ตั้งค่า SEOสำหรับโพสต์ หน้า และส่วนสื่อของบล็อกได้ที่นี่

นี่คือวิธีที่ฉันได้กำหนดค่าสำหรับบล็อกของฉัน เทมเพลตชื่อและเทมเพลต คำอธิบาย Metaถูกกำหนดไว้แล้ว ดังนั้นหากคุณไม่เขียนชื่อที่กำหนดเองและคำอธิบายเมตาของโพสต์ สิ่งเหล่านี้จะถูกนำมาใช้
โรบ็อต Meta(Meta)จะบอกว่ามีบางสิ่งได้รับการจัดทำดัชนีโดยเครื่องมือค้นหาหรือไม่ หากตั้งค่าเป็น noindex จะไม่มีการทำดัชนี ดังนั้นให้ตั้งค่าเป็นดัชนีเสมอ
วันที่(Date)ในตัวอย่างข้อมูลโค้ด(Snippet Preview)หมายถึง หากคุณต้องการแสดงวันที่ของโพสต์ในบล็อกเมื่อปรากฏใน ผลการค้นหา ของ Google(Google)หรือผลการค้นหาของเครื่องมือค้นหาอื่นๆ ถ้าคุณเขียนเนื้อหาที่สดใหม่ คุณสามารถตั้งค่าให้แสดงได้เนื่องจากผู้คนมักจะคลิกเนื้อหาที่สดใหม่ แต่ถ้าคุณมีบล็อกที่มีเนื้อหาที่ไม่เคยหยุดนิ่ง วิธีที่ดีที่สุดคือการซ่อนวันที่ของคุณในการแสดงตัวอย่างตัวอย่าง
Yoast SEO Meta Boxควบคุมว่าจะแสดงตัวเลือกการเพิ่มประสิทธิภาพเนื้อหาของ Yoast หรือไม่เมื่อแก้ไขหน้า โพสต์ หมวดหมู่ ฯลฯ
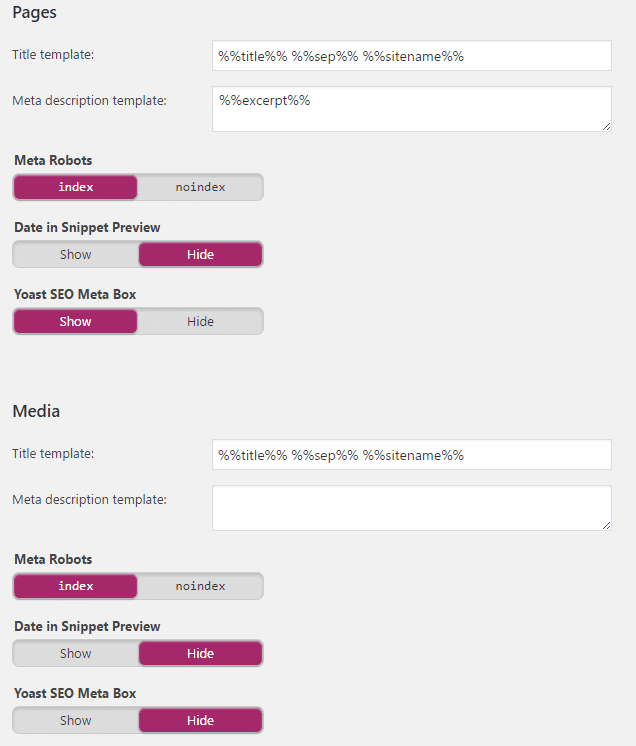
ในทำนองเดียวกันสามารถตั้งค่าทั้งหน้าและตัวเลือกสื่อตามที่แสดงในภาพด้านบน
แท็บถัดไปในTitles & Metas – Yoast SEOคือTaxonomiesที่ฉันชอบใช้ดัชนีและตัวเลือกการแสดงสำหรับหมวดหมู่ของฉัน เนื่องจากหน้าเหล่านี้มีประโยชน์สำหรับผู้เยี่ยมชม ซึ่งช่วยให้สามารถจัดทำดัชนีหน้าหมวดหมู่ในเครื่องมือค้นหาได้

หลังจากหมวดหมู่(Categories)เราได้แท็กแล้ว และไม่แนะนำให้สร้างดัชนีแท็กในเครื่องมือค้นหา ดังนั้นให้ตั้งค่าเป็น noindex เนื่องจากเมื่อมีการจัดทำดัชนีแท็กจะนำไปสู่เนื้อหาที่ซ้ำกันซึ่งอาจเป็นอันตรายต่อบล็อกของคุณอย่างมาก

ในทำนองเดียวกัน ตั้งค่าไฟล์เก็บถาวรตามรูปแบบเป็น noindex

ส่วนถัดไปคือการตั้งค่าการเก็บถาวรตามผู้เขียนและวันที่ ที่นี่คุณสามารถอนุญาตให้สร้างดัชนีไฟล์เก็บถาวรตามผู้เขียนหรือตั้งค่าเป็น noindex ได้ ถ้าคุณใช้บล็อกของผู้เขียนคนเดียว ขอแนะนำให้ตั้งค่าเป็น noindex เนื่องจากจะป้องกันเนื้อหาที่ซ้ำกันในบล็อกของคุณ(Well)

แต่ถ้าคุณใช้บล็อกที่มีผู้เขียนหลายคน คุณสามารถเปิดใช้งานตัวเลือกนี้ได้ ถัดไปคือการตั้งค่าการเก็บถาวรตามวันที่ และควรตั้งค่าเป็น noindex เพื่อป้องกันเนื้อหาที่ซ้ำกัน แต่คุณสามารถเปิดใช้งานตัวเลือกนี้ได้หากต้องการแสดงเนื้อหาตามเดือนและวันที่

อย่ายุ่งกับหน้าพิเศษและ 404 หน้า ถ้าคุณไม่รู้ว่าคุณกำลังทำอะไร ควรจะตั้งค่าตามข้างบนทุกประการ
ส่วนสุดท้ายในปลั๊กอินTitles & Metas – Yoast SEO คือ (Metas – Yoast SEO)อื่นๆ(Others)ซึ่งคุณสามารถกำหนดการตั้ง ค่าเมตา ทั่วทั้งไซต์(Sitewide)ได้ดังที่แสดงด้านล่าง:

หากคุณมีบล็อกโพสต์ที่ใช้ปุ่ม "ถัดไป" หรือ "หน้า 2" คุณควรตั้งค่าหน้าย่อยของไฟล์เก็บถาวรเป็น noindex เนื่องจากจะป้องกันไม่ให้เครื่องมือค้นหาแสดงผลการค้นหาในหน้าที่สอง เนื่องจากคุณไม่ต้องการให้ผู้เข้าชมโดยตรง ในหน้าที่สอง เมื่อตั้งค่านี้เป็นเครื่องมือค้นหา noindex จะแสดงเฉพาะผลลัพธ์หน้าแรกเท่านั้น
(Meta)ควรปิดใช้งานแท็กคำหลักMeta เนื่องจาก Googleไม่ได้ใช้คำหลัก meta ในขณะนี้ ควรเปิดใช้งานแท็ก บังคับ(Force) noodp meta robots ทั่วทั้งไซต์ หากคุณต้องการใช้คำอธิบายเมตาของคุณเอง ไม่ใช่จากDMOZ
นี่เป็นส่วนสุดท้ายของTitles &(Titles) Metas ของ(Metas) WordPress Yoast Seo Settings 2022(WordPress Yoast Seo Settings 2022)
การตั้งค่าโซเชียล
การกรอกการตั้งค่าโซเชียลของ Yoast นั้นสำคัญมาก เนื่องจากเครื่องมือค้นหาสามารถรู้เกี่ยวกับสถานะทางสังคมของคุณได้ ข้อดีอีกอย่างของสิ่งนี้คือ คุณสามารถอัปโหลดรูปภาพที่กำหนดเองไปยังแต่ละโพสต์หรือหน้าได้ เนื่องจากบางครั้งภาพขนาดย่อของรูปภาพซึ่งจะถูกประมวลผลโดยอัตโนมัติเมื่อแชร์โพสต์/หน้านั้นไม่ได้จัดรูปแบบอย่างเหมาะสม ดังนั้นจึงเป็นสิ่งสำคัญที่คุณจะต้องกรอกบัญชีโซเชียลของคุณที่นี่

แท็บถัดไปเกี่ยวกับ การตั้งค่า Facebook Open Graphซึ่งเป็นที่ที่คุณสามารถเพิ่มโลโก้ที่กำหนดเองไปยังเพจ/โพสต์ของคุณได้

เปิดใช้งาน เมตาดาต้า เพิ่ม Open Graph(Add Open Graph)จากนั้นเพิ่มURL รูปภาพที่กำหนดเอง ชื่อ และคำอธิบายเพื่อแสดง เมตาแท็ก Open Graphบนหน้าแรกของบล็อกของคุณ เพิ่ม(Add)รูปภาพในการตั้งค่าเริ่มต้น หากคุณต้องการใช้รูปภาพเหล่านี้เป็นรูปภาพเริ่มต้นเมื่อโพสต์/หน้าที่แชร์ไม่มีรูปภาพใดๆ
ในทำนองเดียวกัน บันทึกการตั้งค่าสำหรับบัญชีโซเชียลทั้งหมดดังที่แสดงด้านล่าง:

ขั้นแรก ให้ยืนยันไซต์ของคุณด้วยPinterestและเพิ่มURLหน้าผู้เผยแพร่Google+จากนั้นบันทึกการเปลี่ยนแปลงเพื่อเพิ่มประสิทธิภาพเนื้อหาสำหรับเครือข่ายสังคมแต่ละเครือข่ายได้สำเร็จ
ตอนนี้ เมื่อใดก็ตามที่คุณจะเขียนบทความใหม่หรือแก้ไขหน้า/โพสต์ คุณจะเห็นแท็บโซเชียลใน ปลั๊กอิน Yoast SEOดังนี้:

ที่นี่ คุณสามารถอัปโหลดรูปภาพที่กำหนดเองสำหรับแต่ละเครือข่ายโซเชียลที่คุณต้องการแสดงเป็นภาพขนาดย่อเมื่อแชร์โพสต์/เพจนี้ นี่คือขนาดที่คุณต้องสร้างภาพที่กำหนดเอง:
- รูปภาพบน Facebook: 1200 x 628px
- รูปภาพ Google+: 800 x 1200px
- รูปภาพ Twitter: 1024 x 512px
คุณยังสามารถใช้ชื่อ(Title)และคำอธิบายที่กำหนดเองสำหรับหน้า/โพสต์ที่จะแชร์ มิฉะนั้นชื่อและคำอธิบายSEO จะถูกนำมาใช้(SEO)
XML Sitemaps
คุณลักษณะที่สำคัญที่สุดของปลั๊กอินนี้คือแผนผังไซต์XML เพียงแค่เปิดใช้งานคุณลักษณะนี้และปลั๊กอิน (XML)WordPress Yoast SEO Settings 2022จะดูแลแผนผังไซต์ของบล็อกของคุณ จำเป็น(Well)ต้องมีแผนผังเว็บไซต์สำหรับเครื่องมือค้นหาหลักในการสร้างดัชนีบล็อกของคุณ และฉันหวังว่าคุณจะส่งแผนผังเว็บไซต์ไปยัง เครื่องมือค้นหา ของ Google(Google) , BingและYandexแล้ว ถ้าไม่เช่นนั้น เพียงทำตามคำแนะนำนี้เพื่อส่งแผนผังไซต์ของคุณ: ติดตามลิงก์ที่ใช้งานไม่ได้โดยใช้ Google Webmaster Tool(Track Broken links using Google Webmaster Tool)

ต่อไปเป็นประเภทโพสต์ที่คุณสามารถกำหนดได้ว่าควรรวมโพสต์ประเภทใดในแผนผังเว็บไซต์

รวมโพสต์และหน้าที่จะรวมในแผนผังเว็บไซต์เสมอในขณะที่ไฟล์แนบสื่อควรได้รับการยกเว้นในแผนผังเว็บไซต์
ในโพสต์ที่ยกเว้น(Excluded Posts)คุณสามารถยกเว้นแต่ละโพสต์ที่จะแยกออกจากแผนผังเว็บไซต์ได้โดยใช้รหัสโพสต์(Post)

ส่วนสุดท้ายในXML Sitemaps – Yoast SEOคือการจัดหมวดหมู่ ตรวจสอบ ให้(Make)แน่ใจว่าหมวดหมู่รวมอยู่ในแผนผังไซต์ในขณะที่แท็กควรได้รับการยกเว้นเพื่อป้องกันเนื้อหาที่ซ้ำกัน

ขั้นสูง
เบรดครัมบ์คือข้อความนำทางที่ปรากฏที่ด้านบนของเพจหรือโพสต์ของคุณ เป็นความคิดที่ดีที่จะเปิดใช้งานเบรดครัมบ์ แต่ถึงแม้จะเปิดใช้งานแล้ว คุณยังต้องเรียนรู้วิธีแทรกลงในธีมของคุณ

การตั้งค่าถัดไปคือPermalinksซึ่งไม่ใช่การตั้งค่า Permalink เฉลี่ยของ WordPress คุณสามารถกำหนดการตั้งค่าขั้นสูงที่เกี่ยวข้องกับPermalinksได้ ที่นี่
ถอด(Strip)ฐานหมวดหมู่ออกจากURL หมวดหมู่ ควรตั้งค่าเป็น ลบ เนื่องจากคุณไม่ต้องการรวมคำว่า "หมวดหมู่" ไว้ในโครงสร้างลิงก์ถาวรของคุณ เปลี่ยนเส้นทาง URL(URL) ของ ไฟล์แนบ ไปยัง URLของโพสต์หลักควรตั้งค่าเป็นไม่มีการเปลี่ยนเส้นทาง

ถัดไป อย่าลบคำหยุด (ตัวอย่างของคำหยุด: a, an, the, ฯลฯ) ออกจากทากหน้าของคุณ หากคุณปล่อยให้ Yoast ลบคำหยุดโดยอัตโนมัติ คุณอาจพลาดSEOไปมาก หากคุณยังคงต้องการลบคำหยุด คุณสามารถทำได้ด้วยตนเองในแต่ละโพสต์หรือหน้า
ลบ? ตัวแปรตอบกลับควร(Variables)ตั้งค่าให้ลบเนื่องจากป้องกันเนื้อหาที่ซ้ำกัน & หากคุณต้องการทราบข้อมูลเพิ่มเติม Replytocom คุณสามารถอ่านเกี่ยวกับพวกเขาได้จากเว็บไซต์ yoast(yoast website.)
การ เปลี่ยนเส้นทาง(Redirect)URL(URLs) ที่ น่าเกลียดเพื่อล้างลิงก์ถาวรเป็นคุณลักษณะที่ดีมากของ ปลั๊กอิน Yoastแต่แน่ใจว่ามีปัญหาบางอย่างและไม่แนะนำให้ใช้อย่างเคร่งครัด
ส่วนสุดท้ายของ การตั้งค่า ขั้นสูง(Advanced)คือRSSที่นี่คุณไม่ต้องแตะต้องอะไรเลย ปล่อยให้มันเป็นอย่างนั้น

เครื่องมือ
เครื่องมือโดยYoast SEOเป็นคุณลักษณะที่มีประโยชน์อีกอย่างหนึ่งของปลั๊กอินนี้ คุณสามารถใช้เครื่องมือแก้ไขหลายรายการเพื่อแก้ไขชื่อ(Title)และคำอธิบาย(Description)ของบทความได้อย่างรวดเร็วโดยไม่ต้องไปแต่ละบทความซ้ำแล้วซ้ำอีก

คุณสามารถใช้ โปรแกรมแก้ไข ไฟล์(File)เพื่อแก้ไขไฟล์ robots.txt และ .htaccess ได้อย่างง่ายดาย การนำ(Well)เข้าและการส่งออกจะใช้ถ้าคุณต้องการนำเข้าการตั้งค่า WordPress Yoast SEO(WordPress Yoast SEO Settings)จากบล็อกอื่นหรือคุณต้องการส่งออกการตั้งค่า WordPress Yoast SEO(WordPress Yoast SEO Settings) ไปยังบล็อกอื่น
Search Console
Search Consoleช่วยให้คุณเข้าถึงข้อมูลบางอย่างจากGoogle Search Console ( เครื่องมือ(Webmaster Tool) ของผู้ดูแลเว็บ ) ลงในYoast ได้ โดยตรง
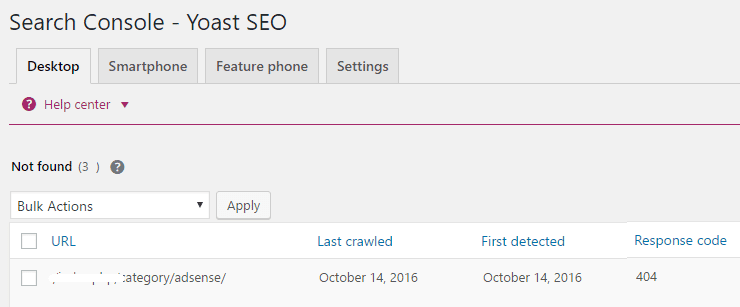
นั่นคือทั้งหมดที่คุณสามารถเรียนรู้เกี่ยวกับการตั้งค่า WordPress Yoast SEO 2022(WordPress Yoast SEO Settings 2022) แต่ถ้าคุณยังมีคำถามเกี่ยวกับคู่มือนี้ โปรดอย่าลังเลที่จะถามพวกเขาในความคิดเห็น
มี(Has)อะไรเพิ่มเติมในคู่มือนี้หรือไม่? ไม่เห็นด้วย(Disagree)กับฉัน? เรายินดีรับข้อเสนอแนะ
Related posts
9 ต้องมีปลั๊กอินสำหรับการติดตั้ง WordPress ใหม่
3 ปลั๊กอิน SEO ที่ดีที่สุดสำหรับ WordPress
วิธีย้าย WordPress site จากโฮสต์หนึ่งไปยังอีก
วิธีการติดตั้งและการตั้งค่าบน WordPress Microsoft Azure
วิธีการรันอย่างรวดเร็ว WordPress บน Microsoft Azure
วิธีตั้งค่าเว็บไซต์ที่เหมือน Twitter ของคุณเองโดยใช้ธีม P2 ของ WordPress
Squarespace Vs WordPress: แพลตฟอร์มไซต์ไหนดีกว่ากัน?
วิธีทำ WordPress Site Secure
วิธีการติดตั้ง WordPress บน Google Cloud Platform
11 สุดยอดปลั๊กอิน WordPress Podcast
วิธีการติดตาม Broken Links กับ Google Webmaster Tool
การสร้าง Child Theme ใน WordPress
AMP สำหรับ WordPress คืออะไรและจะติดตั้งได้อย่างไร
วิธีการเพิ่มแถบด้านข้างลอยใน Wordpress
วิธีตรวจสอบว่าเว็บไซต์ถูกแบนจาก AdSense หรือไม่
วิธีใช้ Lumen5 เพื่อเปลี่ยนโพสต์บล็อกของคุณให้เป็นวิดีโอ
วิธีใช้ WP Super Cache บนบล็อก WordPress
วิธีเพิ่มประสิทธิภาพใน WordPress ผ่านการล้างฐานข้อมูล
8 ฟรี Premium WordPress รูปแบบการติดตั้ง
วิธีสร้างป๊อปอัปคูปองของคุณเองใน WordPress
