การตั้งค่าความเป็นส่วนตัว Skype กลุ่มและแฮงเอาท์วิดีโอ
หากคุณเริ่มใช้Skypeและกังวลเกี่ยวกับความเป็นส่วนตัว บทความนี้อาจมีประโยชน์สำหรับคุณ ในโพสต์นี้ เราจะพูดถึงการตั้งค่าความเป็นส่วนตัวของ Skype(Skype Privacy settings)ที่เกี่ยวข้องกับการโทรแบบกลุ่มและแบบวิดีโอ นี่เป็นปัญหาง่ายๆ ที่แก้ไขได้ง่าย ซึ่งโดยทั่วไปแล้วเรามักจะมองข้ามไป โดยไม่ทราบว่าปัญหาเหล่านี้อาจส่งผลต่อคุณภาพแฮงเอาท์วิดีโอและประสบการณ์ของผู้ใช้โดยรวม
การตั้งค่าความเป็นส่วนตัวของ Skype
ก่อนหน้านี้ คุณสามารถค้นหาการตั้งค่าที่เกี่ยวข้องกับความเป็นส่วนตัวทั้งหมดในที่เดียวในแอพ Skype สำหรับ Windows(Skype app for Windows 10) 10 อย่างไรก็ตาม สิ่งต่างๆ ได้เปลี่ยนไปในช่วงหลายปีที่ผ่านมาด้วยการเปิดตัวการอัปเดตพร้อมกัน ในขณะเดียวกัน ผู้ใช้อาจไม่ได้รับตัวเลือกโดยตรงในการบล็อกการตั้งค่าเฉพาะ เพื่อพูดคุยเกี่ยวกับพวกเขา เราได้ระบุบางประเด็นที่คุณอาจต้องการติดตาม
วิธีเปิดการตั้งค่าความเป็นส่วนตัวของ Skype
หากต้องการเปิด การตั้งค่า ความเป็นส่วนตัวของ Skype(Skype Privacy)ให้ทำตามขั้นตอนเหล่านี้-
- เปิด แอป Skypeบนคอมพิวเตอร์ของคุณ
- คลิกที่รูปโปรไฟล์ของคุณ
- เลือกการตั้งค่า(Settings)จากรายการ
- ไปที่ ตัวเลือก ผู้ติดต่อ(Contacts )ทางด้านซ้ายของคุณ
- ขยายการตั้งค่าความเป็นส่วนตัว (Privacy )
- ทำการเปลี่ยนแปลงตามความต้องการของคุณ
ในตอนแรก คุณต้องเปิดการ ตั้งค่า ความเป็นส่วนตัวของ Skype(Skype Privacy)เพื่อทำการเปลี่ยนแปลง นั่นคือเหตุผลที่คุณควรทำตามขั้นตอนเหล่านี้ ในการเริ่มต้น ให้เปิด แอป Skypeบนคอมพิวเตอร์ของคุณและคลิกที่รูปโปรไฟล์ของคุณ ควรแสดงรายการตัวเลือก แต่คุณต้องคลิกที่ปุ่มการตั้งค่า(Settings)
หรือคุณสามารถคลิกที่ไอคอนสามจุดแล้วเลือกตัวเลือกการตั้งค่า(Settings)จากที่นั่นได้เช่นกัน หลังจากเปิด แผง การตั้งค่า(Settings)คุณต้องไปที่ แท็บ ผู้ติดต่อ(Contacts)ซึ่งคุณจะพบตัวเลือกที่เรียกว่าความเป็นส่วนตัว (Privacy)หากคุณคลิกตัวเลือกนี้ คุณจะเห็นการ ตั้งค่า ความเป็นส่วนตัวของ Skype ส่วน(Skype Privacy)ใหญ่
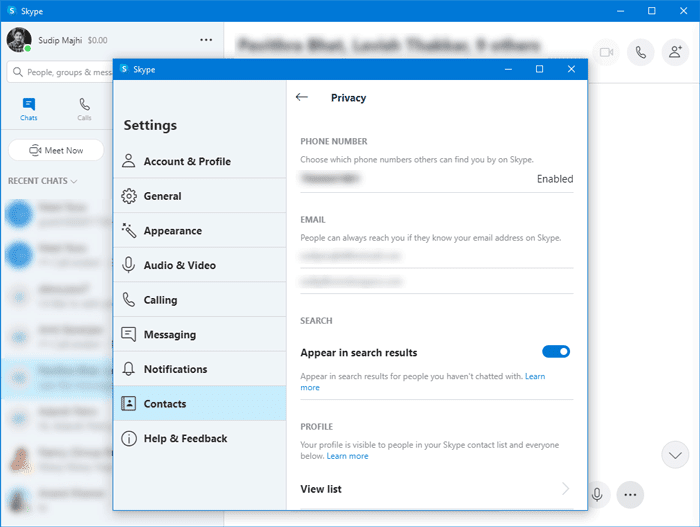
ตอนนี้ คุณต้องทำตามขั้นตอนบางอย่างเพื่อที่คุณจะได้รู้ว่าอันไหนทำอะไร
ใครสามารถติดต่อคุณทาง Skype
ตามคำชี้แจงอย่างเป็นทางการ การ ตั้งค่า ความเป็นส่วนตัว(Privacy) เริ่มต้น จะอนุญาตให้ ผู้ใช้ Skypeติดต่อกับ ผู้ใช้ Skype รายอื่น โดยมีข้อจำกัดขั้นต่ำ หากคุณยังไม่ได้ทำการเปลี่ยนแปลงใดๆ เพื่อนหรือสมาชิกในครอบครัวของคุณสามารถส่งข้อความหรือคำขอแฮงเอาท์วิดีโอถึงคุณบนSkype
ด้วยมาตรการรักษาความปลอดภัยSkypeจึงไม่เชื่อมต่อสายโดยอัตโนมัติ เนื่องจากมีตัวเลือกให้รับหรือบล็อกข้อความและสายจากบุคคลที่ไม่รู้จัก อย่างไรก็ตาม การตั้งค่านี้ใช้ได้เฉพาะเมื่อบุคคลที่ไม่ใช่ผู้ติดต่อพยายามเชื่อมต่อกับคุณเป็นครั้งแรก
เคล็ดลับ(TIP) : ใช้ซอฟต์แวร์ VPN เพื่อให้ Skype(VPN software for Skype)เป็นส่วนตัว
วิธีบล็อกการโทรที่ไม่ต้องการในSkype
ในการบล็อกการ โทร Skypeจากบุคคลที่ไม่รู้จักให้ทำตามขั้นตอนเหล่านี้ -
- เปิดแอป Skype บนพีซีของคุณ
- คลิกไอคอนสามจุดข้างรูปโปรไฟล์ของคุณ
- เลือกการตั้งค่า(Settings)จากรายการ
- ไปที่แท็บ การ โทร (Calling )
- สลับอนุญาตเฉพาะการโทร Skype จากผู้ติดต่อเพื่อส่งเสียงเรียกเข้าบนอุปกรณ์(Only allow Skype calls from contacts to ring on this device)นี้
มาดูรายละเอียดเพื่อทราบข้อมูลเพิ่มเติมเกี่ยวกับขั้นตอนกัน
ขั้นแรก คุณต้องเปิดหน้าต่างการตั้งค่า Skype (Skype Settings)ในการนั้น ให้เปิด แอป Skypeบนคอมพิวเตอร์ของคุณ แล้วคลิกไอคอนสามจุดที่อยู่ข้างรูปโปรไฟล์ของคุณ ที่นี่ คุณจะเห็นตัวเลือกที่เรียกว่าการตั้งค่า (Settings)หลังจากคลิกที่ตัวเลือกนี้แผงการตั้งค่า ควรปรากฏขึ้น (Settings)ตอนนี้ คุณต้องสลับไปที่แท็บ การโทร(Calling )ซึ่งคุณจะพบตัวเลือกที่ชื่อว่าอนุญาตให้โทรผ่าน Skype จากผู้ติดต่อเท่านั้นที่ส่งเสียงเรียกเข้าบนอุปกรณ์(Only allow Skype calls from contacts to ring on this device)นี้ คุณต้องสลับปุ่มที่เกี่ยวข้อง
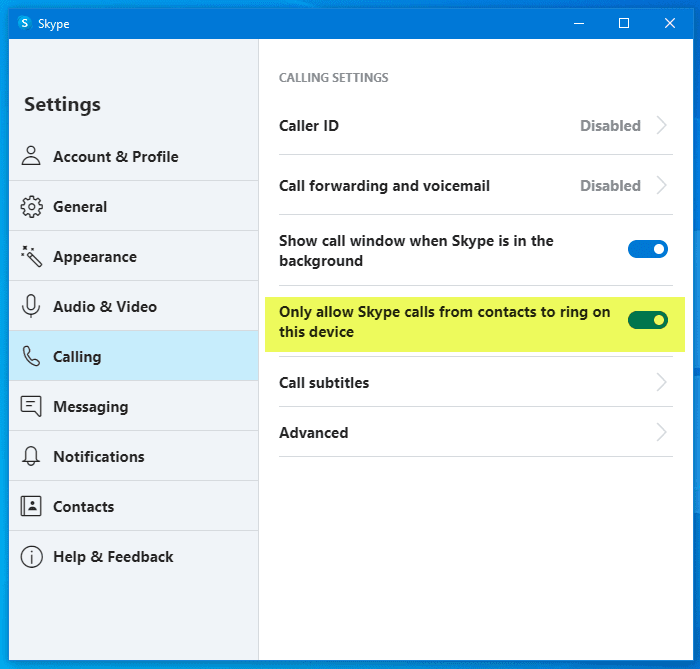
จากนี้ไป แอป Skype ของคุณ จะไม่เล่นเสียงเรียกเข้า แต่จะแสดงสายที่ไม่ได้รับเมื่อมีบุคคลที่ไม่รู้จักโทรหาคุณ โปรดทราบว่าการตั้งค่านี้จะไม่ทำการเปลี่ยนแปลงใดๆ ในการโทรเข้าหรือข้อความเสียงไปยังหมายเลข Skype(Skype Number)ของ คุณ
วิธีบล็อกการโทรที่ไม่ต้องการไปยังหมายเลข Skype(Skype Number)
ในการบล็อกการโทรไปยังหมายเลข Skype(Skype Number) ที่ไม่ต้องการ ให้ ทำตามขั้นตอนเหล่านี้-
- เปิด แอป Skypeแล้วคลิกที่รูปโปรไฟล์ของคุณ
- เลือกการตั้งค่า(Settings)และไปที่บัญชีและโปรไฟล์(Account & Profile)
- คลิกที่หมายเลขSkype(Skype Number)
- สลับอนุญาตให้ Skype บล็อก(Allow Skype to block unwanted calls)ตัวเลือก การโทรที่ไม่ต้องการ
อ่านต่อเพื่อทราบข้อมูลเพิ่มเติมเกี่ยวกับขั้นตอนเหล่านี้
ขั้นแรก คุณต้องเปิด แอป Skypeบนพีซีของคุณ และคลิกที่รูปโปรไฟล์ของคุณ ที่นี่ คุณจะเห็นตัวเลือกที่เรียกว่าการตั้งค่า(Settings)และคุณต้องคลิก หลังจากนั้นคลิกที่ตัวเลือกหมายเลข Skype(Skype Number) ใน แท็บบัญชีและโปรไฟล์(Account & Profile)
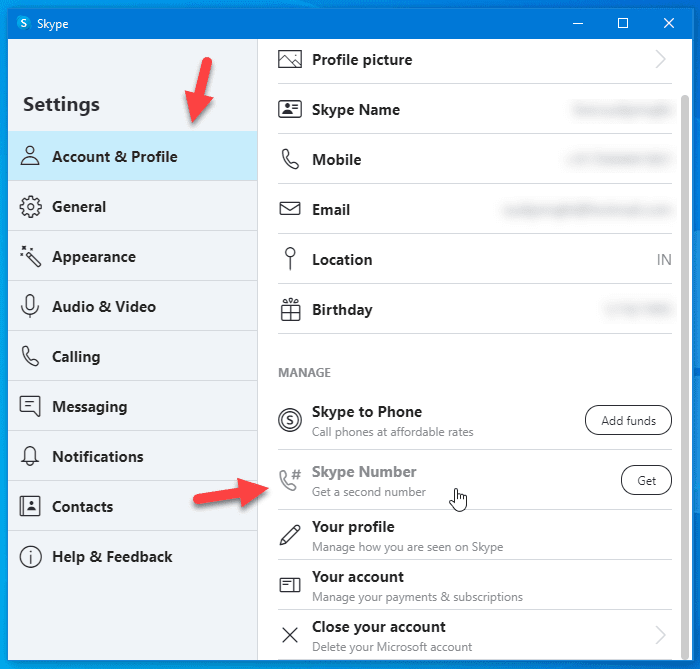
ควรเปิดเบราว์เซอร์เริ่มต้นของคุณและคุณอาจต้องป้อนข้อมูลรับรองการเข้าสู่ระบบเพื่อดำเนินการต่อ หลังจากนั้น คุณควรเห็นตัวเลือกที่เรียกว่าอนุญาตให้ Skype บล็อกการโทรที่ไม่(Allow Skype to block unwanted calls)ต้องการ หากคุณสลับตัวเลือกนี้ คุณจะไม่ได้รับสายสแปม
สิ่งต่อไปจะปรากฏในผลการค้นหา ของ Skype ตามค่าเริ่มต้นSkypeจะแสดงโปรไฟล์ของคุณเมื่อมีคนค้นหาด้วยตัวอักษรสองสามตัวแรกของชื่อผู้ใช้ของคุณ หากคุณไม่ต้องการแสดงโปรไฟล์ของคุณ คุณควรทำตามคำแนะนำต่อไปนี้
วิธียกเลิกการแสดงในผลการค้นหา ของ Skype
หากต้องการยกเลิกการแสดงในผลการค้นหา ของ Skype ให้ทำตามขั้นตอนเหล่านี้ -(Skype)
- คลิก(Click)ที่รูปโปรไฟล์บนSkypeและเลือก การ ตั้งค่า(Settings)
- ไปที่Contacts > Privacyส่วนตัว
- สลับปรากฏใน (Appear in search results )ปุ่ม ผลการค้นหา
ในการเริ่มต้น คุณต้องเปิด แอป Skypeคลิกที่รูปโปรไฟล์ของคุณ แล้วเลือกการตั้งค่า (Settings)หลังจากนั้นให้สลับไปที่ แท็บ ผู้ติดต่อ(Contacts )แล้วเลือกความเป็นส่วนตัว(Privacy)จากที่นั่น ตอนนี้ คุณจะพบปุ่มสลับที่ระบุว่าปรากฏในผลการ(Appear in search result)ค้นหา
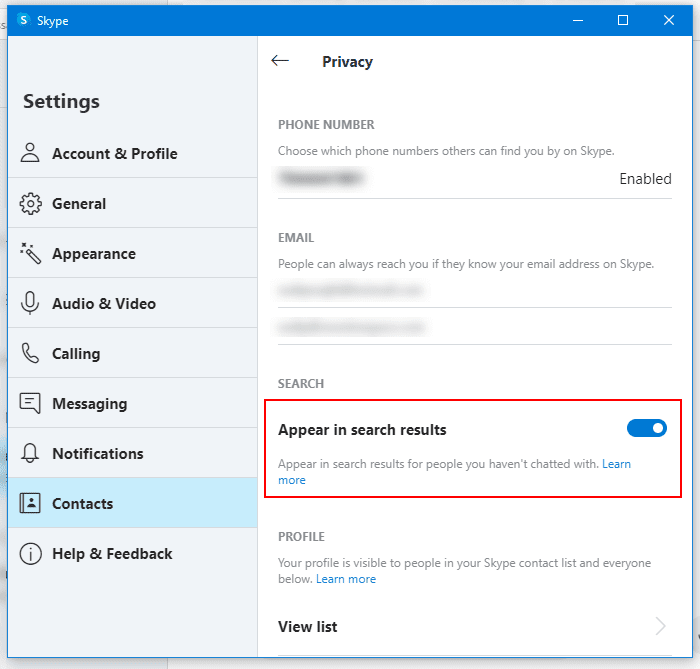
คุณต้องปิดเครื่อง
จะเกิดอะไรขึ้นกับการ ตั้งค่า ความเป็นส่วนตัวของ Skype(Skype Privacy)ระหว่างการแชทเป็นกลุ่มและการโทร
การแชทเป็น กลุ่ม(Group)และการโทรอาจยุ่งยากเล็กน้อยในการตั้งค่าความเป็นส่วนตัว แต่การคำนึงถึงประเด็นต่อไปนี้จะช่วยคุณได้อย่างแน่นอน:
- เฉพาะผู้ติดต่อ Skype ของคุณเท่านั้นที่สามารถเพิ่มคุณในการแชทเป็นกลุ่มและในทางกลับกัน
- เมื่อแชทกลุ่มเริ่มต้นขึ้น คุณจะได้รับข้อความจากทุกคนที่เพิ่มในกลุ่ม รวมถึงสมาชิกที่ไม่ได้อยู่ในรายชื่อผู้ติดต่อของคุณ
- คุณไม่สามารถรับไฟล์ใดๆ จากสมาชิกที่อยู่นอกรายชื่อผู้ติดต่อของคุณได้
- หากการโทรแบบกลุ่มเริ่มต้นโดยใครบางคน ซึ่งไม่ได้อยู่ในรายชื่อของคุณ คุณจะได้รับตัวเลือกให้เข้าร่วมการโทร แต่คุณจะไม่เห็นป๊อปอัปปกติ ซึ่งจะแจ้งเตือนสายเรียกเข้า
- ในทำนองเดียวกัน หากมีคน (ที่ไม่อยู่ในรายชื่อของคุณ) ต้องการแชร์หน้าจอของพวกเขาในการโทร/แชทแบบกลุ่ม คุณจะได้รับการแจ้งเตือนที่ขอให้คุณยอมรับหรือปฏิเสธคำขอ
เคล็ดลับง่ายๆ แต่จำเป็นเหล่านี้จะช่วยสร้าง ประสบการณ์ Skype ที่ดีขึ้น สำหรับคุณ
หากคุณยังใหม่กับ Skype คุณอาจต้องการดูวิธีการตั้งค่า Skype(how to set up Skype)และดูเคล็ดลับการเข้าสู่ระบบ Skype(Skype login tips) เหล่านี้ ด้วย(If you are new to Skype, you might want to see how to set up Skype and check out these Skype login tips too.)
Related posts
Skype Meet ตอนนี้ให้คุณโฮสต์ฟรี Video Conference Calls ทันที!
วิธีการสร้าง Video Calls ใน Telegram (ใน Mobile & Desktop)
Twitter Privacy Settings: เคล็ดลับสู่ Protect & Secure Privacy บน Twitter
จัดการ Windows 10 Privacy Settings กับ Debotnet
Manage Contact Privacy Relationship ใน Skype สำหรับ Business
Privacy and Security Settings ใน Edge browser บน Windows 10
WhatsApp Web Video Calls: การแฮ็ก Android อย่างง่าย
W10Privacy ช่วยให้คุณปิดการตั้งค่า Windows 10 Privacy
Microsoft OneDrive Privacy Settings and Policy อธิบาย
Tor Browser Review Download: ปกป้อง Privacy and Surf Web ของคุณอย่างปลอดภัย
Configure Tracking Prevention & Privacy Settings ใน Microsoft Edge
LinkedIn Login and Sign ใน Security & Privacy Tips
Avira Privacy Pal จะลบร่องรอยแบบดิจิทัลและช่วยรักษาความเป็นส่วนตัวดิจิทัล
วิธีการชำระเงินปลอม Attention ใน Zoom Video Calls
รายชื่อ Best Free Internet Privacy Software & Products สำหรับ Windows 10
วิธีการป้องกันแอปจากการสื่อสารกับอุปกรณ์ Unpaired
Video Playback Settings ใน Windows 11/10
วิธีปิดใช้งาน Geolocation ใน Firefox, Chrome, และ Edge
วิธีการสร้างรหัสอีเมลที่ไม่ระบุชื่อ?
Block Canvas Fingerprinting ใน Chrome กับ Canvas Defender
