3 วิธีในการเปิดและปิด iPhone 12 (เช่นเดียวกับ iPhone อื่นๆ)
หากคุณมี iPhone 11, iPhone 12 หรือ iPhone 13 เครื่องใหม่ การเปิดและปิดอาจเป็นเรื่องท้าทาย แม้ว่าการเปิด iPhone จะค่อนข้างง่าย แต่การปิดนั้นทำได้ยากเนื่องจากมีการแนะนำความปลอดภัยเพิ่มเติม เพื่อให้แน่ใจว่าคุณจะไม่ปิดอุปกรณ์โดยไม่ได้ตั้งใจ หากคุณต้องการทราบวิธีเปิด iPhone 11, iPhone12 หรือ iPhone 13 บทช่วยสอนนี้มีคำตอบ ในขณะที่ยังสอนวิธีการปิดอุปกรณ์สามวิธี:
หมายเหตุ:(NOTE:)คู่มือนี้ใช้กับโทรศัพท์ทุกรุ่นในผลิตภัณฑ์ iPhone 11 (iPhone 11, iPhone 11 Proและ iPhone 11 Pro Max ) รวมถึงผลิตภัณฑ์ iPhone 12 และ iPhone 13 ( รวม Mini , ProและPro Maxด้วย ) ) โดยใช้ iOS 14 และ iOS 15 หากคุณไม่ทราบแน่ชัดว่าคุณกำลังใช้รุ่นใด เราได้สร้างบทช่วยสอนเพื่อช่วยให้คุณทราบว่าคุณมี iPhone(figure out what iPhone you have)รุ่นใด
วิธีเปิดเครื่อง iPhone ด้วยปุ่มด้านข้าง(Side Button)
ดังนั้นคุณเพิ่งได้รับ iPhone 11, iPhone 12 หรือ iPhone 13 เครื่องใหม่ และไม่รู้ว่าจะเปิดเครื่องอย่างไร เช่น(Just)เดียวกับที่คุณเคยใช้จากสมาร์ทโฟนเครื่องอื่น สิ่งที่คุณต้องทำคือกดปุ่มด้านข้าง(Side Button) ค้างไว้ ซึ่งอยู่ที่ขอบด้านขวาของ iPhone ของคุณ จนกระทั่งโลโก้Apple ที่คุ้นเคยปรากฏขึ้นบนหน้าจอ (Apple)ปล่อยปุ่มและรอให้ iPhone ของคุณเปิดขึ้นมา

ปุ่มด้านข้าง(Side)ของ iPhone 12 Mini
จากนั้นป้อนPIN ของซิม(your SIM PIN)และรหัสผ่านส่วนตัวของคุณ แล้วคุณจะสามารถใช้ iPhone ของคุณได้ หากเป็นอุปกรณ์ใหม่ คุณอาจต้องการเปลี่ยนภาษาที่แสดง(change the display language)หรือตั้งค่าเสียงเรียกเข้าแบบกำหนดเองบน iPhone ของ(set a custom ringtone on your iPhone)คุณ แม้ว่า iPhone รุ่นล่าสุดจะมีปุ่มด้านข้างสำหรับเปิดใช้งาน แต่ในรุ่นอื่นๆ เช่น iPhone SE (2016) ที่แสดงด้านล่าง คุณต้องใช้ปุ่มด้านบนเพื่อเปิด iPhone

ปุ่มPowerบน iPhone SE (2016)
เคล็ดลับ:(TIP:)หากคุณต้องการขายหรือมอบ iPhone ให้ผู้อื่น ต่อไปนี้เป็นบทความเกี่ยวกับวิธีรีเซ็ตการตั้งค่าทั้งหมด (และเนื้อหา) บน iPhone ของ(how to reset all settings (and content) on your iPhone)คุณ
เปิด iPhone ของคุณโดยเสียบปลั๊ก
หากปุ่มด้านข้าง(Side Button) ของคุณ ทำงานผิดปกติ มีวิธีอื่นในการเปิด iPhone 11, iPhone 12 หรือ iPhone 13 โดยไม่ต้องใช้ปุ่มดังกล่าว เพียง(Simply)เสียบสายชาร์จเข้ากับเครื่องชาร์จแบบมีไฟ แบตเตอรี่ภายนอก หรือ พอร์ต USBที่มีไฟ จากนั้นเสียบสายเข้ากับสมาร์ทโฟนของคุณ ตอนนี้ iPhone ควรเปิดเครื่อง

เริ่ม(Start)ชาร์จ iPhone แล้วเครื่องจะเปิดขึ้น
หมายเหตุ:(NOTE:)หากแบตเตอรี่ใน iPhone ของคุณต่ำกว่า 3 เปอร์เซ็นต์ โทรศัพท์จะชาร์จจนกว่าจะถึงค่านี้ จากนั้นจึงจะเปิดเครื่องเอง สิ่งนี้ใช้กับวิธีถัดไปเช่นกัน
เปิด iPhone ของคุณโดยวางบนแท่นชาร์จไร้สาย
iPhones สมัยใหม่ทั้งหมดสามารถชาร์จแบบไร้สายได้ ดังนั้น หากปุ่มเปิดปิดของคุณหยุดทำงาน หรือคุณเพียงแค่ต้องการเปิดอุปกรณ์โดยไม่ต้องกดปุ่มใดๆ ให้วางบนแท่นชาร์จแบบไร้สาย แล้ว iPhone ของคุณจะเปิดขึ้น

การวางสมาร์ทโฟนบนแท่นชาร์จจะเป็นการเปิดเครื่องให้อุปกรณ์
วิธีปิด iPhone โดยกดปุ่มด้านข้าง(Side Button)และ เพิ่ม Up/Down
หากอุปกรณ์ของคุณไม่ตอบสนองหรือช้า หรือหากคุณไม่ได้อยู่ใกล้ที่ชาร์จและต้องการประหยัดแบตเตอรี่ คุณสามารถปิด iPhone โดยใช้สามวิธีที่แตกต่างกัน เริ่มต้นด้วยความนิยมมากที่สุด iPhone รุ่นเก่าปิดเครื่องโดยกดปุ่มเดียวกับที่ใช้เปิดเครื่องค้างไว้ อย่างไรก็ตาม ปัญหาคืออุปกรณ์อาจปิดเครื่องโดยไม่ได้ตั้งใจในกระเป๋าเสื้อหรือกระเป๋าของคุณ ดังนั้นApple จึง เปลี่ยนไปใช้กระบวนการอื่นที่ปลอดภัยกว่า
ในการปิด iPhone 11, iPhone 12 หรือ iPhone 13 คุณต้องกดปุ่มด้านข้าง(Side button)และปุ่มปรับระดับเสียงปุ่มใดปุ่มหนึ่งทาง(Volume)ด้านซ้ายพร้อมกัน (ไม่สำคัญว่าปุ่มใด) กดปุ่มสองปุ่มค้างไว้สองสามวินาทีจนกว่าคุณจะไปที่หน้าจอฉุกเฉิน อย่าปล่อยเร็วเกินไป! หากคุณกดปุ่มด้านข้าง(Side Button) + เพิ่ม ระดับ เสียงเพียงสั้นๆ เท่านั้น (Volume Up)iPhone(iPhone takes a screenshot)ของคุณ จะจับภาพหน้าจอ แทน
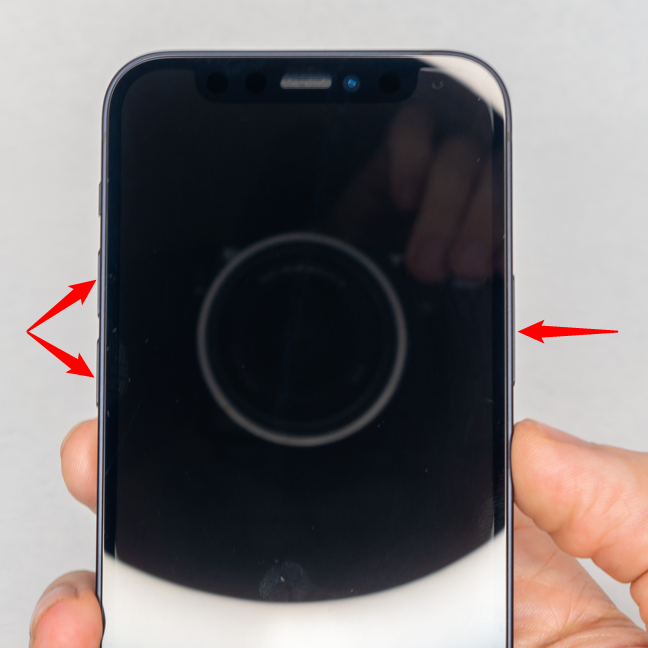
กดปุ่มปรับระดับเสียงปุ่มใดปุ่มหนึ่งและปุ่มด้านข้าง(Side)ค้างไว้เพื่อปิด iPhone ของคุณ
ปล่อยปุ่มสองปุ่มเมื่อคุณไปที่หน้าจอฉุกเฉินเท่านั้น คุณจะเห็นตัวเลือก " เลื่อนเพื่อปิดเครื่อง(slide to power off) " ที่ด้านบนของหน้าจอ หากต้องการปิด iPhone ให้เลื่อนสวิตช์ไปทางขวาและรอให้อุปกรณ์ของคุณปิดเครื่อง

เลื่อนปุ่มไปทางขวาเพื่อสิ้นสุดกระบวนการ
หน้าจอฉุกเฉินของคุณยังเป็นวิธีที่คุณบอกให้คนอื่นรู้ว่าคุณกำลังตกอยู่ในอันตราย ดังนั้นควรระมัดระวังเมื่อใช้วิธีนี้ หากคุณต้องการหลีกเลี่ยงความเสี่ยงนี้ทั้งหมด สองวิธีถัดไปอาจเป็นสิ่งที่คุณชอบมากกว่า
ปิด iPhone โดยกดปุ่มทางกายภาพอย่างรวดเร็ว
มีอีกวิธีหนึ่งในการปิด iPhone ของคุณโดยใช้ปุ่มที่มีอยู่จริง ตรวจสอบ ให้(Make)แน่ใจว่าหน้าจอปิดอยู่ จากนั้นทำดังต่อไปนี้อย่างรวดเร็ว: กดและปล่อยVolume Up สั้นๆ ตามด้วยVolume Downจากนั้นกดปุ่มด้านข้าง(Side Button)ค้าง(and hold)ไว้

การกดปุ่มอย่างต่อเนื่องจะปิด iPhone
หน้าจอที่ปรากฏขึ้นคล้ายกับหน้าจอฉุกเฉิน แต่มีเพียงสองตัวเลือกเท่านั้น ปัดสวิตช์ “ เลื่อนเพื่อปิด(slide to power off) ” ที่ด้านบนเพื่อปิด iPhone
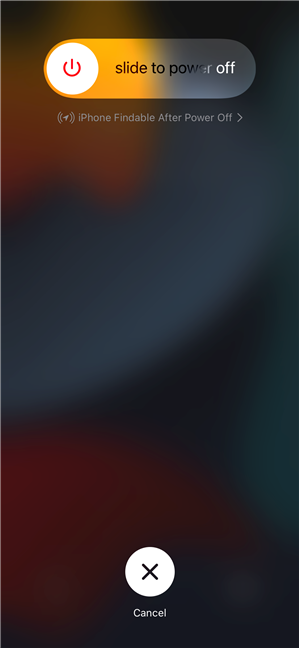
คุณเพียงแค่ต้องยืนยันการดำเนินการโดยใช้ตัวเลื่อน
วิธีปิด iPhone จากการตั้งค่า
หากคุณไม่ชอบการกดปุ่มค้างไว้หรือไม่ตอบสนอง คุณยังสามารถปิด iPhone ของคุณจากแอพการตั้งค่า (Settings )เปิดการตั้งค่า(Settings)และแตะที่ทั่วไป (General)ในหน้าจอถัดไป ให้เลื่อนลงแล้วแตะ ตัวเลือก ปิด(Shut Down)เครื่องที่ด้านล่างสุด

เปิดการตั้งค่า(Settings)แตะทั่วไป(General)จากนั้นเลื่อนไปที่ด้านล่างแล้วแตะปิดเครื่อง(Shut)
เช่นเดียว(Same)กับเมื่อก่อน เพื่อยืนยันการปิด iPhone ของคุณ สิ่งที่ต้องทำคือ " เลื่อนเพื่อปิดเครื่อง(slide to power off) " ผ่านไปครู่หนึ่ง iPhone ของคุณจะปิดลง

เลื่อนปุ่มเพื่อปิดเครื่อง iPhone . ของคุณให้เสร็จสิ้น
หมายเหตุ:(NOTE: )หากคุณยกเลิกวิธีการปิดเครื่องใดวิธีหนึ่งจากสามวิธีที่แสดงไว้ด้านบน iPhone จะเข้าสู่โหมดล็อกดาวน์บางประเภท ปิดใช้งานFace IDจนกว่าคุณจะใส่รหัสผ่าน นี่อาจเป็นเครื่องมือที่มีประโยชน์ในสถานการณ์ที่มีความเสี่ยงสูง แต่ก็น่ารำคาญเช่นกันหากคุณเข้าถึงเมนูโดยไม่ได้ตั้งใจ (ซึ่งสามารถเกิดขึ้นได้มากมาย โดยเฉพาะอย่างยิ่งหากคุณเปลี่ยนจากAndroidเนื่องจากทางลัดที่คล้ายกัน)
คุณคิดว่าAppleควรให้วิธีที่ง่ายกว่าในการปิด iPhone หรือไม่?
ตอนนี้ คุณรู้สามวิธีในการเปิด iPhone 11, iPhone 12 หรือ iPhone 13 ของคุณแล้ว รวมถึงสามวิธีในการปิด ก่อนที่คุณจะปิดบทช่วยสอนนี้ โปรดบอกเราว่าคุณมักจะปิด iPhone ของคุณอย่างไร คุณพบว่าวิธีการข้างต้นซับซ้อนหรือไม่? คุณคิดว่าAppleควรให้วิธีที่ง่ายกว่าในการปิดเครื่อง iPhone หรือไม่? แจ้งให้เราทราบในความคิดเห็น.
Related posts
4 วิธีในการเปิดการตั้งค่า iPhone -
วิธีการซ่อนเนื้อหาของการแจ้งเตือนใน Android
วิธีการแจ้งเตือนซ่อนใน Lock screen ใน Android
5 วิธีในการไปที่เมนูการตั้งค่า Android -
3 วิธีในการหยุดการซิงค์การแจ้งเตือนระหว่าง Windows 10 Mobile และ Windows 10
วิธีการเปิด Task Manager ใน Windows 11 และ Windows 10
ไอคอน Windows 10 พวกเขาอยู่ที่ไหน? ในไฟล์และโฟลเดอร์ใดบ้าง
10 วิธีในการเริ่มข้อมูลระบบใน Windows (ทุกเวอร์ชัน)
8 วิธีในการเริ่มการกำหนดค่าระบบใน Windows (ทุกเวอร์ชัน)
Ctrl Alt Delete คืออะไร? อะไร Ctrl Alt Del ทำอย่างไร
วิธีใช้คลิปบอร์ดใน Windows 10: วางรายการเก่า ปักหมุดรายการ ลบรายการ ฯลฯ
วิธีใช้การตอบสนองอย่างรวดเร็วบน iPhone ของคุณ
แป้นพิมพ์ลัดของ Windows 10 รายการทั้งหมดพร้อมดาวน์โหลดไฟล์ PDF ฟรี!
5 วิธีในการเปิดไฟร์วอลล์ Windows Defender -
วิธีการเอาโทรศัพท์ของคุณจาก Windows 10 (โทรศัพท์ยกเลิกการเชื่อมโยง)
วิธีการออกจาก Safe Mode ใน Windows
วิธีปรับแต่งหรือปิดใช้งานการค้นหาด้วย Bing ใน Windows 8.1
7 วิธีในการเปลี่ยนผู้ใช้ใน Windows 10
QR code คืออะไร QR code s ใช้สำหรับอะไร
วิธีการเปิด Disk Defragmenter ใน Windows (12 วิธี)
