หยุด Firefox ไม่ให้เปิดแท็บว่างใหม่เมื่อคลิกลิงก์
ข้อบกพร่องที่น่าอึดอัดใจของFirefoxคือในบางครั้ง เบราว์เซอร์จะเปิดแท็บว่างหรือหน้าต่างว่างเปล่าซ้ำๆ หลายครั้ง หากเกิดขึ้นมากเกินไป คุณอาจต้องปิดและรีสตาร์ทFirefoxอย่างไรก็ตาม ในกรณีที่คุณกู้คืนเซสชันก่อนหน้า แท็บว่างทั้งหมดจะเปิดขึ้นอีกครั้ง ให้เราดูว่าคุณจะหยุดFirefox ไม่ ให้เปิดแท็บใหม่ได้อย่างไรเมื่อคลิกลิงก์
หยุด Firefox ไม่ให้เปิดแท็บใหม่
สาเหตุของจุดบกพร่องนี้คือ ผู้ใช้อาจเลือกFirefoxเป็นโปรแกรมเริ่มต้นสำหรับการดำเนินการบางอย่าง เช่น การเปิดแอปพลิเคชันหรืออีเมลอันเป็นผลมาจากกระบวนการในระบบ แม้ว่ากระบวนการนั้น (เช่น แอปพลิเคชันของบริษัทอื่น) จะทำงานในพื้นหลัง แต่ก็อาจทำให้แท็บหรือหน้าต่างของFirefox เปิดขึ้นได้(Firefox)
แม้ว่าเราจะปิดแท็บและหน้าต่างที่ซ้ำซ้อนได้เสมอ แต่ก็ไม่สามารถแก้ปัญหาที่เกิดขึ้นจริงได้ ซึ่งจะเกิดขึ้นซ้ำอีก
ลองใช้วิธีแก้ไขปัญหาต่อไปนี้ทีละรายการเพื่อแก้ไขปัญหา:
1] ตรวจสอบมัลแวร์(1] Check for malware)
แม้ว่าขั้นตอนข้างต้นจะแก้ปัญหาได้ แต่ไวรัสและมัลแวร์บางตัวก็ถูกเขียนสคริปต์เพื่อทำให้เกิดปัญหาต่อไป ไม่ว่าคุณจะพยายามแก้ไขมากแค่ไหนก็ตาม ดังนั้น หากไม่มีอะไรทำงาน โปรดสแกนระบบของคุณเพื่อหาไวรัสและมัลแวร์
2] เริ่มเซสชัน Firefox ใหม่(2] Start a new Firefox session)
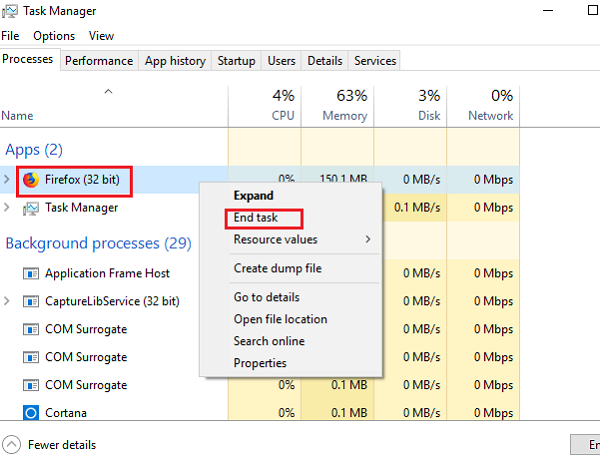
Firefoxอาจถามหรือไม่ถามก่อนกู้คืนเซสชันทั้งนี้ขึ้นอยู่กับว่ากระบวนการถูกฆ่าก่อนหน้านี้ อย่างไร ถ้าใช่ เราสามารถเลือกที่จะเริ่มเซสชันใหม่ได้ และหากไม่เป็นเช่นนั้น เราสามารถลองปิดFirefoxได้ตามปกติ
อย่างไรก็ตาม สิ่งนี้อาจไม่เป็นประโยชน์เสมอไป ในบางครั้ง เราอาจไม่สามารถปิดFirefoxได้โดยไม่ปิดกระบวนการ และถึงแม้เราจะเริ่มต้นตามปกติเพียงครั้งเดียว แต่ก็ไม่ได้ช่วยแก้ปัญหาที่ต้นตอ ปัญหาน่าจะเกิดขึ้นอีก
3] รีเฟรช Firefox(3] Refresh Firefox)
คุณสามารถรีเฟรช Firefox(refresh Firefox)และดู มันคืนค่าการตั้งค่าของเบราว์เซอร์เป็นค่าเริ่มต้นจากโรงงาน
4] การเปลี่ยนการดำเนินการสำหรับประเภทเนื้อหา(4] Changing the action for a content type)
เนื่องจากปัญหาคือการเปิดแท็บและหน้าต่างใหม่บนFirefoxถูกเรียกใช้โดยเนื้อหาบางอย่างในระบบ โดยการค้นหาประเภทเนื้อหาที่ใช้Firefoxและเปลี่ยนการดำเนินการ เราอาจจะสามารถแก้ไขปัญหาได้
- คลิก(Click)ไอคอนเมนูที่มุมบนขวาของหน้าจอ แล้วเลือกตัวเลือก(Options)
- เลื่อนไปที่ ส่วน แอปพลิเคชัน(Applications)ในแท็บทั่วไป (General)นี่แสดงรายการแอปพลิเคชันและวิธีที่Firefoxตอบสนองต่อพวกเขา หากคุณทราบประเภทเนื้อหาเฉพาะที่ทำให้เกิดปัญหา ให้เปลี่ยนการดำเนินการเป็นถาม(Always Ask)เสมอ
- หากเป็นรายการยาวและสับสนมากพอที่จะเปลี่ยนการกระทำของเนื้อหา ให้พิมพ์คำว่า “ใช้ Firefox” ในแถบค้นหา (Search)มันจะแสดงประเภทเนื้อหาทั้งหมดที่มีการตั้งค่าการกระทำเป็น "ใช้ Firefox" จากนั้น คุณสามารถเปลี่ยนการดำเนินการสำหรับเนื้อหาที่มีปัญหาได้
- ทำซ้ำขั้นตอนเดิมหลังจากพิมพ์ “ Preview in Firefox” ในแถบค้นหา
- ปิด แท็บ about:preferencesและมันจะบันทึกการเปลี่ยนแปลง
สิ่งนี้ช่วยได้หรือไม่?
4] รีเซ็ตการดำเนินการสำหรับเนื้อหาทุกประเภท(4] Reset actions for all content types)
ตามที่กล่าวไว้ในสาเหตุ เรารู้ว่าปัญหาอยู่ที่เนื้อหาที่มีปัญหา ขณะที่เราพยายามเปลี่ยนการดำเนินการของเนื้อหาที่มีปัญหาในขั้นตอนก่อนหน้าเพื่อถามก่อนดำเนินการ ผู้ใช้อาจไม่สามารถระบุเนื้อหาที่เป็นปัญหาได้เสมอไป นอกจากนี้ การเปลี่ยนการกระทำอาจไม่ได้ช่วยสาเหตุเสมอไป
ดังนั้น เราอาจจำเป็นต้องลบไฟล์ที่เก็บการตั้งค่าด้วยตนเอง
- คลิก(Click)ไอคอนเมนูที่มุมบนขวาของเบราว์เซอร์ ตามด้วยHelp และ(Help) Troubleshooting Information(Troubleshooting Information)
- ในรายการภายใต้ส่วนApplication Basics(Application Basics)คุณจะพบProfile Folder กรุณาคลิก ที่เปิดโฟลเดอร์( folder)
- ปิด Firefox(Close Firefox)แล้วลบไฟล์ชื่อ handlers.json
รีสตาร์ท เบราว์เซอร์ Firefoxและควรแก้ปัญหาได้
Related posts
Stop Chrome and Firefox จากการระบายน้ำแบตเตอรี่แล็ปท็อปของคุณ
Stop ผู้ใช้จากการเปลี่ยน Camera or Microphone preferences ใน Firefox
วิธีล้าง Cache, Cookies, Browsing History ใน Chrome and Firefox
วิธีปิดใช้งาน Session Restore Crash Recovery ใน Firefox
เรียกคืน Firefox Bookmarks or Favorites ที่หายไปหรือลบ
วิธีการเปิดใช้งานแถบเครื่องมือ Firefox Bookmarks เฉพาะในหน้า New tab
วิธีอนุญาตหรือ Block Add-on installation บน Firefox
วิธีใช้ Firefox Task Manager
วิธีใช้ Firefox ซิงค์ข้ามแพลตฟอร์มที่แตกต่างกัน
ไม่สามารถดาวน์โหลด Add-on ได้เนื่องจาก connection failure
Chrome or Firefox ไม่สามารถดาวน์โหลดหรือบันทึกไฟล์บนคอมพิวเตอร์ของคุณ
ปิดใช้งาน telemetry and data collection ใน Firefox Quantum browser
Google Chrome vs Firefox Quantum สำหรับ Windows 10
วิธีปิดใช้งานหรือเปิดใช้งาน Add-ons ใน Private Mode บน Firefox
Windows Defender Application Guard Extension สำหรับ Chrome & Firefox
Convert Text ถึง Speech Offline ด้วยการขยาย TTFox Firefox browser
วิธีการ Fix Twitter ไม่โหลดบน Firefox error?
จับภาพหรือถ่ายภาพหน้าจอในเบราว์เซอร์ Chrome or Firefox โดยกำเนิด
Make Firefox display Media Controls on Media Controls Lock Screen Lock Screen
วิธีหยุดการเปลี่ยนเส้นทางอัตโนมัติใน Chrome, Firefox, Edge เบราว์เซอร์
