วิธีปรับแต่งข้อความแสดงข้อผิดพลาด Access Denied ใน Windows 10
ใน Windows ทุกไฟล์มีสิทธิ์ของผู้ใช้(every file has user permission)และหากผู้ใช้ที่ไม่มีสิทธิ์เข้าถึงได้รับ ข้อความ ปฏิเสธการเข้าถึง(Access denied)ในWindows(Windows 10) 10 ผู้ใช้จะได้รับข้อความแสดงข้อผิดพลาดทั่วไป และสามารถปรับแต่งได้โดยผู้ดูแลระบบหรือบัญชีผู้ดูแลระบบบนคอมพิวเตอร์ โพสต์นี้จะแนะนำคุณเกี่ยวกับวิธีปรับแต่งข้อความปฏิเสธการเข้าถึงในWindows(Windows 10) 10
ปรับแต่งข้อความ Access Denied(Customize Access Denied)บน Windows 10
ข้อความปฏิเสธการเข้าถึงมาตรฐานไม่ได้ช่วยอะไรเนื่องจากต้องการติดต่อผู้ดูแลระบบ แต่Windowsเสนอนโยบายกลุ่มและวิธีการลงทะเบียน ซึ่งสามารถเพิ่มความรู้สึกได้ เช่น อนุญาตให้ผู้ใช้เพิ่มข้อความ เจ้าของโฟลเดอร์อีเมล ผู้ดูแลระบบเซิร์ฟเวอร์ และอื่นๆ
- การใช้นโยบายกลุ่ม
- การใช้ตัวแก้ไขรีจิสทรี
ในฐานะผู้ดูแลระบบ ตรวจสอบให้แน่ใจว่าได้กำหนดค่าอย่างระมัดระวัง เพื่อให้ทุกอย่างเหมาะสมเมื่อผู้ดูแลระบบหรือเจ้าของไฟล์ได้รับอีเมล
การใช้นโยบายกลุ่ม
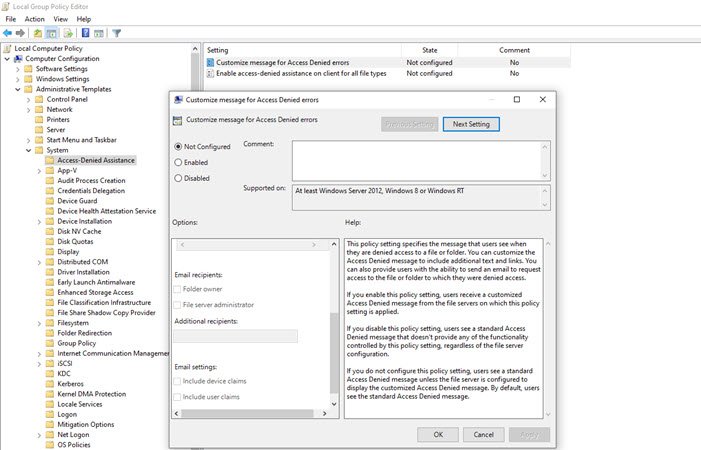
เปิดตัวแก้ไขนโยบายกลุ่มโดยพิมพ์ gpedit.msc ใน พรอมต์ เรียกใช้(Run) (Win +R) แล้วกดปุ่มEnter ใน คอนโซล นโยบายกลุ่ม(Group Policy)ให้ไปที่เส้นทางที่กล่าวถึงด้านล่างและค้นหานโยบาย—ปรับแต่งข้อความสำหรับข้อผิดพลาดการเข้าถึงถูกปฏิเสธ(Access Denied)
Computer Configuration\ Administrative Templates\ System\ Access-Denied Assistance
ดับเบิลคลิกเพื่อเปิดและกำหนดค่าต่อไปนี้:
- แสดงข้อความต่อไปนี้สำหรับผู้ใช้ที่ถูกปฏิเสธการเข้าถึง
- ให้ผู้ใช้งานสามารถขอความช่วยเหลือได้
- เพิ่มข้อความต่อไปนี้ที่ส่วนท้ายของอีเมล
- ผู้รับอีเมล (เจ้าของโฟลเดอร์และผู้ดูแลระบบเซิร์ฟเวอร์ไฟล์)
- ผู้รับเพิ่มเติม
- การตั้งค่า อีเมล(Email)ยังรวมถึงการอ้างสิทธิ์อุปกรณ์และการอ้างสิทธิ์ของผู้ใช้
- คุณยังสามารถบันทึกอีเมลในบันทึกเหตุการณ์ของแอปพลิเคชันและบริการ
การใช้ตัวแก้ไขรีจิสทรี
สามารถกำหนดค่าได้เช่นเดียวกันบนคอมพิวเตอร์ผ่านRegistry Editor (Registry Editor)วิธีนี้มีประโยชน์หากคอมพิวเตอร์ไม่มีนโยบายกลุ่มหรือวางแผนที่จะปรับใช้สิ่งนี้ผ่านไฟล์รีจิสทรีของคอมพิวเตอร์เครือข่าย Registry Hiveช่วยให้คุณสามารถเชื่อมต่อกับNetwork Registryได้ และนั่นคือสิ่งที่สะดวก
- เปิด Registry Editor โดยพิมพ์ Regeditใน พรอมต์ Runแล้วตามด้วยกดปุ่มEnter
- นำทางไปยังเส้นทางต่อไปนี้
Computer\HKEY_LOCAL_MACHINE\SOFTWARE\Policies\Microsoft\Windows\ADR\AccessDenied
- คลิก(Right-click)ขวาที่แผงด้านขวา และสร้างNew > DWORD (32-bit Value ) และตั้งชื่อเป็นEnabled
- ดับเบิลคลิกเพื่อแก้ไขEnabled DWORDและตั้งค่าเป็น1
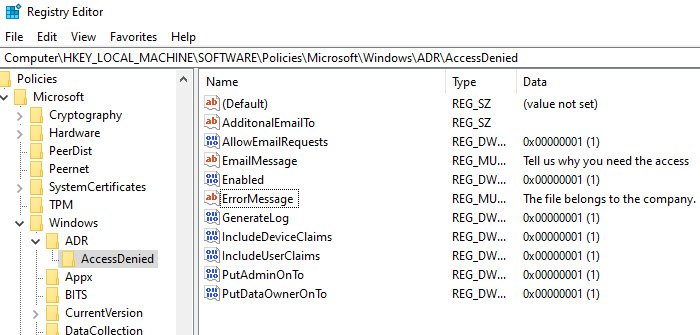
ถัดไปสร้าง DWORD และ Strings ต่อไปนี้
- AdditonalEmailTo — สตริง – Blank
- AllowEmailRequests — Dword -1
- EmailMessage — Multi-String –(Multi-String – Your)ข้อความส่วนตัว ของคุณ
- เปิดใช้งาน — Dword – 1
- ErrorMessage — Multi-String –(Multi-String – Your)ข้อความส่วนตัว ของคุณ
- GenerateLog — Dword – 1
- IncludeDeviceClaims — Dword – 1
- IncludeUserClaims — Dword – 1
- PutAdminOnTo — Dword – 1
- PutDataOwnerOnTo — Dword – 1
ตรวจ(Make) สอบให้ แน่ใจว่าได้ตั้งค่าตามที่แสดงในภาพหน้าจอ
คุณสามารถปรับแต่งรายละเอียดสำหรับสตริง เช่น ข้อความ อีเมล(Email)ข้อความแสดงข้อผิดพลาด(Error)และอีเมลเพิ่มเติม(Additional)
วิธีง่ายๆ ในการดำเนินการคือเปิดใช้Group Policyบนคอมพิวเตอร์ มันจะสร้างรีจิสตรีคีย์ตามลำดับ ซึ่งคุณสามารถส่งออกและนำเข้าไปยังคอมพิวเตอร์เครื่องอื่นได้
ฉันหวังว่าคุณจะสามารถปรับแต่ง ข้อความปฏิเสธ การเข้าถึง(Access)ใน Windows 10
Related posts
ACCESS DENIED - การมอบหมายที่ จำกัด สำหรับ CIFS ล้มเหลว
DHCP Client Service ให้ Access Denied error ใน Windows 11/10
Fix Error 1005 Access Denied message ในขณะที่เยี่ยมชมเว็บไซต์
Access Denied คุณไม่ได้รับอนุญาตให้เข้าถึงบนเซิร์ฟเวอร์นี้
วิธีการ Access Denied Restricted Folder ใน Windows 10
Fix Windows Installer Access Denied Error
XWidget เป็นฟรีแวร์สำหรับ Windows 10 Desktop customization
วิธีปิด Transparency ใน Windows 11
วิธีเพิ่ม Weather ถึง Lock Screen, Desktop, Taskbar ใน Windows 10
Customize และปรับ Outlook.com experience ของคุณ
วิธีเปิดใช้งานหรือ Disable การตั้งค่า Windows 10 header design
วิธีการปรับแต่ง VLC Media Player interface
Customize และปรับแต่ง Windows 10 Search ของคุณด้วย BeautySearch
วิธีการปรับแต่งหน้า Microsoft Edge New tab
วิธีปิด window border color ใน Windows 11
Customize หรือซ่อน News feed บนแท็บ New ของ Edge สำหรับ iPad
Change Background Color ของการเลือกหรือไฮไลต์ Text ใน Windows 10
วิธีแก้ไขการเข้าถึงถูกปฏิเสธ Windows 10
วิธีการเปิด Encrypted File ถ้า Access Is Denied ใน Windows 10
วิธีการสร้าง Desktop Wallpaper Slideshow ใน Windows 10
