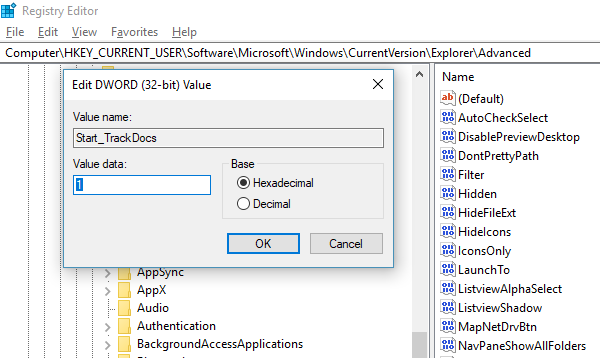เรียกใช้คำสั่งไม่บันทึกประวัติใน Windows 11/10
การเติมข้อความอัตโนมัติ(Auto-complete)เป็นคุณลักษณะหนึ่งที่ทำให้การเรียกใช้คำสั่งเดียวกันหรือคล้ายกันทำได้ง่าย ไม่ว่าคุณจะพิมพ์ในCommand PromptหรือRun prompt หากสิ่งที่คุณพิมพ์ตรงกับคำสั่งที่ดำเนินการก่อนหน้านี้ คุณจะประหยัดเวลาได้มาก คุณลักษณะเล็กๆ นี้ได้รับการติดตั้งอย่างสวยงามจนคุณสามารถใช้ปุ่มลูกศรขึ้นและลงเพื่อเลื่อนดูชุดคำสั่งต่างๆ ในพรอมต์การเรียกใช้ หรือกดปุ่มลูกศรลงบน พรอมต์ เรียกใช้(Run)เพื่อดูคำสั่งทั้งหมด ในระหว่าง เซสชัน CMD ที่ใช้งานอยู่ คุณสามารถกด F7 เพื่อดูประวัติของคำสั่งได้ หากจู่ๆ คุณไม่สามารถดูประวัติที่บันทึกไว้ได้ คุณจะทำอย่างไร?
หากคำสั่ง Run ของคุณไม่ได้บันทึกประวัติ(Run command is not saving History)ในWindows 10โพสต์นี้จะแสดงวิธีเปิดใช้งานและทำให้ Windows บันทึกRun command Historyโดยปรับแต่งRegistry
เรียกใช้คำสั่งไม่บันทึกประวัติ
Windows 10 ได้ใช้คุณสมบัติความเป็นส่วนตัวมากมายซึ่งเปลี่ยนคุณสมบัติบางอย่างที่เปิดใช้งานโดยค่าเริ่มต้นก่อนหน้านี้ ปัญหาเรื่อง(Issues)เสียงไม่ทำงาน ไมโครโฟนในเว็บแคมที่ปิดอยู่เป็นปัญหายอดนิยมบางประการ
สิ่งเดียวกันนี้เกิดขึ้นกับประวัติคำสั่งเรียกใช้ (Run)ลองหาวิธีแก้ไขปัญหานี้:
- คลิก(Click)ที่ ปุ่ม Startและทางด้านซ้ายของมันจะมองหาไอคอนฟันเฟือง ซึ่งจะเปิด การตั้ง ค่าWindows 10(Windows 10 Settings)
- จากนั้นคลิกที่ ความเป็นส่วนตัว > ทั่วไป
- เปิดตัวเลือกที่ระบุว่า ' ให้แอป Windows Track เปิดตัวเพื่อปรับปรุงการเริ่มต้นและผลการค้นหา(Let Windows Track app launches to improve Start and Search results) '
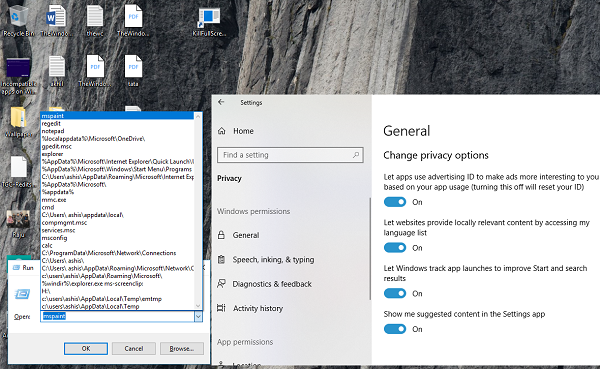
หากสิ่งนี้เป็นสีเทาสำหรับคุณ คุณต้องเปลี่ยนหนึ่งคีย์ในRegistry
พิมพ์RegeditในRun prompt และไปที่คีย์ต่อไปนี้ -
HKEY_CURRENT_USER\SOFTWARE\Microsoft\Windows\CurrentVersion\Explorer\Advanced
ค้นหาStart_TrackProgs DWORDจากนั้นดับเบิลคลิกเพื่อเปิดและตั้งค่าเป็น1
หากไม่มีDWORDให้คลิกขวาที่พื้นที่ว่างในบานหน้าต่างด้านซ้าย เลือกNew New > DWORDป้อน(Enter)ชื่อเป็น Start_TrackProgsและตั้งค่าเป็น 1
คลิกตกลงและรีบูตเครื่องคอมพิวเตอร์ของคุณ
ตอนนี้พิมพ์คำสั่งไม่กี่คำสั่งใน พรอมต์ เรียกใช้(Run)แล้วใช้แป้นลูกศรเพื่อดูว่ามีบันทึกไว้ในรายการหรือไม่ ฉันแน่ใจว่านี่จะแก้ปัญหาของคุณได้
เมื่อใดก็ตามที่คุณอัปเดตสิ่งใดในการตั้งค่าความเป็นส่วนตัวของ Windows 10 สิ่งใดๆ สิ่งนั้นจะมีผลในหลายๆ ที่ ดังนั้นตรวจสอบให้แน่ใจว่าคุณเลือกตัวเลือกของคุณอย่างชาญฉลาด เนื่องจากอาจส่งผลต่อการใช้งานในแต่ละวันของคุณ(Whenever you update anything in Windows 10 Privacy settings, it has its effect at many places. So make sure you choose your options wisely as it may affect your day to day usage.)
PS : หากStart Menuไม่แสดงประวัติแอพล่าสุด คุณสามารถเปิดใช้งานได้จากShow Apps settings
Related posts
Run เป็น administrator option ไม่แสดงหรือทำงานใน Windows 11/10
Run DISM Offline เพื่อซ่อมแซม Windows 10 System Image backup
วิธีปิดใช้งานกล่อง Run Command (Win+R) ใน Windows 10
เรียกใช้โปรแกรมที่เก่ากว่าในโหมดความเข้ากันได้ใน Windows 11/10
วิธี Pin Text and Image ถึง Clipboard History ใน Windows 10
Set Notepad++ เป็น default editor สำหรับไฟล์. xml ใน Windows 11/10
Microsoft Edge Browser Tips and Tricks สำหรับ Windows 10
วิธีการแสดง Details pane ใน File Explorer ใน Windows 10
Windows.edb file ใน Windows 10 คืออะไร
PPS file คืออะไร วิธีการแปลง PPS เป็น PDF ใน Windows 11/10?
เปิดใช้งาน Network Connections ในขณะที่อยู่ใน Modern Standby บน Windows 10
ข้อผิดพลาดระยะไกล procedure call ล้มเหลวในขณะที่ใช้ DISM ใน Windows 10
วิธีการวัด Reaction Time ใน Windows 11/10
Mail and Calendar app freezes ขัดข้องหรือไม่ทำงานใน Windows 11/10
PDF text หายไปเมื่อแก้ไขหรือบันทึกไฟล์ใน Windows 10
วิธีการลบไฟล์ File History ด้วยตนเองใน Windows 10
Best Laptop Battery Test software & Diagnostic tools สำหรับ Windows 10
วิธีใช้ Alarms and Clocks app ของ Windows 10
Microsoft Intune ไม่ซิงค์? Force Intune เพื่อซิงค์ใน Windows 11/10
Fix Windows 10 Black Screen ของปัญหา Death; Stuck บน Black Screen