เปิดหรือปิดข่าวเปิดและความสนใจบนโฮเวอร์ใน Windows 10
ข่าวสารและความสนใจ(News and Interest)เป็นคุณลักษณะใหม่ที่Microsoft เพิ่มเข้า มาในWindows 10 สามารถพบได้เป็นไอคอนสภาพอากาศขนาดเล็กที่มุมล่างขวาของเดสก์ท็อปของคุณ วิดเจ็ตประกอบด้วยฟีดข่าว สภาพอากาศ และข้อมูลอื่นๆ ที่ปรับแต่งตามความสนใจของคุณ ส่วนที่ดีที่สุดของคุณลักษณะนี้คือสามารถเข้าถึงได้โดยไม่ขัดจังหวะงานที่กำลังดำเนินอยู่ อย่างไรก็ตาม วิดเจ็ตจะใช้พื้นที่บนหน้าจอบางส่วนเมื่อตัวชี้ถูกย้ายไปยังไอคอน ซึ่งจะทำให้หน้าจอแออัดและเป็นสาเหตุของความฟุ้งซ่าน โพสต์นี้เป็นคำแนะนำฉบับสมบูรณ์เกี่ยวกับวิธีการเปิดหรือปิดใช้งานข่าว(News)และความสนใจแบบเปิดโดยวางเมาส์เหนือในWindows 10
ปิดใช้งานข่าวเปิด(Open News)และความสนใจเมื่อวางเมาส์เหนือในWindows 10
คอลัมน์ข่าว(News)และความสนใจ(Interests)จะเติมตารางที่น่าเบื่อหน่ายด้วยข้อมูลที่คุณเลือก เช่น สภาพอากาศ เหตุการณ์ปัจจุบัน หุ้น ฯลฯ ฟีดที่แสดงในรูปแบบของไทล์สามารถเลือกเพื่อให้เห็นในเชิงลึกตามเวลาที่สะดวก ให้เราดำเนินการต่อไปและรู้วิธีเปิดใช้งานในระบบของเรา
1] ใช้(Use)เมนูบริบท(Context)เพื่อปิดใช้งานวิดเจ็ตที่เปิดอยู่บนโฮเวอร์
ในการเปิดหรือปิดการใช้งานวิดเจ็ตที่เปิดอยู่บนโฮเวอร์ ให้ทำตามคำแนะนำด้านล่าง:
- ก่อนอื่น(First)ให้คลิกขวาที่Windows Taskbarของคุณ
- เลือกเมนูข่าวสารและความสนใจ(News and Interests)
- ยกเลิกการเลือก ตัวเลือก Open on hoverหากคุณต้องการปิดใช้งานคุณลักษณะนี้
หากต้องการ คุณสามารถดูขั้นตอนข้างต้นโดยละเอียดได้:
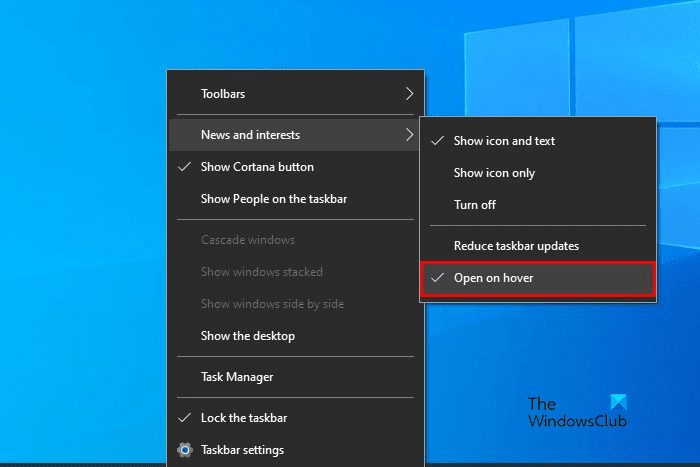
หากต้องการเปิดข่าวสารและความสนใจบนโฮเวอร์ คุณต้องไปที่ ทาสก์บาร์ของ Windows(Windows Taskbar)ก่อนแล้วจึงคลิกขวาบน
จากรายการเมนู เลือกข่าวสารและความสนใจ(News and Interests)จากนั้นคลิกตัวเลือกเปิดเมื่อวางเมาส์เหนือ (Open on hover)การทำเช่นนี้ ไอคอนเครื่องหมายถูกจะเริ่มปรากฏถัดจาก ตัวเลือก เปิดเมื่อ(Open on) วางเมาส์(hover) ไว้ ซึ่งแสดงว่าคุณลักษณะนี้เปิดใช้งานอยู่ ตอนนี้เมื่อใดก็ตามที่คุณวางเคอร์เซอร์ของเมาส์ไว้เหนือไอคอนสภาพอากาศ วิดเจ็ต ข่าวสาร(News)และความสนใจ(Interests)จะเปิดขึ้นบนหน้าจอของคุณ
แม้ว่าจะเป็นคุณลักษณะที่มีประโยชน์มากหากคุณต้องการปิดการทำงาน เพียงยกเลิกการเลือก ตัวเลือก เปิดเมื่อวางเมาส์เหนือ(Open on hover)จากรายการเมนู เท่านี้ก็เสร็จเรียบร้อย
2] ใช้ Registry Editor(Use Registry Editor)เพื่อเปิดหรือปิดใช้งานวิดเจ็ตที่เปิดอยู่บนโฮเวอร์
หากคุณเก่งในการแก้ไขรีจิสทรี คุณสามารถแฮ็กรีจิสทรีเพื่อเปิดหรือปิดใช้งานข่าวสาร(News)และความสนใจในHover อย่างไรก็ตาม คุณไม่รู้ว่ากำลังทำอะไรอยู่ เราขอแนะนำให้คุณข้ามวิธีนี้หรือถามผู้มีทักษะ เป็นเพราะการใช้ตัวแก้ไขรีจิสทรีอย่างไม่ถูกต้องเป็นอันตราย และบางครั้งอาจทำให้เกิดปัญหาร้ายแรงกับระบบของคุณได้
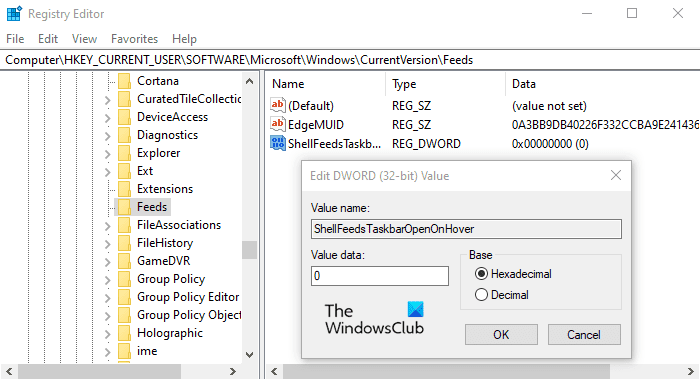
เปิดเมนู Start พิมพ์Registry Editorจากนั้นโหลดผลลัพธ์จากด้านบนของรายการ
หากคุณได้รับแจ้งจากUser Account Controlให้คลิก ใช่(Yes) เพื่อให้สิทธิ์ในการให้สิทธิ์
ภายใน หน้าต่าง Registry Editorให้ไปที่คีย์รีจิสทรีต่อไปนี้:
HKEY_CURRENT_USER\Software\Microsoft\Windows\CurrentVersion\Feeds
หากคุณไม่พบ คีย์รีจิสทรีของ Feedsทางด้านซ้าย คุณจำเป็นต้องสร้างมันขึ้นมา
โดยคลิกขวาที่ โฟลเดอร์ CurrentVersionแล้วเลือกNew > Keyตั้งชื่อคีย์ใหม่เป็นFeedsแล้วกด Enter เพื่อบันทึก
จากนั้น ให้คลิกขวาที่ โฟลเดอร์ Feedsแล้วเลือก New > DWORD (32-bit) Value Value ในบานหน้าต่างด้านขวา ให้ตั้งชื่อคีย์ใหม่ว่า ShellFeedsTaskbarOpenOnHover(ShellFeedsTaskbarOpenOnHover)แล้วกด Enter เพื่อบันทึก
จากนั้นดับเบิลคลิกShellFeedsTaskbarOpenOnHoverตั้งค่า data 1 จากนั้นคลิก ปุ่ม OK เพื่อเปิดใช้งานคุณสมบัติ
หากคุณต้องการปิดคุณสมบัตินี้ เพียงไปที่ที่อยู่ต่อไปนี้
HKEY_CURRENT_USER\Software\Microsoft\Windows\CurrentVersion\Feeds
ไปทางขวาแล้วลบคีย์ShellFeedsTaskbarOpenOnHover จากนั้นรีสตาร์ทคอมพิวเตอร์เพื่อใช้การเปลี่ยนแปลง
แค่นั้นแหละ.(That’s it.)
ที่เกี่ยวข้อง: (Related: )ปิดใช้งานข่าวสารและความสนใจบนแถบงานโดยใช้นโยบายกลุ่มหรือตัวแก้ไข(Disable News and Interests on Taskbar using Group Policy or Registry Editor)รีจิสทรี
Related posts
วิธีการลด Taskbar Updates สำหรับ News & Interests ใน Windows 10
เปิดใช้งาน Enhanced Anti-Spoofing ใน Windows 10 Hello Face Authentication
วิธีการฟอร์แมตคอมพิวเตอร์ Windows 10
ลบคุณสมบัติใน Windows 10 v 21H1
วิธีเปิดใช้งานหรือ Disable Automatic Learning ใน Windows 10
เปิดใช้งานหรือปิดใช้งานข่าวสารและความสนใจบนทาสก์บาร์ใน Windows 10
วิธีใช้ Resource Monitor ใน Windows 10
ลบสิ่งอำนวยความสะดวกใน Windows 10 V20H2 October 2020 Update
วิธีการดู DPI Awareness Mode ของ Apps ใน Windows 10 Task Manager
Download Media Feature Pack สำหรับ Windows 10 N version
เปิดใช้งาน, Disable Data Collection สำหรับ Reliability Monitor ใน Windows 10
คุณสมบัติเครื่องพิมพ์ Features section หายไปใน Windows 10
Convert PowerShell script (PS1) ไฟล์ไปยัง EXE กับ IExpress ใน Windows 10
วิธีการปิดการใช้งาน Windows Mobility Centre ใน Windows 10
วิธีใช้ Search ใหม่ด้วยคุณสมบัติภาพหน้าจอใน Windows 10
มีอะไรใหม่ในการอัปเดต Windows 10 พฤษภาคม 2019 13 คุณสมบัติใหม่!
การเปิดตัวในช่วงต้น Anti-Malware (ELAM) protection technology ใน Windows 10
15 คุณลักษณะใหม่ของ Windows 10 ที่คุณต้องเริ่มใช้งาน
มีอะไรใหม่ใน Windows 10 October 2020 Update?
ซอฟต์แวร์และคุณสมบัติที่จำเป็นสำหรับพีซี Windows 10 ใหม่
