วิธีแมป WebDAV เป็น Network Drive ใน Windows 11/10
WebDAVเป็น ส่วนขยาย HTTPและคุณต้องการเพื่อจัดการเซิร์ฟเวอร์ของคุณจากระยะไกล ในคู่มือนี้ เราจะมาดูกันว่าอะไรคือWebDAV Driveและวิธีจับคู่WebDAVในWindows(Windows 10) 10
WebDAV คืออะไร?
WebDAV เป็นตัวย่อของ Web Distributed Authoring and Versioning (Web Distributed Authoring and Versioning)เป็น ส่วนขยาย HTTPและใช้เพื่อให้แพลตฟอร์มในการแก้ไขและจัดการเว็บเซิร์ฟเวอร์ระยะไกล
WebDAVใช้สำหรับการบำรุงรักษาคุณสมบัติเกี่ยวกับผู้สร้างหรือวันที่แก้ไข การจัดการเนมสเปซ คอลเล็กชัน และการป้องกันการเขียนทับ เป็นแพลตฟอร์มการทำงานร่วมกันและช่วยให้เจ้าของไซต์จัดการสิ่งเหล่านี้ได้อย่างมีประสิทธิภาพและปราศจากความยุ่งยาก
ในบทความนี้ เราจะกำหนดค่าWebDAV Driveบนคอมพิวเตอร์ของคุณ
วิธีแมปWebDAVเป็นNetwork DriveในWindows 11/10
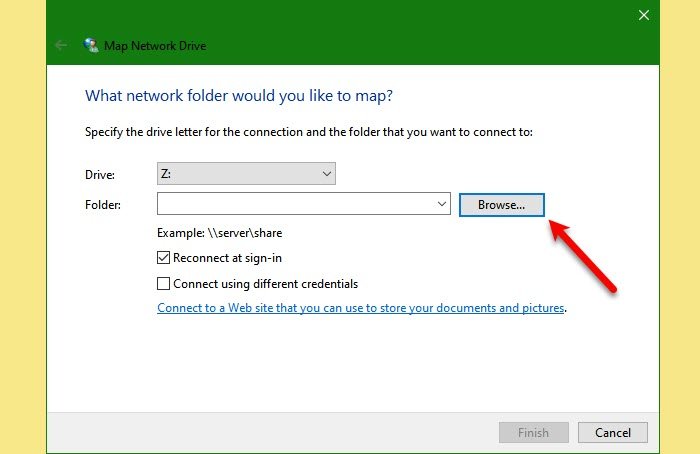
ในการแมปWebDAVในWindows 11/10คุณสามารถทำตามขั้นตอนที่กำหนด
- เปิด File Explorer โดย Win + E.
- คลิกขวาที่ พีซีเครื่องนี้ (This PC )และเลือก แมปไดรฟ์เครือข่าย(Map network drive.)
- เลือก อักษรระบุ ไดรฟ์ (Drive ) ที่ คุณต้องการ
- คลิก เรียกดู และเลือกโฟลเดอร์ที่คุณต้องการเพิ่มหรือแก้ไข ไฟล์ WebDAVบนระบบของคุณ
- ทำเครื่องหมายที่ " เชื่อมต่อใหม่เมื่อลงชื่อเข้าใช้(Reconnect at sign-in) " และ " เชื่อมต่อโดยใช้ข้อมูลประจำตัวอื่น(Connect using different credentials) "
- คลิก(Click)ที่ลิงค์ “เชื่อมต่อกับเว็บไซต์ที่คุณสามารถใช้เพื่อจัดเก็บเอกสารและรูปภาพของคุณ”
- คลิก Next > Choose a custom network location > Next.
- สุดท้าย ป้อนข้อมูลประจำตัวของคุณและทำตามคำแนะนำบนหน้าจอ
วิธีนี้ทำให้คุณสามารถกำหนดค่าWebDAVบนระบบของคุณ ได้อย่างง่ายดาย อย่างไรก็ตาม ผู้ใช้จำนวนมากเห็น ข้อผิดพลาด "การ ค้นพบเครือข่ายถูกปิด" (“Network discovery is turned off” )แต่เราจะแก้ไขปัญหานี้ต่อไป
ที่เกี่ยวข้อง:(Related:) วิธีการทำแผนที่หรือเพิ่มตำแหน่งเครือ ข่ายหรือ Map FTP Drive(How to map or add a Network Location or Map FTP Drive)
แก้ไขการค้นพบเครือข่ายปิดอยู่
หากคุณเห็นข้อผิดพลาดต่อไปนี้ขณะกำหนดค่าWebDAVบนคอมพิวเตอร์ของคุณ โปรดอ่านหัวข้อนี้เพื่อแก้ไขปัญหา
Network discovery is turned off. Network computers and devices are not visible. Please turn on network discovery in Network and Sharing center.

ค่อนข้างชัดเจนจากข้อผิดพลาด คุณสามารถแก้ไขได้โดยเปิดใช้งาน "การค้นพบเครือข่าย" ดังนั้น ให้ทำตามขั้นตอนที่กำหนดเพื่อแก้ไขข้อผิดพลาด
- เรียก ใช้ การตั้งค่า (Settings )โดย Win + I.
- คลิก เครือข่ายและอินเทอร์เน็ต (Network & Internet )> Network and Sharing Center.
- คลิก “เปลี่ยนศูนย์แบ่งปันขั้นสูง”(“Change advanced sharing center”.)
- คลิกที่เมนูแบบเลื่อนลงของ "แขกหรือสาธารณะ" (“Guest or Public” )และเลือกเปิดการค้นพบเครือข่าย(Turn on network discovery.)(Turn on network discovery.)
- และคลิก บันทึกการเปลี่ยนแปลง(Save changes.)
การดำเนินการนี้จะแก้ไขข้อผิดพลาดให้กับคุณ
ไม่สามารถเชื่อมต่อกับ WebDAV Directory
หากคุณไม่สามารถเชื่อมต่อกับWebDAV Directoryได้ แสดงว่า "ข้อมูลค่า" ของBasic Authentication Level จะไม่ถูกตั้งค่าเป็น 2 ซึ่งควรเป็น มิฉะนั้น คุณจะเห็นข้อผิดพลาด
ดังนั้น เราจะแก้ไขนโยบายรีจิสทรี “BasicAuthLevel” และแก้ไขข้อผิดพลาด ดังนั้นให้เปิด Registry Editor จาก Start Menu และไปที่ตำแหน่งต่อไปนี้
HKEY_LOCAL_MACHINE\SYSTEM\CurrentControlSet\Services\WebClient\Parameters
ดับเบิลคลิกที่ BasicAuthLevelตั้งค่า(Value)ข้อมูลค่าเป็น 2 แล้วคลิกตกลง(Ok.)
หวังว่า(Hopefully)ตอนนี้คุณรู้แล้วว่าWebDAV คืออะไร และคุณจะแมปในWindows 10ได้อย่างไร
ที่เกี่ยวข้อง: (Related:) Cyberduck เป็นไคลเอนต์ WebDAV ฟรีสำหรับ Windows PC(Cyberduck is a free WebDAV client for Windows PC.)
Related posts
วิธีทำแผนที่ Network Drive หรือเพิ่ม FTP Drive ใน Windows 11/10
วิธีการแมป Network Drive โดยใช้ Group Policy บน Windows 10
วิธีการล้าง Mapped Network Drive Cache ใน Windows 10
เปิดใช้งาน Network Connections ในขณะที่อยู่ใน Modern Standby บน Windows 10
วิธีจัดการ Data Usage Limit บน Windows 10
วิธีแชร์ไฟล์ระหว่างคอมพิวเตอร์โดยใช้ LAN ใน Windows 10
วิธีการลบ Thumbs.db Files ใน Network folder ใน Windows 10
วิธีการเปลี่ยน LAN Manager Authentication Level ใน Windows 10
วิธีตรวจสอบ Network Adapter Speed บน Windows 10
วิธีการเปลี่ยน Network Status จาก Public เป็นส่วนตัวใน Windows 11/10
Make Network ไฟล์ Always Available Offline บน Windows 10
Forget Wireless Network Profiles ใน Windows 11/10
วิธีการเปลี่ยนการตั้งค่า DNS ใน Windows 10 ได้อย่างง่ายดาย
Remote Desktop ไม่ทำงานหรือไม่เชื่อมต่อใน Windows 10
วิธีการเปิดใช้งานการสแกน Network ใน Windows Defender บน Windows 10
ไม่สามารถทำแผนที่ Network drive ใน Windows 10
Fix Ping Spikes ใน WiFi or Ethernet บน Windows 11/10
เกิดข้อผิดพลาดขณะต่ออายุอินเตอร์เฟส Ethernet บน Windows 10
Stop การเชื่อมต่ออัตโนมัติเพื่อ Wireless Network ใน Windows 10
ดำเนินการ Network Audit กับ Alloy Discovery Express สำหรับ Windows
