แก้ไขการติดตั้งไดรเวอร์อุปกรณ์ MTP USB ล้มเหลว
แก้ไขการติดตั้งไดรเวอร์อุปกรณ์ USB MTP ล้มเหลว: (Fix MTP USB Device Driver Installation Failed: )หากคุณกำลังพยายามเชื่อมต่อโทรศัพท์มือถือของคุณกับพีซี แต่กลับได้รับข้อความแสดงข้อผิดพลาด “ติดตั้งซอฟต์แวร์ไดรเวอร์อุปกรณ์ไม่สำเร็จ” และ “ อุปกรณ์ USB (USB Device)MTP ล้มเหลว” แสดงว่าคุณอยู่ที่ สถานที่ที่เหมาะสมในวันนี้เราจะหารือเกี่ยวกับวิธีการแก้ไขปัญหานี้ MTP เป็น (Well)รูป(MTP)แบบสั้น ๆ สำหรับMedia Transfer Protocolซึ่งเป็นส่วนขยายของ โปรโตคอลการสื่อสาร Picture Transfer Protocol ( PTP ) ที่อนุญาตให้ถ่ายโอนไฟล์สื่อแบบอะตอมไปยังและจากอุปกรณ์พกพา
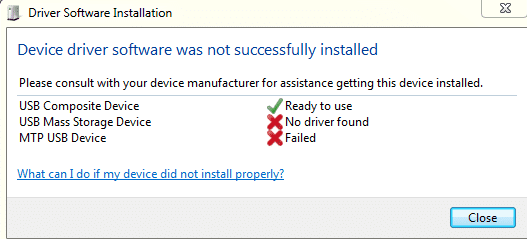
หากคุณกำลังประสบกับ ข้อผิดพลาดในการติดตั้ง MTP USB Device Failed Installationคุณจะไม่สามารถถ่ายโอนไฟล์มีเดียไปยังหรือจาก อุปกรณ์ USB จำนวนหนึ่ง เช่น สมาร์ทโฟน กล้อง ฯลฯ ดังนั้นโดยไม่เสียเวลาเรามาดูวิธีการแก้ไข จริง ๆ การ ติดตั้งไดรเวอร์อุปกรณ์ MTP USB(Fix MTP USB Device Driver Installation)ล้มเหลวข้อผิดพลาด(Error)ด้วยความช่วยเหลือของคู่มือการแก้ไขปัญหาที่แสดงด้านล่าง
แก้ไขการติดตั้งไดรเวอร์อุปกรณ์ MTP USB(Fix MTP USB Device Driver Installation)ล้มเหลว
ตรวจสอบ ให้(Make)แน่ใจว่าอุปกรณ์ของคุณไม่มีข้อผิดพลาด คุณสามารถตรวจสอบอุปกรณ์ของคุณผ่านการเชื่อมต่อกับพีซีเครื่องอื่นและดูว่าใช้งานได้หรือไม่ นอกจากนี้ ให้ สร้างจุดคืนค่า(create a restore point) ในกรณีที่มีสิ่งผิดปกติเกิดขึ้น
วิธีที่ 1: ติดตั้ง Windows Media Feature Pack(Method 1: Install Windows Media Feature Pack)
(Go here and download) ไปที่นี่และดาวน์โหลดMedia Feature Pack เพียง(Simply)ติดตั้งการอัปเดตและรีบูตพีซีของคุณ และดูว่าคุณสามารถแก้ไขข้อผิดพลาดการติดตั้งไดรเวอร์อุปกรณ์ MTP USB ล้มเหลวหรือไม่ (Fix MTP USB Device Driver Installation Failed Error.)Media Feature Packนี้มีไว้สำหรับWindows NและWindows KN edition เป็นหลัก
วิธีที่ 2: อัปเดตไดรเวอร์อุปกรณ์(Method 2: Update Device Driver)
1. กด Windows Key + R จากนั้นพิมพ์devmgmt.mscแล้วกด Enter เพื่อเปิดDevice Manager

2. มองหาชื่ออุปกรณ์หรืออุปกรณ์ของคุณที่มีเครื่องหมายอัศเจรีย์สีเหลือง( yellow exclamation mark.)
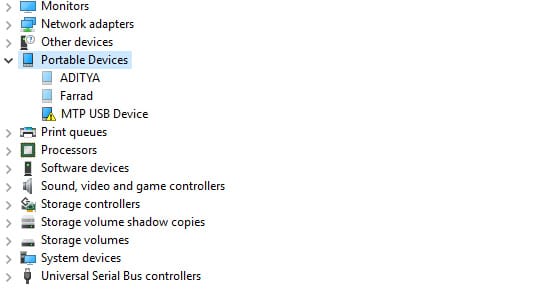
หมายเหตุ:(Note:)อุปกรณ์ของคุณส่วนใหญ่จะอยู่ในรายการอุปกรณ์พกพา (Portable Devices. )คลิก(Click)ที่Viewจากนั้นเลือกShow hidden devices เพื่อดู Portable Devices
3. คลิกขวาที่มันแล้วเลือกUpdate Driver
4. ตอนนี้เลือกเรียกดูคอมพิวเตอร์ของฉัน เพื่อหาซอฟต์แวร์ไดรเวอร์(Browse my computer for driver software.)

5. จากนั้น คลิกที่ " ให้ฉันเลือกจากรายการไดรเวอร์ที่มีอยู่ในคอมพิวเตอร์ของฉัน(Let me pick from a list of available drivers on my computer) "

6. เลือกMTP USB Deviceจากรายการและคลิก Next
หมายเหตุ:(Note:)หากคุณไม่เห็น อุปกรณ์ MTP USBให้ยกเลิกการเลือก “ แสดงฮาร์ดแวร์ที่เข้ากันได้(Show compatible hardware) ” และจากบานหน้าต่างด้านซ้ายมือ ให้เลือกอุปกรณ์ Android หรือ อุปกรณ์มือถือ หรือ อุปกรณ์(Android Devices or Mobile Devices) MTP มาตรฐาน(or Standard MTP Device)แล้วเลือกอุปกรณ์ MTP USB(MTP USB Device)

7. รอให้การติดตั้งเสร็จสิ้น จากนั้นรีบูตพีซีของคุณเพื่อบันทึกการเปลี่ยนแปลง
วิธีที่ 3: เรียกใช้ตัวแก้ไขปัญหาฮาร์ดแวร์และอุปกรณ์(Method 3: Run Hardware & Device Troubleshooter)
1. กดปุ่มWindows key + Rเพื่อเปิดกล่องโต้ตอบRun
2. พิมพ์ ' ควบคุม(control) ' แล้วกด Enter

3. ค้นหา Troubleshoot(Search Troubleshoot)และคลิกที่Troubleshooting

4. จากนั้น คลิกที่ดูทั้งหมด(View all)ในบานหน้าต่างด้านซ้าย
5. คลิกและเรียกใช้ตัวแก้ไขปัญหาสำหรับฮาร์ดแวร์และอุปกรณ์( Troubleshooter for Hardware and Device.)

6. ตัวแก้ไขปัญหา(Troubleshooter) ข้างต้น อาจสามารถแก้ไขข้อผิดพลาดในการติดตั้งไดรเวอร์อุปกรณ์ MTP USB ล้มเหลว(Fix the MTP USB Device Driver Installation Failed Error.)
วิธีที่ 4: ติดตั้ง wpdmtp.inf . ด้วยตนเอง(Method 4: Manually Install wpdmtp.inf)
1. กดWindows Key + Rจากนั้นพิมพ์ข้อความต่อไปนี้แล้วกดEnter
%systemroot%\INF
2. ตอนนี้อยู่ใน ไดเรกทอรี INFพิมพ์wpdmtp.infในแถบค้นหาแล้วกด Enter
3. เมื่อคุณพบwpdmtp.inf แล้ว ให้คลิกขวา(wpdmtp.inf, right-click)ที่ไฟล์นั้นแล้วเลือกติดตั้ง(Install.)

4. รีบูทพีซีของคุณและลองเชื่อมต่ออุปกรณ์ของคุณอีกครั้ง
วิธีที่ 5: เช็ดพาร์ทิชันแคช(Method 5: Wipe Cache Partition)
หมายเหตุ:(Note:) การ ลบพาร์ติชั่นแคช(Cache Partition)จะไม่ลบไฟล์/ข้อมูลของคุณ เนื่องจากจะเป็นการลบไฟล์ขยะชั่วคราว
1. รีบูทมือถือ(Mobile) ของคุณ เข้าสู่โหมดการกู้(Recovery Mode)คืน ใน อุปกรณ์ Androidวิธีทั่วไปที่สุดในการไปที่โหมดการกู้คืน(Recovery Mode)คือการกดปุ่มลด(Down) ระดับเสียงค้างไว้ จากนั้นกด ปุ่มเปิด/ ปิด(Power)ค้างไว้ ปล่อย(Release)ปุ่มเมื่อคุณบูตเข้าสู่โหมดการกู้คืน(Recovery Mode)เท่านั้น

หมายเหตุ: (Note:) ค้นหา(Search) ( Google ) หมายเลขรุ่นของคุณและเพิ่มวิธีไปที่โหมดการกู้คืน ซึ่งจะให้ขั้นตอนที่แน่นอนแก่คุณ
2. ใช้ปุ่มปรับระดับเสียงขึ้นและลง(Down)แล้วเลือกWIPE CACHE PARTITION

3. เมื่อ Wipe Cache Partitionถูกไฮไลต์ให้กดปุ่มPower(Power button)เพื่อเลือกการดำเนินการ
4. รีบูทพีซีของคุณและเชื่อมต่อโทรศัพท์ของคุณกับพีซีอีกครั้ง
วิธีที่ 6: Registry Fix(Method 6: Registry Fix)
1. กด Windows Key + R จากนั้นพิมพ์regeditแล้วกดEnterเพื่อเปิดRegistry Editor

2. ไปที่รีจิสตรีคีย์ต่อไปนี้:
HKEY_LOCAL_MACHINE\SYSTEM\CurrentControlSet\Control\Class\{EEC5AD98-8080-425F-922A-DABF3DE3F69A}
3. เลือกคีย์ {EEC5AD98-8080-425F-922A-DABF3DE3F69A}({EEC5AD98-8080-425F-922A-DABF3DE3F69A})จากนั้นในบานหน้าต่างด้านขวาให้ค้นหาUpperFilters

4. คลิกขวาที่UpperFiltersและเลือกDelete
5. ออกจากRegistryและรีบูตพีซีของคุณเพื่อบันทึกการเปลี่ยนแปลง
6. หากข้อผิดพลาดยังไม่ได้รับการแก้ไข ให้เปิดRegistry Editor อีก ครั้ง
7. ไปที่รีจิสตรีคีย์ต่อไปนี้:
HKEY_LOCAL_MACHINE\SYSTEM\CurrentControlSet\Control\Class
8. ตรวจสอบให้แน่ใจว่าได้เลือกClassจากนั้นกด Ctrl + Fแล้วพิมพ์Portable Devicesแล้วกด Enter

9. ในบานหน้าต่างด้านขวามือ คุณจะพบค่า (ค่าเริ่มต้น)((Default))เป็นอุปกรณ์พกพา
10. คลิกขวาที่UpperFiltersในบานหน้าต่างด้านขวาและเลือกDelete
11. รีบูทพีซีของคุณและดูว่าคุณสามารถแก้ไขข้อผิดพลาดในการติดตั้งไดรเวอร์อุปกรณ์ MTP USB ล้มเหลวหรือไม่(Fix MTP USB Device Driver Installation Failed Error.)
วิธีที่ 7: ติดตั้ง MTP Porting Kit(Method 7: Install MTP Porting Kit)
ดาวน์โหลด MTP Porting Kit อย่างเป็นทางการ(Download the official MTP Porting Kit)จาก เว็บไซต์ Microsoftแล้วติดตั้งโดยใช้ไฟล์ติดตั้ง เมื่อการติดตั้งเสร็จสิ้นให้รีบูทพีซีของคุณแล้วลองเชื่อมต่ออุปกรณ์ของคุณอีกครั้ง
แนะนำสำหรับคุณ:(Recommended for you:)
- แก้ไข Windows ไม่สามารถทำการเปลี่ยนแปลงที่ร้องขอให้เสร็จสิ้นได้(Fix Windows couldn’t complete the requested changes)
- แก้ไข ไม่สามารถเข้าถึงบริการ Windows Installer ได้(Fix The Windows Installer service could not be accessed)
- วิธีแก้ไขงานที่เลือก “{0}” ไม่มีข้อผิดพลาดอีกต่อไป(How To Fix The select task “{0}” no longer exists error)
- แก้ไข กรุณาใส่ดิสก์ลงในดิสก์แบบถอดได้ USB Error(Fix Please Insert a Disk into Removable Disk USB Error)
นั่นคือคุณประสบความสำเร็จในการแก้ไขข้อผิดพลาดในการติดตั้งไดรเวอร์อุปกรณ์ MTP USB ล้มเหลว(Fix MTP USB Device Driver Installation Failed Error)แต่ถ้าคุณยังมีคำถามใดๆ เกี่ยวกับคู่มือนี้ อย่าลังเลที่จะถามพวกเขาในส่วนความคิดเห็น
Related posts
Fix Universal Serial Bus (USB) Controller Driver Issue
Fix USB Composite Device ไม่สามารถทำงานได้อย่างถูกต้องกับ USB 3.0
Fix Device Descriptor Request ล้มเหลว (Unkown USB Device)
Fix USB Device Descriptor Failure ใน Windows 10
แก้ไขอุปกรณ์ USB ที่ไม่รู้จักใน Windows 10 (คำขอตัวอธิบายอุปกรณ์ล้มเหลว)
Fix USB Device ไม่ Recognized Error Code 43
Fix USB Tethering ไม่ได้ทำงานใน Windows 10
6 Ways ถึง Fix Problem Ejecting USB Mass Storage Device
แก้ไขข้อผิดพลาดไม่มีการติดตั้งอุปกรณ์เอาต์พุตเสียง
Fix Wacom Tablet Driver ไม่ Found ใน Windows 10
Fix Unable เพื่อเปิด Local Disk (C :)
Fix Printer Driver ไม่สามารถใช้งานบน Windows 10
วิธีการ Fix PC Won't POST
Fix Black Desktop Background ใน Windows 10
แก้ไข Blizzard อยู่ระหว่างการติดตั้งอื่นใน Windows 10
แก้ไขข้อผิดพลาดไม่พบไดรเวอร์อุปกรณ์ต่อพ่วง Bluetooth
วิธีการ Fix Application Error 0xc0000005
Fix วินโดวส์ 10 Taskbar ไม่ได้ซ่อน
Fix USB device ไม่รู้จักโดย Windows 10
Fix Cast เพื่อ Device ไม่ได้ทำงานใน Windows 10
