วิธีเปิดคำบรรยายสดและคำบรรยายสำหรับการโทรผ่าน Skype
Microsoft Skypeมีคุณสมบัติคำบรรยายการโทรพร้อมคำบรรยายสดและคำบรรยาย ความสามารถดังกล่าวเปิดตัวในโอกาสพิเศษเนื่องในวันคนพิการสากลแห่ง(United Nations International Day of Persons with Disabilities)สหประชาชาติ ได้รับการออกแบบมาโดยเฉพาะสำหรับผู้ที่มีปัญหาด้านการได้ยิน มาดูวิธีเปิดใช้งานคำบรรยายสดและคำบรรยาย(Live Captions and Subtitles)ในSkypeและพูดคุยเกี่ยวกับคุณลักษณะโดยสังเขป
ตามการตั้งค่าส่วนบุคคล ผู้ใช้สามารถเปิดใช้งานคำบรรยายและคำบรรยายสำหรับการโทรครั้งเดียวหรือทุกการโทร ในการทำซ้ำในปัจจุบัน คุณลักษณะนี้สามารถกำหนดค่าให้เลื่อนโดยอัตโนมัติระหว่างการโทรและปรากฏขึ้นเมื่อมีคนพูด
เปิดคำบรรยายสด(Live Captions)และคำบรรยาย(Subtitles)ในการโทรผ่าน Skype(Skype)
เปิดแอปพลิเคชั่นSkype หากคุณไม่มี ให้ดาวน์โหลดแอปจากMicrosoft Store (Microsoft Store)ระหว่างการโทรด้วยเสียงหรือวิดีโอ ให้เลือกปุ่มเพิ่มเติม (มองเห็นได้ 3 จุด) และจากรายการตัวเลือกที่แสดง ให้เลือก ' เปิดคำบรรยาย(Turn subtitles) '
เปิดใช้งานคำบรรยายสด(Live Captions)และคำบรรยาย(Subtitles)เป็นค่าเริ่มต้นสำหรับการโทรSkype ทั้งหมด(Skype)
1] เลือก(Select)รูปโปรไฟล์ของคุณและเลื่อนลงเพื่อค้นหา ตัวเลือก ' การตั้งค่า(Settings) '
2] เมื่อพบ ให้คลิกที่ ' การตั้งค่า(Settings) '
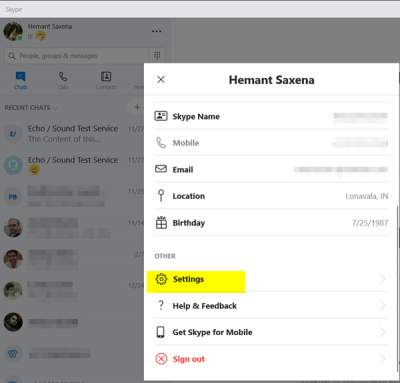
3] ถัดไป(Next)จากเมนูแถบด้านข้าง 'การตั้งค่า' เลือก 'การโทร' และภายใต้หน้าต่างการตั้งค่า 'การโทร ' ให้เลือกตัวเลือก ' (Calling)คำบรรยายการโทร(Call Subtitles) '
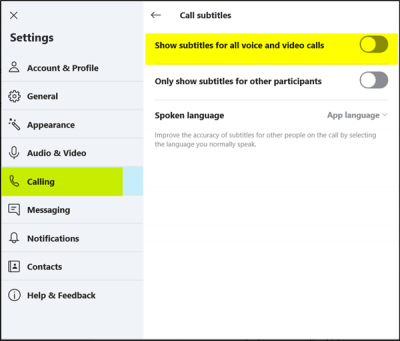
4] สลับเป็น ' แสดงคำบรรยายสำหรับการโทรด้วยเสียงและวิดีโอ(Show subtitles for all voice and video calls)ทั้งหมด' คุณสามารถปรับปรุงความถูกต้องของคำบรรยายสำหรับบุคคลอื่นในการโทรได้โดยเลือกภาษาที่คุณพูดตามปกติ
5] หากคุณไม่พบว่าคุณสมบัตินี้มีประโยชน์สำหรับคุณมากนัก ให้ปิดการใช้งานโดยไปที่ ตัวเลือก ' เพิ่มเติม(More) ' ระหว่างการโทรด้วยเสียงหรือวิดีโอ และปิดคำบรรยาย(Turn subtitles)
คำบรรยาย สด(Live)และคำบรรยายได้รับการปรับให้เหมาะสมอย่างรวดเร็ว ต่อเนื่อง และอัปเดตตามบริบทตามที่ผู้คนพูดถึง ใช้งานได้กับ Skype(Skype)เวอร์ชันล่าสุดสำหรับWindows 10 (เวอร์ชัน 14) สำหรับการโทรแบบตัวต่อตัวและแบบกลุ่ม
สุดท้ายนี้ ฟีเจอร์นี้ไม่ได้จำกัดแค่ Skype เท่านั้น แต่จะพร้อมใช้งานใน Microsoft Office PowerPoint ด้วยเช่นกัน อย่างไรก็ตาม จะเริ่มเปิดตัวสำหรับ PowerPoint ในปลายเดือนมกราคม 2019 และจะพร้อมใช้งานสำหรับสมาชิก Office 365 ทั่วโลกสำหรับ PowerPoint บน Windows 10 และอื่นๆ(Lastly, the feature is not just limited to Skype but will also be available for Microsoft Office PowerPoint. However, it will begin rolling out for PowerPoint in late January 2019 and will be available for Office 365 subscribers worldwide for PowerPoint on Windows 10 and others.)
Related posts
Troubleshoot No Video, Audio or Sound ใน Skype โทรบน Windows
วิธีการคั่นหน้า Skype message บน Windows 10
Skype Privacy Settings, Groups and Video Calls
วิธีการตั้งค่าและใช้ Skype เพื่อโทรวิดีโอฟรีบน Windows 10
วิธีการปิดใช้งานการแจ้งเตือนการโทรที่ไม่ได้รับและการแจ้งเตือนข้อความที่ไม่ได้รับใน Skype
วิธีการบันทึก Skype Calls บน Windows 10, Android และ iOS
Best VPN software สำหรับ Skype ที่ฟรีดาวน์โหลดและใช้งาน
Skype ไม่เปิดทำงานหรือทำ voice and video calls ใน Windows
Skype Subscriptions and Skype Credit คืออะไร
วิธีการซื้อ Skype Credit
Skype - เว็บแคมของคุณถูกใช้งานโดยแอปพลิเคชันอื่น
การแจ้งเตือน Skype ไม่ทำงานกับ Windows 10
วิธีใช้ Snapchat Camera filter บน Microsoft Teams and Skype
วิธีการ share screen บน Skype สำหรับ Android และ iOS
Skype ไม่สามารถส่งหรือรับไฟล์และรูปภาพ
ไม่สามารถโทรไปที่ Skype บน Windows 10
Skype Extension สำหรับ Google Chrome ให้คุณเข้าถึง Skype สำหรับ Web และอีกมากมาย!
วิธีรายงานสแปม & ลบข้อความหลายข้อความในครั้งเดียวใน Skype
Skype Meet ตอนนี้ให้คุณโฮสต์ฟรี Video Conference Calls ทันที!
Skype Audio or Microphone ไม่ทำงานใน Windows 10
