Bloatbox ให้คุณถอนการติดตั้งแอพในตัวที่ติดตั้งล่วงหน้าใน Windows PC จำนวนมาก
Windows 11/10 มาพร้อมกับแอปที่ติดตั้งไว้ล่วงหน้าหรือในตัว รวมถึงTips , Mail app , Calendar , Messaging , Feedback Hub , OneNoteและอีกมากมาย แอพเหล่านั้นบางตัวมีประโยชน์ ในขณะที่มีแอพอื่นๆ อีกมากมายที่พวกเราส่วนใหญ่ไม่ค่อยได้ใช้หรือไม่เคยใช้เลย ที่แย่ไปกว่านั้นคือ มีบางแอพที่ซ่อนอยู่ในWindows 11/10ซึ่งเราไม่รู้ โบลัตแวร์ดังกล่าวใช้พื้นที่ดิสก์โดยไม่จำเป็น และคุณไม่สามารถถอนการติดตั้งจาก แอป การตั้งค่า(Settings)ของMicrosoft Storeเนื่องจากไม่มีตัวเลือกถอนการติดตั้งหรือลบโดยตรงสำหรับแอปเหล่านี้ ดังนั้นเราจึงต้องการวิธีอื่นในการถอนการติดตั้งแอพในตัวและแอพที่ได้รับการสนับสนุน(uninstall built-in and sponsored apps)ใน Windows 11/10
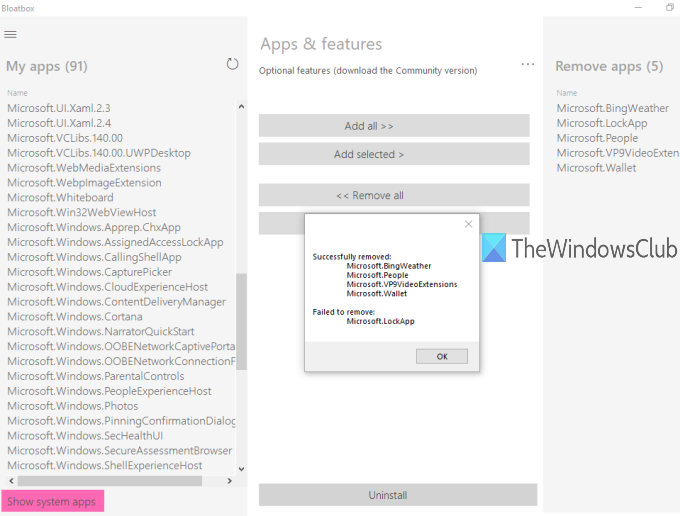
มีเครื่องมือลบ crapware(crapware removal tools) ของบุคคลที่สามที่ดี ที่สามารถช่วยให้เรากำจัดแอพในตัวและแอพที่ซ่อนอยู่จากWindows(Windows 10) 10 หนึ่งในเครื่องมือดังกล่าวคือ ' Bloatbox ' เป็น เครื่องมือ โอเพนซอร์(open-source) ซ ที่ช่วยลบWindows 10 bloatware ได้อย่างง่ายดาย
คุณสามารถเพิ่มแอปที่ต้องการได้ก่อน จากนั้นจึงลบแอปทั้งหมดเหล่านั้นในคลิกเดียว นอกจากนี้ยังเป็น เครื่องมือ พกพา(portable)ที่คุณสามารถทำงานได้โดยไม่ต้องติดตั้ง ก่อนที่คุณจะใช้เครื่องมือนี้ คุณควรสร้างจุดคืนค่าระบบเพื่อให้คุณสามารถเอาชนะการเปลี่ยนแปลงที่ไม่ต้องการได้
หมายเหตุ:(Note:)เครื่องมือนี้ใช้งานได้ดี แต่ไม่สามารถลบแอพในตัวบางตัว เช่นMicrosoft Edge (Microsoft Edge)ในกรณีเช่นนี้ คุณควรใช้ฟรีแวร์ 10AppsManagerหรือใช้สคริปต์ PowerShell เพื่อลบแอปที่มีอยู่แล้วภายใน นอกจากนี้ อาจแสดงแอปที่ซ่อนอยู่บางส่วน (เช่นLockAppซึ่งแสดงLock ScreenในWindows 10 ) แต่แอปดังกล่าวไม่สามารถลบออกได้เช่นกัน เนื่องจากแอปดังกล่าวเป็นส่วนหนึ่งของระบบปฏิบัติการและจำเป็นสำหรับประสบการณ์Windows0
ภาพด้านบนแสดงส่วนต่อประสานเครื่องมือที่ฉันลบแอพในตัวออกจากพีซี Windows 10 ของฉัน
ถอน(Bulk)การติดตั้ง แอ พในตัว(Built-in)และ ผู้ สนับสนุน(Sponsored) จำนวนมาก ในWindows 11/10
ดาวน์โหลด(Download)ไฟล์ zip ของ เครื่องมือ Bloatbox นี้ และดึงข้อมูลที่เก็บถาวรนั้นออกจากลิงก์ที่ให้ไว้ที่ส่วนท้ายของโพสต์นี้
หลังจากนั้นไปที่โฟลเดอร์ที่แยกออกมาแล้วเรียกใช้Bloatbox.exeด้วยสิทธิ์ระดับผู้ดูแล คุณสามารถทำได้โดยคลิกขวาที่ ไฟล์ Bloatbox.exeและใช้ตัวเลือกRun as administrator หาก กล่อง ควบคุมบัญชีผู้ใช้(User Account Control)ปรากฏขึ้น ให้กดใช่(Yes)เพื่อเรียกใช้เครื่องมือ
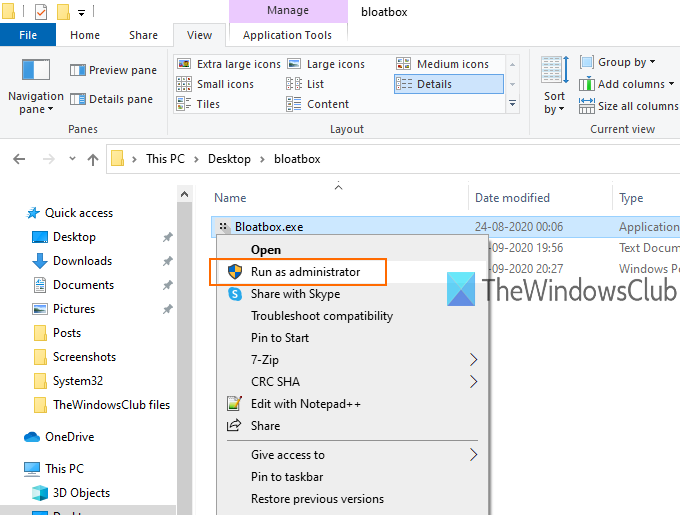
มีอินเทอร์เฟซที่เรียบง่ายและมีเพียงสามส่วนเท่านั้น คุณต้องใช้ส่วนด้านซ้ายก่อน ส่วนนี้แสดงรายการแอพที่ได้รับการสนับสนุน/ซ่อน
หากต้องการดูแอประบบ ให้กดปุ่มแสดงแอประบบ(Show system apps)ที่ส่วนล่างในส่วนนั้น ตอนนี้คุณสามารถดูจำนวนแอพทั้งหมด ( รายการ แอ(My apps) พของฉัน ) ที่คุณสามารถถอนการติดตั้งได้ เพียง(Just)เลือกแอพที่คุณต้องการ
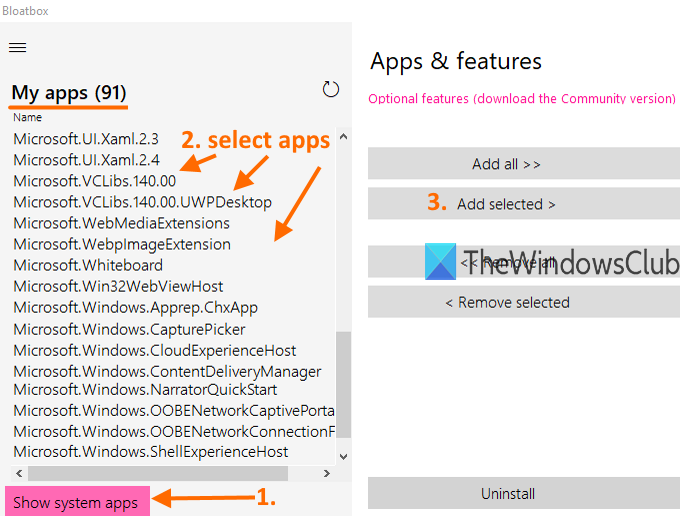
หลังจากนั้นใช้ส่วนตรงกลางแล้วกดปุ่มเพิ่มที่เลือก (Add selected)ส่วนนี้ยังช่วยในการเพิ่มแอพทั้งหมดลงในรายการนำออก อย่างไรก็ตาม คุณไม่ควรเพิ่มแอพทั้งหมดลงในรายการนั้น เนื่องจากแอพบางตัวอาจมีประโยชน์สำหรับคุณ แม้ว่าคุณจะเพิ่มแอพบางตัวผิดพลาด คุณสามารถลบแอพทั้งหมดหรือที่เลือกออกจากรายการนำออกได้โดยใช้ส่วนตรงกลาง
ตอนนี้คุณสามารถดูรายการแอพที่คุณต้องการถอนการติดตั้งได้ในส่วนด้านขวา อีกครั้ง(Again)หากมีการเพิ่มแอปบางแอปโดยไม่ได้ตั้งใจ ให้เลือกแอปเหล่านั้น และใช้ ปุ่ม ลบที่เลือกไว้(Remove selected)ในส่วนตรงกลางเพื่อย้ายแอปเหล่านั้นกลับไปยังรายการแอปของฉัน(My apps)
นี่คือขั้นตอนสุดท้าย กดปุ่มถอนการติดตั้ง(Uninstall)แล้วนั่งพักผ่อน การดำเนินการนี้จะถอนการติดตั้งแอพเหล่านั้นอย่างเงียบ ๆ และดำเนินการให้เสร็จสิ้น
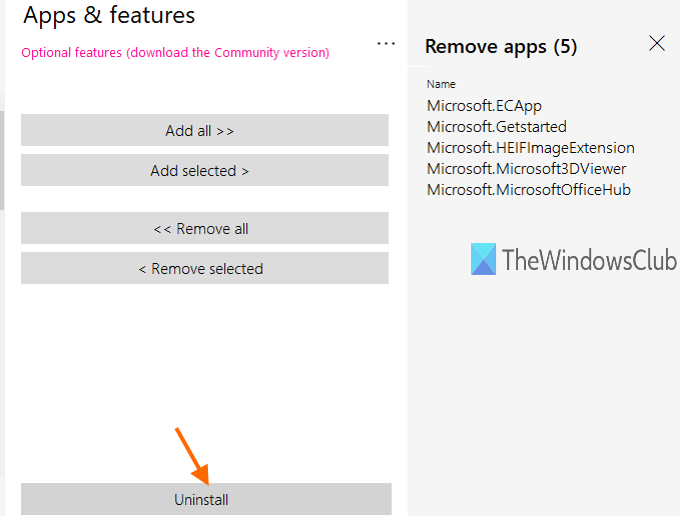
คุณสามารถทำตามขั้นตอนด้านบนเพื่อลบแอพเพิ่มเติม
คุณสามารถคว้าเครื่องมือ Bloatbox นี้(grab this Bloatbox tool here)ได้ ที่นี่
นอกจากนั้น เครื่องมือนี้ยังมีเวอร์ชันชุมชน(Community version)ที่เป็นตัวเลือกซึ่งใช้สคริปต์ Windows10Debloater PowerShell(Windows10Debloater PowerShell script)เพื่อ debloat Windows Windows 11/10หากต้องการ คุณสามารถดาวน์โหลดเวอร์ชันชุมชนได้โดยใช้ลิงก์ที่ให้ไว้บนอินเทอร์เฟซเครื่องมือและเรียกใช้สคริปต์นั้น มิฉะนั้น คุณสามารถใช้เครื่องมือนี้ในเวอร์ชันมาตรฐานและแบบพกพาและลบแอปในตัวของWindows 11/10
เครื่องมือนี้ใช้งานง่ายกว่าและมีประโยชน์มากในการลบแอพที่ได้รับการสนับสนุน ซ่อน และในตัวออกจากพีซี Windows ของคุณ เพียง(Just)เลือกแอปที่คุณไม่ต้องการหรือใช้ และกำจัด แอป Windows 11/10 เหล่านั้น ด้วยการคลิกเพียงครั้งเดียว
Related posts
แชร์ไฟล์กับทุกคนที่มี Send Anywhere สำหรับ Windows PC
VirtualDJ เป็น Virtual DJ software ฟรีสำหรับ Windows 10 PC
Alt-Tab Terminator ช่วยเพิ่มค่าเริ่มต้น Windows ALT-Tab functionality
วิธีการสลับฮาร์ดดิสก์ไดรฟ์ใน Windows 10 กับ Hot Swap
Best ฟรี Timetable software สำหรับ Windows 11/10
Windows Easy Switcher ช่วยให้คุณสลับไปมาระหว่าง windows ของแอปพลิเคชันเดียวกัน
Convert AVCHD ถึง MP4 การใช้ตัวแปลงเหล่านี้ฟรีสำหรับ Windows 10
ล้าง Folder Cleaner: Delete Empty Folders and Files ใน Windows 10
วิธีการสร้าง Guitar Fretboard Diagram ใน Windows 11/10
Keytweak: Reassign และแป้นคีย์บอร์ดใหม่ใน Windows 10
วิธีการวัด Reaction Time ใน Windows 11/10
Geek Uninstaller - แบบพกพา all-in-one Uninstaller สำหรับ Windows 10
Best ฟรี Molecular Modeling software สำหรับ Windows 10
Convert EPUB ถึง MOBI - เครื่องมือแปลงฟรีสำหรับ Windows 10
วิธีแก้ไขหรือเปลี่ยน System Information ใน Windows 10
Best Free Partition Manager software สำหรับ Windows 10
Invoice Expert: ฟรี Invoice, Inventory and Billing software สำหรับ Windows
โปรแกรมที่ติดตั้ง Relocate โดยใช้ Application Mover บน Windows 10
Best ฟรี Barcode Scanner software สำหรับ Windows 10
Best Software & Hardware Bitcoin Wallets สำหรับ Windows, IOS, Android
