ซอฟต์แวร์สร้างไฟล์ Dummy ฟรีที่ดีที่สุดสำหรับ Windows 10
โพสต์นี้ครอบคลุมซอฟต์แวร์ Dummy File Generator(Dummy File Generator software) ฟรีที่ดี ที่สุดสำหรับWindows 10 เครื่องมือเหล่านี้สามารถช่วยคุณสร้างไฟล์ตัวอย่างหรือไฟล์ปลอมที่มีขนาดเป็นMBs , GBsฯลฯ ได้อย่างรวดเร็วและง่ายดาย หากคุณต้องการไฟล์ทดสอบขนาดใหญ่เครื่องมือสร้างไฟล์ปลอม(fake file generator tools) เหล่านี้ อาจมีประโยชน์ คุณยังสามารถตั้งค่าประเภทไฟล์ (เช่นPDF , TXTเป็นต้น) โดยใช้เครื่องมือเหล่านี้ส่วนใหญ่
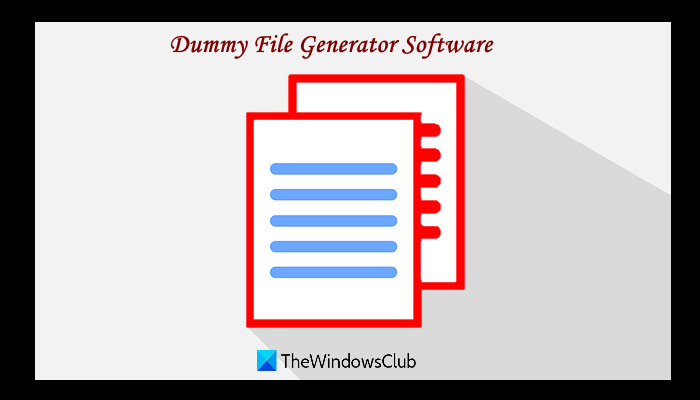
แม้ว่าระบบปฏิบัติการ Windows 10(Windows 10)จะมาพร้อมกับคุณสมบัติในการสร้างไฟล์ทดสอบจำลองโดยใช้ Command Prompt(generate dummy test files using Command Prompt)สำหรับผู้ที่มองหาเครื่องมือของบุคคลที่สามฟรี โพสต์นี้อาจมีประโยชน์
ซอฟต์แวร์สร้าง ไฟล์ Dummy(Dummy File Generator) ที่ ดีที่สุดสำหรับWindows 10
เราได้กล่าวถึง เครื่องมือสร้าง ไฟล์ Dummy(Dummy File Generator) ฟรี 5 รายการในโพสต์นี้ เหล่านี้คือ:
- ตัวสร้างไฟล์จำลอง
- สร้างไฟล์จำลอง
- ตัวสร้างไฟล์เปล่า
- ผู้สร้างไฟล์ข้อมูลสุ่ม
- DummyFileCreator.
มาตรวจสอบเครื่องมือเหล่านี้กัน
1] ผู้สร้างไฟล์จำลอง
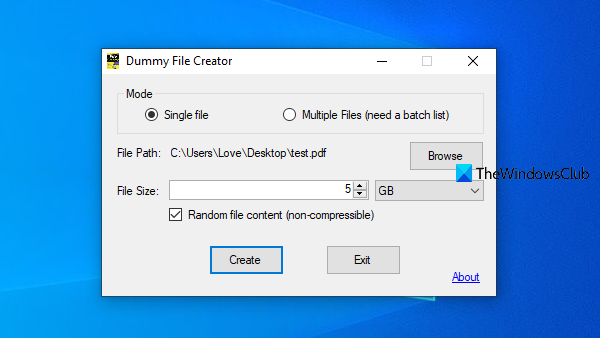
Dummy File Creatorให้คุณสร้างไฟล์จำลองไฟล์เดียวและไฟล์จำลองหลายไฟล์(multiple dummy files)พร้อมกัน ในการสร้างไฟล์จำลองในแบตช์ คุณต้องสร้างไฟล์ข้อความที่มีเส้นทางของไฟล์ ประเภทไฟล์ และขนาดของไฟล์ สิ่งที่ดีคือเครื่องมือนี้ยังมี ไฟล์ ตัวอย่างรายการแบทช์(Batch List Sample)ที่จะช่วยคุณสร้างไฟล์แบตช์เพื่อสร้างไฟล์ทดสอบหลายไฟล์ในคราวเดียว กระบวนการสร้างไฟล์นั้นรวดเร็วเช่นกัน คุณยังสามารถตั้งค่าประเภทไฟล์ (เช่นTXTหรือPDF ) สำหรับไฟล์เอาต์พุตได้
คุณสามารถคว้าเครื่องมือนี้จากmynikko.com คุณสามารถดาวน์โหลดเวอร์ชันพกพาหรือตัวติดตั้งได้ หลังจากนั้น เปิดอินเทอร์เฟซของเครื่องมือนี้ เลือกโหมด (โหมดเดียวหรือหลายโหมดไฟล์) หากคุณกำลังสร้างไฟล์จำลองไฟล์เดียว คุณจะต้องเพิ่มขนาดไฟล์และโฟลเดอร์เอาต์พุต สุดท้าย ให้กดปุ่มCreate จาก นั้นระบบจะสร้างและจัดเก็บไฟล์จำลองในโฟลเดอร์เอาต์พุต
2] สร้างไฟล์จำลอง
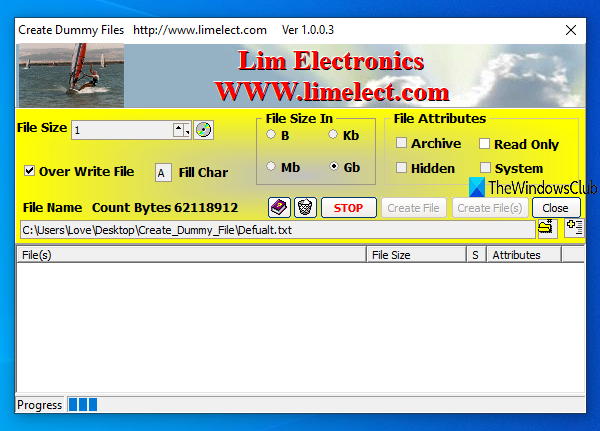
เครื่องมือ สร้างไฟล์จำลอง(Create Dummy Files)ยังมาพร้อมกับคุณสมบัติในการสร้างไฟล์จำลองไฟล์เดียวและสร้างไฟล์จำลองเป็นชุด สำหรับตัวเลือกที่สอง คุณต้องระบุเส้นทางของไฟล์ ขนาดไฟล์ ประเภทขนาดไฟล์ (B, GB, MB หรือ KB) และชื่อไฟล์ทีละรายการ และใช้ ปุ่ม Add File Top Listเพื่อเพิ่มไฟล์เหล่านั้นสำหรับการสร้าง หลังจากนั้นคุณต้องกดปุ่มสร้างไฟล์(Create Files(s))เพื่อสร้างไฟล์ทดสอบ
เครื่องมือนี้ยังช่วยให้คุณตั้งค่าแอตทริบิวต์ของไฟล์ เช่น ไฟล์เก็บถาวร ไฟล์ที่ซ่อนอยู่ อ่านอย่างเดียว และระบบ เครื่องมือทำงานได้ดี ปัญหาเดียวคือกระบวนการสร้างไฟล์ช้าเกินไป การสร้างไฟล์ใน หน่วย GB(GBs)อาจใช้เวลาหลายนาทีหรือหลายชั่วโมง
คุณสามารถรับเครื่องมือนี้ได้จากlimelect.com หยิบไฟล์ zip ของมัน แตกไฟล์นั้น และเรียกใช้ไฟล์เรียกทำงานCreate_Dummy_File หลังจากเปิดอินเทอร์เฟซแล้ว ให้กำหนดขนาดไฟล์ ประเภทขนาดไฟล์ คุณลักษณะของไฟล์ โฟลเดอร์เอาต์พุต ฯลฯ และใช้ ปุ่ม สร้าง(Create)เพื่อสร้างไฟล์จำลอง
3] ตัวสร้างไฟล์เปล่า
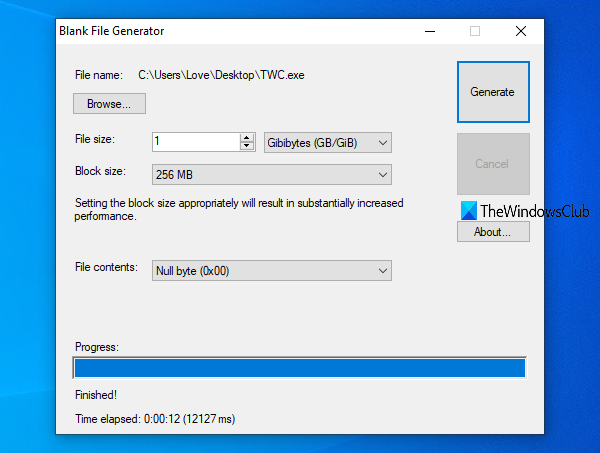
Blank File Generatorเป็นเครื่องมือที่มีประโยชน์มาก ซึ่งคุณสามารถสร้างไฟล์ทดสอบขนาดใหญ่ได้ภายในไม่กี่นาที เครื่องมือนี้ยังมาพร้อมกับตัวเลือกที่มีประโยชน์บางอย่าง ตัวอย่างเช่น คุณสามารถกำหนดขนาดบล็อก (1 ไบต์, 256 MB, 512 KB ฯลฯ) เพื่อสร้างไฟล์จำลอง ยิ่งขนาดบล็อกสูงเท่าใด เวลาในการสร้างไฟล์ทดสอบของคุณก็จะยิ่งน้อยลงเท่านั้น นอกจากนี้ยังให้คุณตั้งค่าเนื้อหาไฟล์ (สุ่ม ไบต์ว่าง เว้นวรรค และไบต์เติม) โดยใช้เมนูแบบเลื่อนลงที่มีให้
ดาวน์โหลดเครื่องมือนี้จากnookkin.com ติดตั้งเครื่องมือนี้และเปิดใช้งาน เครื่องมือนี้ต้องการMicrosoft .NET Framework 3.5เพื่อติดตั้งได้สำเร็จ หากไม่มีอยู่ในคอมพิวเตอร์ของคุณ แสดงว่ามีตัวเลือกในการดาวน์โหลดและติดตั้ง .NET Framework 3.5บนคอมพิวเตอร์ของคุณ โดยอัตโนมัติ
บนอินเทอร์เฟซมีตัวเลือกที่อธิบายตนเองได้ ตัวอย่างเช่น คุณสามารถใช้ ปุ่ม เรียกดู(Browse)เพื่อตั้งชื่อไฟล์และนามสกุลไฟล์ และตำแหน่งที่จะบันทึกไฟล์จำลองของคุณ ขนาด ไฟล์(File)ขนาดบล็อก และตัวเลือกเนื้อหาไฟล์ก็มีให้เช่นกัน
เมื่อคุณตั้งค่าตัวเลือกแล้ว ให้คลิกที่ปุ่มสร้าง (Generate)เครื่องมือจะเริ่มสร้างไฟล์ทดสอบและจะใช้เวลาตามขนาดไฟล์ที่คุณกำหนด
4] ผู้สร้างไฟล์ข้อมูลสุ่ม
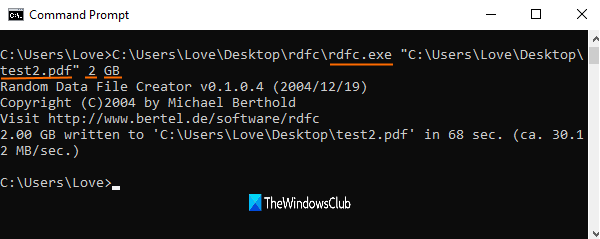
Random Data File Creatorเป็นเครื่องมือบรรทัดคำสั่งที่สามารถช่วยคุณสร้างEXE , PDF , TXTหรือไฟล์จำลองรูปแบบอื่นๆ ได้อย่างง่ายดาย คุณสามารถใช้กับ หน้าต่าง พรอมต์คำสั่ง(Command Prompt)เพื่อสร้างไฟล์ตัวอย่างขนาดใหญ่ในโฟลเดอร์ใดก็ได้ที่คุณเลือก
ดาวน์โหลดไฟล์ ZIP จากเว็บไซต์bertel.de แตกไฟล์ ZIP(ZIP)นั้นแล้วคุณจะเห็นไฟล์rdfc EXE ตอนนี้เปิด หน้าต่าง พรอมต์คำสั่ง(Command Prompt)แล้วลาก n วางไฟล์ rdfc ลงไป หลังจากนั้น ให้ดำเนินการคำสั่งต่อโดยเพิ่มพาธไฟล์เอาต์พุต รวมถึงชื่อไฟล์และนามสกุลไฟล์ ขนาดไฟล์ (เช่น 1 GB, 2 GB เป็นต้น) และหน่วยไฟล์ (GB, KB เป็นต้น)
สมมติว่าคุณต้องการสร้างไฟล์ PDF(PDF) ตัวอย่างขนาด 2 GB บนเดสก์ท็อปโดยใช้เครื่องมือนี้ ดังนั้นคำสั่งจะเป็น:
Rdfc.exe “C:\Users\username\Desktop\sample.pdf” 2 GB
ดำเนินการคำสั่งและจะเริ่มดำเนินการ เมื่อกระบวนการเสร็จสิ้น คุณสามารถใช้ไฟล์จำลองเอาต์พุต
5] DummyFileCreator
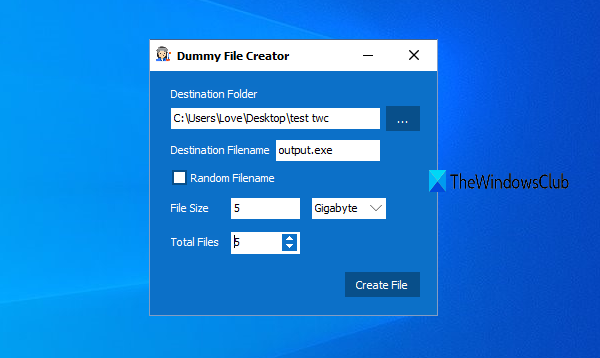
DummyFileCreatorเป็นเครื่องมือพกพาและเป็นหนึ่งในเครื่องมือง่ายๆ ในการสร้างไฟล์จำลองขนาดใหญ่ มันมาพร้อมกับอินเทอร์เฟซเล็ก ๆ ซึ่งคุณสามารถสร้างไฟล์จำลองไฟล์เดียวหรือไฟล์จำลองหลายไฟล์ คุณยังสามารถเลือกประเภทไฟล์ (เช่นEXE , PDFเป็นต้น) สำหรับไฟล์ที่ส่งออกได้
รับ ไฟล์ZIP จากsoftpedia.com แตก ไฟล์ ZIPที่คุณดาวน์โหลดและเรียกใช้ไฟล์DummyFileCreator EXE อินเทอร์เฟซจะอยู่ตรงหน้าคุณ
ตอนนี้ คุณสามารถเลือกโฟลเดอร์ปลายทาง ตั้งชื่อไฟล์รวมถึงนามสกุลไฟล์ กำหนดขนาดไฟล์ และหน่วยไฟล์ หากต้องการ คุณยังสามารถกำหนดจำนวนไฟล์ที่คุณต้องการสร้างหรือปล่อยให้สร้างไฟล์เพียงไฟล์เดียวก็ได้ สุดท้าย ให้กดปุ่มCreate Fileและจะเริ่มสร้างไฟล์ที่ส่งออก
หวังว่า(Hope)เครื่องมือเหล่านี้จะเป็นประโยชน์สำหรับคุณ
Related posts
วิธีการเปลี่ยน default File or Folder Drag & Drop behavior ใน Windows 10
ฟรี File Monitoring software สำหรับ Windows 10
Encrypt Files and Folders กับ Encrypting File System (EFS) ใน Windows 10
ล้างประวัติไฟล์ล่าสุดของ Explorer ใน Windows 10
Best ฟรี File Splitter and Joiner software สำหรับ Windows 10
DSS file คืออะไร วิธีการแปลงหรือเล่นใน Windows 10
ไฟล์ tbl คืออะไร วิธีการเปิดไฟล์ .tbl ใน Windows 10?
Best Free DBF File Viewer software สำหรับ Windows 10
Advanced Renamer เป็นซอฟต์แวร์ฟรีสำหรับแบทช์เปลี่ยนชื่อไฟล์ใน Windows 10
Decrypt EFS Encrypted Files and Folders ใน Windows 10
วิธีการ Repair Corrupted System Files ใน Windows 10
CDR file คืออะไร วิธีการดูและแก้ไข CDR file ใน Windows 10?
Best File Explorer Tips and Tricks สำหรับ Windows 10
วิธีการ Delete Temp Files ใน Windows 10
วิธีเปิดไฟล์ RAR ใน Windows 10 (2022)
Program exe จะไม่เปิดเมื่อคุณคลิกที่มันใน Windows 10
วิธีการเรียกใช้ Batch file เป็น Administrator โดยไม่ต้องแจ้งใน Windows 10
ย้ายไฟล์จากโฟลเดอร์หนึ่งไปเป็นอีกไฟล์หนึ่งใน Windows 10
Best Free File Compression software สำหรับ Windows 11/10
Zip or Unzip Files และ Folders ใน Windows 10
