Telnet คืออะไร? วิธีเปิดใช้งาน Telnet บน Windows 11/10?
Telnetเป็นโปรโตคอลเครือข่ายที่มีอินเทอร์เฟซบรรทัดคำสั่งสำหรับWindows Telnetมักใช้เพื่อสื่อสารกับอุปกรณ์อื่น ในบางกรณี โปรโตคอลอาจถูกใช้สำหรับการจัดการระบบระยะไกล บริษัทเครือข่ายใช้Telnetเพื่อเข้าถึงและควบคุมฮาร์ดแวร์ เช่น สวิตช์และจุดเชื่อมต่อจากระยะไกล ในบทความนี้ เราจะแสดงวิธีเปิดใช้งานTelnetบนWindows 11/10และเรียนรู้เกี่ยวกับมัน
Telnet คืออะไร?
Telnetมักถูกควบคุมผ่านเทอร์มินัลและควบคุมโดยสมบูรณ์ผ่านแป้นพิมพ์ ไม่มีส่วนต่อประสานกราฟิกกับผู้ใช้หรือฮาร์ดแวร์ต่างจากคอมพิวเตอร์จริง เช่น เมาส์หรืออุปกรณ์ชี้ตำแหน่งอื่นๆ ตามที่อธิบายไว้ก่อนหน้านี้Telnetให้คุณลงชื่อเข้าใช้อุปกรณ์อื่นจากระยะไกลและควบคุมอุปกรณ์จากระยะไกลได้ กล่าวอีกนัยหนึ่งTelnetเป็นเหมือนTeam Viewerแต่สำหรับฟังก์ชันขั้นสูง
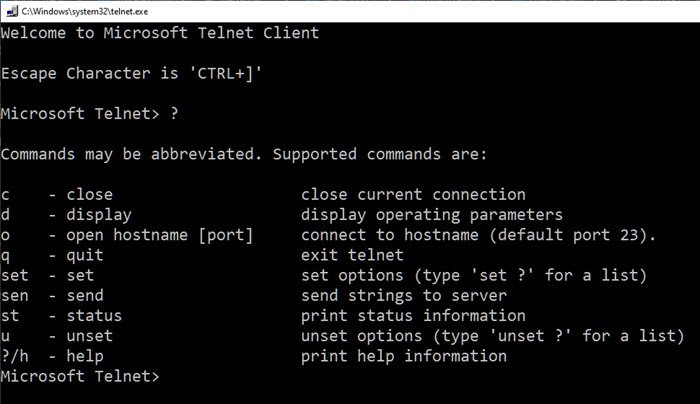
เป็นที่น่าสังเกตว่าTelnetและTCP/IP อื่นๆ แตกต่างกันโดยสิ้นเชิง Telnetให้คุณลงชื่อเข้าใช้เซิร์ฟเวอร์และใช้งานได้เหมือนคุณเป็นผู้ใช้จริง ในส่วนนี้ คุณจะได้รับสิทธิ์เช่นเดียวกับผู้ใช้ที่ลงชื่อเข้าใช้เซิร์ฟเวอร์ในเครื่อง
ทำไมการใช้งาน Telnet ถึงลดลง?
เราต้องตระหนักว่าTelnetเกิดขึ้นในยุคสมัยที่อินเทอร์เน็ตยังอยู่ในวัยทารก โปรโตคอลดังกล่าวมีการเข้ารหัสเป็นศูนย์และเสี่ยงต่อการถูกโจมตี ในช่วงแรกๆ นี่ไม่ใช่ปัญหาใหญ่ เพราะเช่นอินเทอร์เน็ต การโจมตีทางอินเทอร์เน็ตไม่ได้อาละวาด อย่างไรก็ตาม สิ่งต่างๆ ได้เปลี่ยนไป และผู้คนได้เปลี่ยนจากTelnetเป็นเว็บอินเทอร์เฟซสำหรับควบคุมอุปกรณ์จากระยะไกล
วิธีการตั้งค่าและใช้งานTelnetบนWindows 11/10 ?
มีสองวิธีในการตั้งค่าTelnet ; คุณสามารถติดตั้งได้จาก ส่วน คุณลักษณะ ของ (Features)Windows หรือจากพรอมต์คำสั่ง วิธีการด้านล่างแสดงวิธีการ ของ แผงควบคุม(Control Panel)
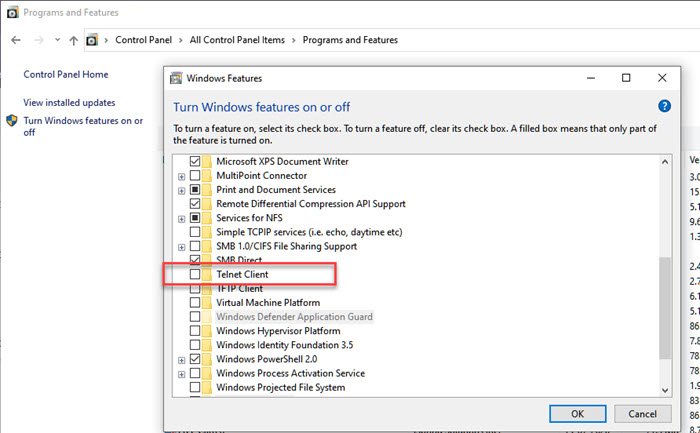
- พิมพ์(Type) control ใน พรอมต์ Run ( Win +R ) แล้วกดปุ่มEnterเพื่อเปิดControl Panel
- เลือกโปรแกรม(Program) > โปรแกรม(Programs)และFeatures > Turn Windows Featuresและปิด คุณลักษณะของ Windows
- ในรายการตรวจสอบ ให้คลิกที่Telnet Clientและคลิกที่ปุ่ม Ok เพื่อติดตั้ง
หากคุณไม่ได้ติดตั้งTelnetด้วยวิธีนี้และพยายามทำลายมันโดยตรง คุณจะได้รับTelnet ไม่เป็นที่รู้จักว่าเป็นคำสั่งภายในหรือภายนอกใน Windows 10
ในการติดตั้ง เปิดหรือปิดใช้งานTelnetโดยใช้Command Prompt
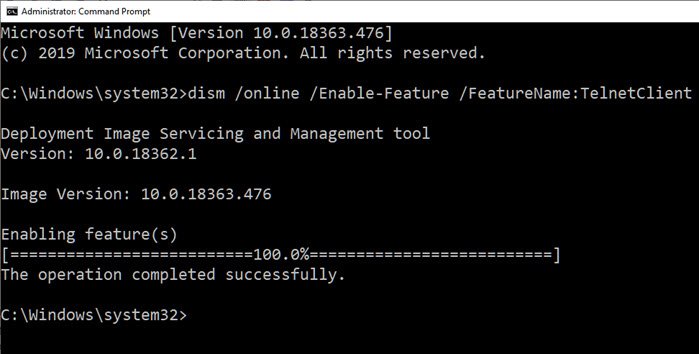
dism /online /Enable-Feature /FeatureName:TelnetClient
เรียนรู้เพิ่มเติมเกี่ยวกับ วิธีการเปิดหรือปิดใช้งาน Telnet โดย ใช้CMD
ใช้ Telnet ผ่านพรอมต์คำสั่ง
นอกเหนือจากการเล่นหมากรุก การดู Starwarsคุณสามารถใช้Telnet Commands ต่อไป นี้
c - close close current connection d - display display operating parameters o - open hostname [port] connect to hostname (default port 23). q - quit exit telnet set - set set options (type 'set ?' for a list) sen - send send strings to server st - status print status information u - unset unset options (type 'unset ?' for a list) ?/h - help print help information
หลายคำสั่งมีตัวเลือก คุณสามารถเพิ่ม /h ในตอนท้ายเปิดเผยเพิ่มเติม คุณสามารถใช้Telnetกับสิ่งง่ายๆ เช่น การตรวจสอบสถานะของ เซิร์ฟเวอร์ HTTPและอนุญาตให้เข้าถึงทรัพยากรของระบบควบคุมได้ไม่จำกัด หากได้รับอนุญาต อย่างไรก็ตาม เนื่องจากไม่มีการเข้ารหัส จึงไม่ได้ใช้โดยคำนึงถึงข้อกังวลด้านความปลอดภัย และหากมีใครเข้าถึงคอมพิวเตอร์ของคุณได้ อาจมีหลายอย่างผิดพลาดได้
ห่อหมก
Telnetยังเป็นวิธีที่สนุกในการเข้าถึงสิ่งต่างๆ โดยใช้คำสั่ง เครื่องมือในตัวเองไม่ได้มาพร้อมกับรหัสผ่าน มี เทคนิค Command Promptมากมายที่สามารถทำได้บนTelnet น่าแปลกที่เราสามารถเข้าถึงสภาพอากาศและข้อมูลอื่น ๆ โดยใช้ Telnet
ฉันหวังว่าโพสต์นี้จะง่ายต่อการติดตาม และคุณสามารถติดตั้งและใช้งานTelnetในWindowsได้
Related posts
วิธีใช้เครื่องมือในตัว Charmap and Eudcedit Windows 10
วิธีเปิดใช้งานหรือ Disable Archive Apps feature ใน Windows 10
วิธีทำแผนที่ Network Drive หรือเพิ่ม FTP Drive ใน Windows 11/10
วิธีการเปลี่ยน News and Interests Feed Language ใน Windows 11/10
Fast Startup คืออะไรและวิธีการเปิดใช้งานหรือปิดการใช้งานใน Windows 10
วิธีการเปิด Disk Management ใน Windows 10
วิธีเพิ่มหรือลบหัวข้อใน News and Interests ใน Windows 10
วิธีการแสดง Automatic Startup Repair ใน Windows 10
OOBE หรือประสบการณ์นอกกล่องคืออะไรใน Windows 11/10?
การจัดเก็บที่สงวนไว้ใน Windows 11/10 อธิบาย
Microsoft Windows Error Reporting Service ใน Windows 10
System & User Environment Variables ใน Windows 10 อธิบาย
เปิดใช้งานฮาร์ดแวร์เร่ง GPU Scheduling ใน Windows 11/10
วิธีการซ่อนหรือปิดใช้งานเครื่องมือการดูแลระบบใน Windows 10
วิธีการใช้งาน Windows Memory Diagnostics Tool ใน Windows 11/10
Miracast ไม่ทำงานกับ Windows 10 หลังจากอัปเดต
วิธีสร้าง Mirrored Volume ใน Windows 11/10
WinSxS Folder ใน Windows 10 อธิบาย
วิธีเปิดใช้งาน Wake-on-LAN ใน Windows 10
วิธีการแทรกสัญลักษณ์องศาบน Windows 11/10
