ปิดใช้งานหรือเปิดใช้งานที่เก็บข้อมูลสำรองโดยใช้บรรทัดคำสั่ง DISM
Reserved Storageเป็นคุณลักษณะในWindows Windows 11/10เป้าหมายหลักของคุณลักษณะนี้คือเพื่อให้แน่ใจว่า Windows PC จะไม่ใช้พื้นที่จัดเก็บเมื่อถึงเวลาดาวน์โหลดWindows(Windows 10) 10 Update อย่างไรก็ตาม มีการเปิดใช้งานโดย กระบวนการ ติดตั้ง(Setup)Windows 10 เท่านั้น สำหรับการติดตั้งใหม่หรือเมื่อคุณรีเซ็ต Windows ในโพสต์นี้ เราจะแสดงวิธีที่คุณสามารถใช้ คำสั่ง DISMเพื่อเปิดใช้งานหรือปิดใช้งาน Reserved StorageในWindows 11/10 11/10 ส่วนที่ดีที่สุดคือตอนนี้คุณสามารถเปิดหรือปิดใช้งานได้ตามต้องการ ซึ่งหมายความว่าไม่ขึ้นอยู่กับกระบวนการติดตั้ง Windows(Windows Setup)
เริ่มต้นด้วยการอัปเดต(Update)Windows 10 v2004 เดือน พฤษภาคม2020 (May 2020) Microsoftได้ทำให้ทุกคนสามารถค้นหา Reserved Storage ในWindows 10 ได้อย่างง่ายดาย โดยเพิ่มตัวเลือกพิเศษในคำสั่งDISM
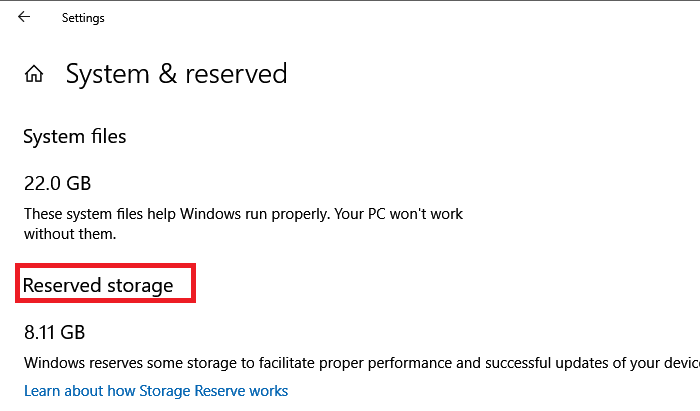
ปิดใช้งานหรือเปิดใช้งานพื้นที่เก็บข้อมูลสำรองโดยใช้DISM
ให้เราดูวิธีใช้พารามิเตอร์ReservedStorageStat ใหม่ใน บรรทัดคำสั่งDISM โดยใช้ (DISM)Command PromptหรือPowerShellเพื่อจัดการReserved StorageในWindows Windows 11/10
DISMหรือDeployment Image การบริการ(Deployment Image Servicing)และการจัดการ(Management)เป็นเครื่องมือบรรทัดคำสั่ง ใช้สำหรับเมาต์และบริการอิมเมจWindows นอกจากนี้ยังสามารถใช้เพื่อแก้ไขปัญหาในระบบปฏิบัติการที่ทำงานอยู่ได้เช่นกัน ใช้ขั้นตอนต่อไปนี้เพื่อจัดการที่เก็บข้อมูลสำรองในWindows
เปิดCommand PromptหรือPowerShellโดยได้รับอนุญาตจากผู้ดูแลระบบ
วิธีเปิดใช้งาน Resver Storage:
DISM.exe /Online /Set-ReservedStorageState /State:Enabled
ในการปิดใช้งานพื้นที่เก็บข้อมูลสำรอง:
DISM.exe /Online /Set-ReservedStorageState /State:Disabled
เมื่อเสร็จแล้ว เพื่อตรวจสอบสถานะของคุณสมบัติReserved Storageคุณสามารถดำเนินการได้:
DISM.exe /Online /Get-ReservedStorageState
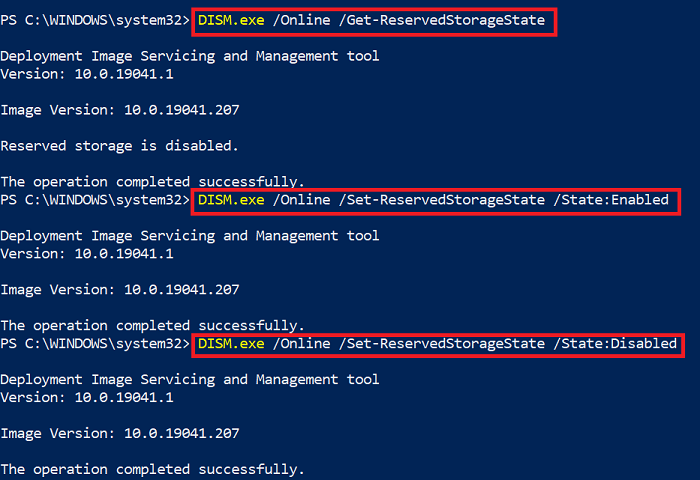
แม้ว่าการเปลี่ยนแปลงควรมีผลทันที แต่คุณสามารถรีสตาร์ทได้ตลอดเวลาเพื่อตรวจสอบว่าได้เปิดหรือปิดใช้งานอยู่หรือไม่
บางครั้งคุณอาจได้รับข้อผิดพลาด DISM 87(DISM error 87)โดยแจ้งว่าไม่มีตัวเลือกนี้ ในกรณีนั้น คุณจะต้องรัน คำสั่ง DISMด้วยตัวเลือก cleanup-image แล้วลองอีกครั้ง ข้อผิดพลาดยังเกิดขึ้นหากมีการดาวน์โหลดWindows 10 Update อย่างต่อเนื่อง(Update)
สุดท้าย คำสั่งนี้ใช้ได้กับWindows Images ออนไลน์ หรือบนพีซี Windows 10 แต่ใช้ไม่ได้กับอิมเมจออฟไลน์ นอกจากนี้ยังจะไม่ทำงานหากมีการใช้งานที่เก็บข้อมูลที่สงวนไว้และจะส่งคืนข้อผิดพลาด:
This operation is not supported when reserved storage is in use. Please wait for any servicing operations to complete and then try again later.
นอกจากนี้ยังสามารถเปิดใช้งาน Reserved Storage ผ่าน Registry(enable Reserved Storage via Registry)และลดขนาดได้หากต้องการ
หากคุณพยายามเรียกใช้ในเวอร์ชันอื่นนอกเหนือจากWindows 10 v2004 จะมีข้อผิดพลาดแจ้งว่า:
Error: 87. The set-reservedstoragestate option is unknown.
มันจะเกิดขึ้นสำหรับตัวเลือกSet -ReservedStorageState(Set-ReservedStorageState)และGet-ReservedStorageState
ฉันหวังว่าโพสต์นี้จะง่ายต่อการติดตาม และคุณสามารถปิดใช้งานหรือเปิดใช้งาน คุณลักษณะที่ เก็บข้อมูลสำรอง(Reserved Storage)ในWindows 10โดยใช้คำสั่งDISM
Related posts
วิธีการ ALWAYS Run Command Prompt and PowerShell เป็น Administrator
วิธีรีเซ็ต PowerShell and Command Prompt เพื่อการตั้งค่าเริ่มต้น
Create Multiple Folders Using Command Prompt and PowerShell
วิธีปิดใช้งาน WiFi โดยใช้ CMD or Powershell ใน Windows 10
ปิดใช้งาน Scroll-Forward ใน CMD and PowerShell บน Windows 10
วิธีการเปิด Edge browser โดยใช้ Command Prompt บน Windows 10
Download Windows Command Reference PDF Guide จาก Microsoft
วิธีถอนการติดตั้งโปรแกรมโดยใช้ Command Prompt ใน Windows 10
TAB key สำหรับ Auto-complete ไม่ทำงานใน Command Prompt
Command Prompt ปรากฏขึ้นและหายไปบน Windows 10
Perform Arithmetic การดำเนินงานใน Command Prompt บน Windows 10
Command Prompt (CMD) - 8 คำสั่งเครือข่ายที่คุณควรรู้
คำสั่งที่มีประโยชน์ในการจัดการไฟล์และโฟลเดอร์โดยใช้ Command Prompt
CMDER เป็น Console Emulator สำหรับระบบ Windows
วิธีการสลับไปมาระหว่าง CMD and PowerShell ใน Windows Terminal
วิธีการเปลี่ยน Directory ใน CMD บน Windows 10
External Hard drive inaccessible? Format or run Check Disk โดยใช้ CMD
พื้นฐาน Command Prompt Tips สำหรับ Windows 10
วิธีสร้างไฟล์ size dummy ขนาดใหญ่ใน Windows 10
Advanced Command Prompt or CMD Tricks สำหรับ Windows 10
