วิธีเปลี่ยนวอลเปเปอร์อัตโนมัติใน Windows 11/10
ต้องขอบคุณการพึ่งพาอินเทอร์เน็ตที่เพิ่มขึ้นเรื่อยๆ เราจึงใช้เวลาส่วนใหญ่กับพีซี Windows(Windows PCs) ของเราโดยไม่ ได้ ตั้งใจ บางครั้งมันก็น่าเบื่อเช่นกันโดยเฉพาะอย่างยิ่งถ้าเราทำภารกิจเดิมๆ วันเว้นวัน ลอง เติมความสดชื่นให้ตัวเองด้วยวอลเปเปอร์ที่เปลี่ยนอัตโนมัติ(auto changing wallpapers)เป็นแนวความคิดที่ดีที่จะเบี่ยงเบนความสนใจของคุณไปที่รูปภาพที่คุณชอบดูอย่างแน่นอน คำถามต่อไปคือจะทำอย่างไรกับพีซี Windows 11/10 ของคุณ? คุณไม่ต้องกังวลเลย ขอบคุณWallpaper Change Scheduler (Wallpaper Change Scheduler)นี่คือข้อมูลเพิ่มเติมเกี่ยวกับซอฟต์แวร์ฟรี
เปลี่ยนวอลเปเปอร์(Change Wallpaper)โดยอัตโนมัติในWindows 11/10
Wallpaper Change Schedulerเป็นโปรแกรมฟรีแวร์ที่ช่วยให้คุณสามารถเปลี่ยนวอลเปเปอร์ได้โดยอัตโนมัติในWindows 10 (Windows 10)เครื่องมือนี้มีคุณลักษณะที่น่าพึงพอใจหลายอย่างที่ช่วยให้คุณกำหนดเวลาการเปลี่ยนแปลงวอลเปเปอร์บนเดสก์ท็อปของคุณทุกวันหรือทุกสัปดาห์ คุณยังสามารถเปลี่ยนวอลเปเปอร์จากการเคลื่อนไหวของเมาส์ได้อีกด้วย!
เครื่องมือนี้ใช้ได้กับWindows ทุก รุ่นและต้อง ติดตั้ง .NET Framework 4 พื้นฐาน บนพีซีของคุณ ข้อกำหนดด้านหน่วยความจำและที่เก็บข้อมูลเป็นพื้นฐานเช่นกัน เนื่องจากแทบไม่ต้องการพื้นที่ดิสก์ 1MB และ RAM 512MB เพื่อ(RAM)ใช้งาน
การติดตั้ง(Installation)
ขั้นตอนการติดตั้งแทบจะไม่ต้องพูดถึงเลย เพียงแค่ดาวน์โหลดไฟล์ติดตั้งขนาด 849 KB และดำเนินการ จะใช้เวลาเพียง 5 วินาทีในการดำเนินการให้เสร็จสิ้น
เมื่อติดตั้งแล้ว เพียงคลิกบน ถาด ระบบ(System) (มุมขวาล่างของหน้าจอของเรา) เพื่อค้นหาไอคอนของ(icon) Wallpaper Change Scheduler (Wallpaper Change Scheduler)ส่วนต่อประสานผู้ใช้ต่อไปนี้จะปรากฏบนหน้าจอของคุณ
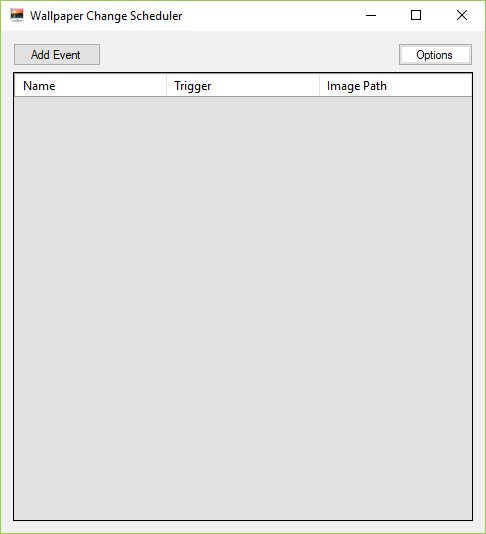
เกี่ยวกับอินเทอร์เฟซผู้ใช้(About the User Interface)
ความประทับใจแรกเกี่ยวกับ UI คือความเรียบง่ายเกินไปและไม่ช่วยในการทำความเข้าใจว่าจะเริ่มต้นจากที่ใด อย่างไรก็ตาม สิ่งต่างๆ จะกลายเป็นเรื่องง่ายเมื่อคุณก้าวไปข้างหน้า ให้เราเริ่มต้นเกี่ยวกับวิธีการใช้เครื่องมือนี้
ใช้ตัวกำหนดตารางเวลาเปลี่ยนวอลเปเปอร์
คลิก “ เพิ่มกิจกรรม(Add Event) ” ตามที่แสดงในภาพหน้าจอด้านล่าง
หน้าต่าง " กำหนดเวลากิจกรรมใหม่(Schedule New Event) " จะปรากฏขึ้นบนหน้าจอของคุณ
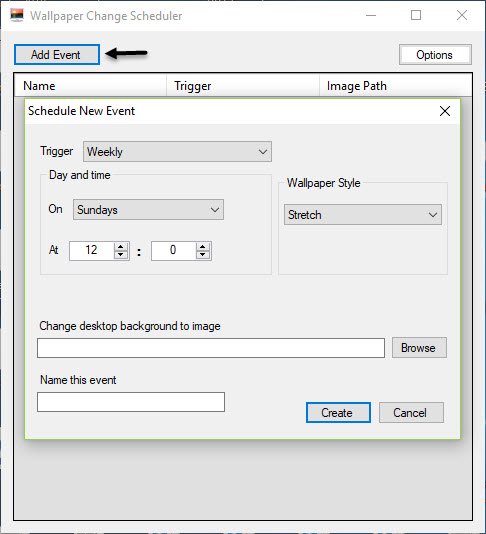
ตอนนี้ เลือกทริกเกอร์(Trigger)ที่คุณต้องการเลือกสำหรับวอลเปเปอร์(Wallpaper)ของ คุณ ทริกเกอร์แต่ละตัวมีการตั้งค่าเฉพาะของตัวเอง
เลือกจากตัวเลือกต่อไปนี้
- รายสัปดาห์
- รายวัน
- เมื่อไม่ได้ใช้งานเมาส์
- เมื่อเลื่อนเมาส์
- เมื่อเข้าสู่ระบบ
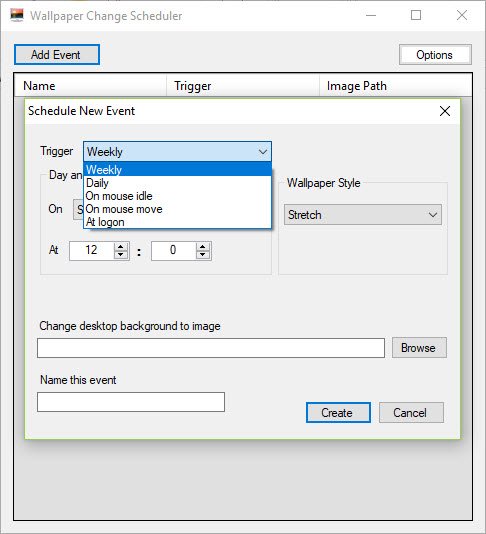
ถัดไป คุณต้องเลือกวันและเวลา(Day and Time)ที่คุณต้องการให้ทริกเกอร์เกิดขึ้น
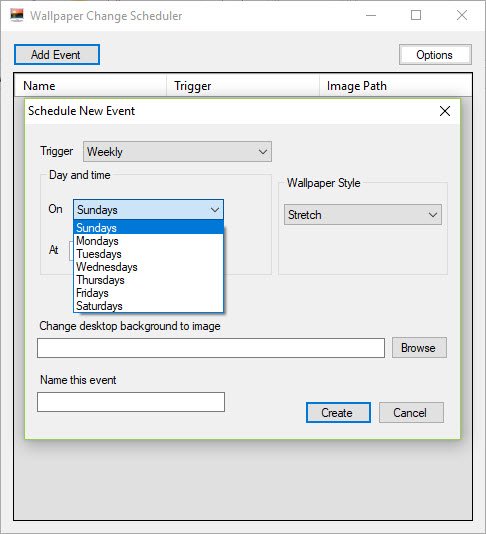
จากนั้นเลือกรูปแบบวอลเปเปอร์(Wallpaper Style)จากตัวเลือกต่อไปนี้
- กระเบื้อง
- ศูนย์
- ยืด
- พอดี
- เติม
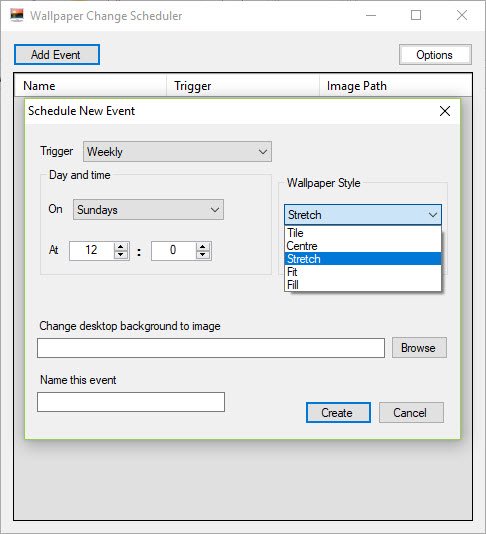
จากนั้นคลิกที่ แท็บ Browseเพื่อเลือกวอลเปเปอร์
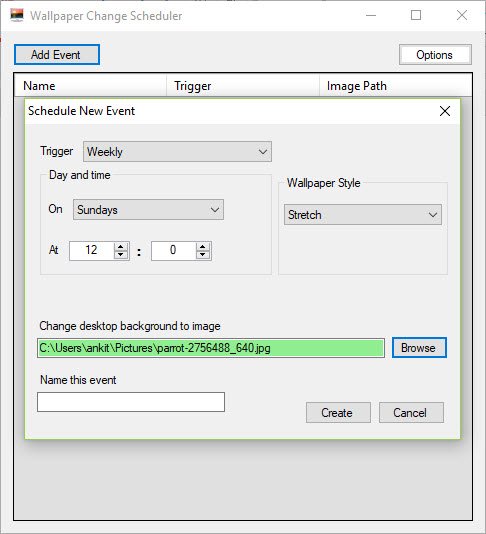
คลิกสร้าง(Create) _
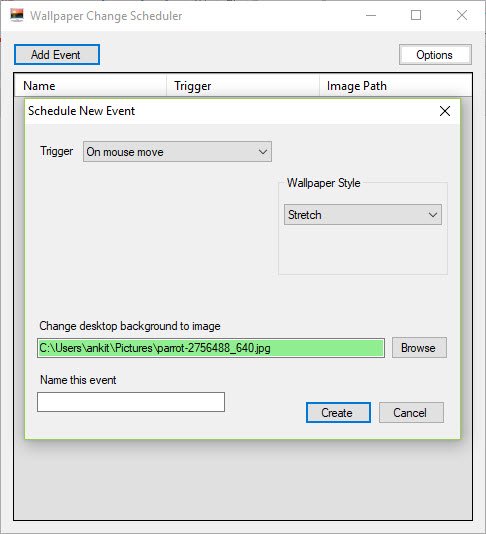
กิจกรรมของคุณถูกสร้างขึ้นแล้วและจะดำเนินการตามที่เลือกไว้
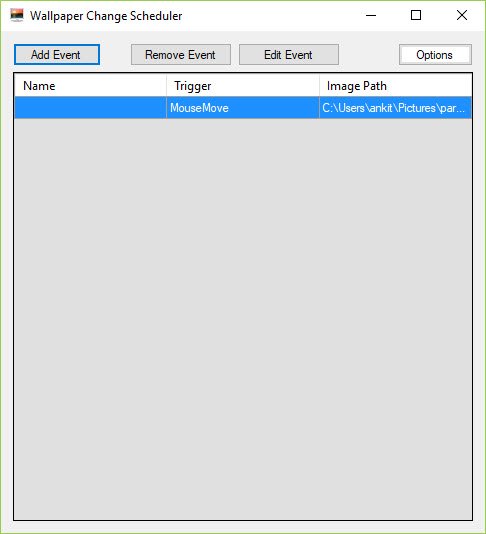
ดาวน์โหลด Wallpaper Change Scheduler
Wallpaper Change Schedulerช่วยให้คุณสร้างหลายกิจกรรม คุณสามารถแก้ไขกิจกรรมได้อย่างง่ายดายโดยไปที่อินเทอร์เฟซหลักที่มีชื่อทริกเกอร์(Trigger)และเส้นทาง(Image Path)ของรูปภาพอยู่ในรายการ
คลิกที่นี่เพื่อดาวน์โหลด(Click here to download) Wallpaper Change Scheduler
ข้อบกพร่องประการหนึ่งของฟรีแวร์นี้คือ คุณไม่สามารถเรียกใช้วอลเปเปอร์หลายรายการสำหรับทริกเกอร์เดียวได้ นอกจากนี้ยังไม่มีสิ่งอื่นใดนอกจากการรีเฟรชวอลเปเปอร์ (Wallpaper)ถึงกระนั้น เครื่องมือนี้ก็ยังสมบูรณ์แบบในการทำให้เดสก์ท็อปของคุณสดใหม่ทุกวัน และประหยัดเวลาหากคุณต้องการปรับแต่งวอลเปเปอร์ของคุณเป็นครั้งคราว
Related posts
วิธีการสร้าง Desktop Wallpaper Slideshow ใน Windows 10
วิธีการเปลี่ยนวอลล์เปเปอร์โดยไม่ต้อง Windows 10 Activation
Download Bing Wallpaper app สำหรับ Windows 10
วิธีการเปลี่ยน Theme, Lock Screen & Wallpaper ใน Windows 11/10
Best Automatic Wallpaper Changer apps สำหรับ Windows 10
Fix Bluetooth ความล่าช้าเสียงใน Windows 10
Mail and Calendar app freezes ขัดข้องหรือไม่ทำงานใน Windows 11/10
วิธีเปิดใช้งานหรือ Disable Archive Apps feature ใน Windows 10
วิธีสร้าง Radar Chart ใน Windows 11/10
วิธีการเปิด System Properties ใน Windows 10 Control Panel
วิธีทำแผนที่ Network Drive หรือเพิ่ม FTP Drive ใน Windows 11/10
PLS file คืออะไร? วิธีการสร้าง PLS file ใน Windows 11/10 หรือไม่?
อุปกรณ์ HDMI playback ไม่แสดงใน Windows 10
วิธีตรวจสอบ Shutdown and Startup Log ใน Windows 10
แอปเปลี่ยนวอลล์เปเปอร์ PictureThrill สำหรับ Windows 10
PDF text หายไปเมื่อแก้ไขหรือบันทึกไฟล์ใน Windows 10
Best Laptop Battery Test software & Diagnostic tools สำหรับ Windows 10
วิธีการเปลี่ยนค่าเริ่มต้น Webcam ในคอมพิวเตอร์ Windows 10
วิธีการแก้ไข Disk Signature Collision problem ใน Windows 10
Best ซอฟต์แวร์ฟรีเพื่อตั้งวิดีโอเป็น desktop background ใน Windows 10
