วิธีคลายการบีบอัดไฟล์ทั้งหมดใน Windows 11/10
การบีบอัดส่วนใหญ่จะดีสำหรับระบบของคุณ เนื่องจากจะบีบอัดไฟล์ขนาดใหญ่ให้เป็นแพ็กเก็ตขนาดเล็กซึ่งใช้พื้นที่บนฮาร์ดไดรฟ์(Hard Drive) น้อย ลง อย่างไรก็ตาม คุณอาจต้องการคลายการบีบอัดไฟล์บางไฟล์หากโฟลเดอร์นั้นถูกบีบอัดโดยไม่ได้รับความยินยอมจากคุณ ในบทความนี้ เราจะมาดูวิธีง่ายๆ ในการขยายขนาดไฟล์ทั้งหมดในWindows Windows 1/110

มันค่อนข้างง่ายที่จะรู้ว่าโฟลเดอร์ใดถูกบีบอัดในWindows 11/10 . หากคุณเห็นไอคอนลูกศรสีน้ำเงินสองอันซ้อนอยู่ในโฟลเดอร์ใดโฟลเดอร์หนึ่ง แสดงว่าถูกบีบอัด ดังนั้น หากคุณไม่แน่ใจว่าโฟลเดอร์นั้นถูกบีบอัดหรือไม่ เพียงจำเคล็ดลับง่ายๆ นี้ไว้ นอกจากนี้ คุณยังสามารถ แสดงชื่อไฟล์ที่เข้ารหัสหรือบีบอัดเป็นสีได้
วิธีคลายการบีบอัดไฟล์ทั้งหมดใน Windows 11/10
ก่อนเริ่มต้น คุณต้องจำไว้อย่างหนึ่งว่า ถ้าฮาร์ดดิสก์(Hard Disk) ของคุณ มีขนาดเล็ก การคลายการบีบอัดอาจไม่ใช่ตัวเลือกที่เหมาะสำหรับคุณ แต่ถ้าคุณต้องการทำให้ใช้วิธีการต่อไปนี้
นี่คือวิธีที่คุณสามารถขยายขนาดไฟล์ทั้งหมดในWindows Windows 11/10
- โดย File Explorer
- โดยพรอมต์คำสั่ง
ให้เราพูดถึงรายละเอียด
1] โดย File Explorer
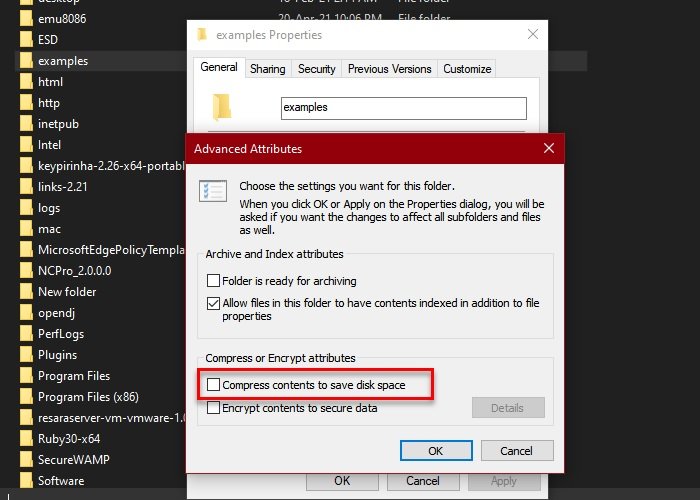
นี่เป็นวิธีที่ง่ายที่สุดในการขยายขนาดไฟล์ในWindows(Windows 10) 10 ดังนั้นให้ทำตามขั้นตอนที่กำหนด
- เปิด File Explorer จากเมนูเริ่ม
- ไปที่โฟลเดอร์บีบอัด คลิกขวา และเลือก Properties
- คลิก ขั้นสูง (Advanced )เพื่อเปิด แอตทริบิวต์ขั้นสูง(Advanced Attributes.)
- จาก "บีบอัดหรือเข้ารหัส(Encrypt)แอตทริบิวต์" ให้ยกเลิกการเลือก บีบอัดเนื้อหาเพื่อประหยัดพื้นที่ดิสก์แล้ว (Compress content to save disk space, )คลิก ตกลง(Ok.)
- ตอนนี้คลิก ใช้ (Apply ) (เลือกตัวเลือกตามนั้น) > Ok.
วิธีนี้จะทำให้ไฟล์แตกไฟล์ อย่างไรก็ตาม นี่ไม่ใช่เหตุผลที่คุณมาที่นี่ คุณกำลังมองหาวิธีการขยายขนาดไฟล์ทั้งหมด ดังนั้น ให้ตรวจสอบส่วนถัดไปเพื่อทำเช่นเดียวกัน
อ่าน(Read) : คอมพิวเตอร์ที่ใช้ Windows ไม่สามารถบู๊ตได้เนื่องจากคุณบีบอัดไดรฟ์ระบบ
2] โดยพรอมต์คำสั่ง
คุณสามารถใช้คำสั่ง "กะทัดรัด" ในCommand Prompt เพื่อขยายขนาดไฟล์ทั้งหมดในWindows(Windows 10) 10 มันค่อนข้างง่ายและคุณเพียงแค่ต้องพิมพ์คำสั่งเพื่อให้เสร็จ
เรียก ใช้ Command Prompt ในฐานะผู้ดูแลระบบจากStart Menuพิมพ์คำสั่งต่อไปนี้แล้วกดEnter
Compact /s /u
- /s จะเลือกไดเรกทอรีย่อยทั้งหมด
- /u จะคลายการบีบอัดไดเร็กทอรีที่เลือก
รอ(Wait)ให้กระบวนการเสร็จสิ้นและไฟล์ทั้งหมดจะถูกคลายการบีบอัด
หมายเหตุ(Note) : คำสั่ง Compact ทำงานบนไดเร็กทอรีเริ่มต้นเท่านั้น
ถ้าคุณต้องการทราบข้อมูลเพิ่มเติมเกี่ยวกับสิ่งอื่น ๆ ที่คุณสามารถทำได้ด้วยคำสั่ง "กะทัดรัด" เพียงพิมพ์คำสั่งต่อไปนี้ในCommand Prompt แล้วคุณจะพร้อม
Compact /?
ตอนนี้คุณสามารถดูคำสั่งทั้งหมดที่คุณสามารถแทนที่ “?” เพื่อทำหน้าที่เฉพาะ
หวังว่าเราจะช่วยคุณคลายการบีบอัดไฟล์ทั้งหมดในWindows 10(Windows 10)
ที่เกี่ยวข้อง:(Related:)
- Windows บีบอัดไฟล์โดยอัตโนมัติ(Windows automatically compressing files)
- บีบอัดไฟล์ โฟลเดอร์ ไดรฟ์ใน Windows เพื่อประหยัดเนื้อที่ดิสก์
Related posts
B1 Free Archiver: การเก็บถาวรการบีบอัด extraction software สำหรับพีซี
วิธีการเปิดหรือแยก. tar.gz, .tgz หรือ .gz ไฟล์ใน Windows 10
7-zip review & download: เปิด Source File Archiver software
วิธีการสกัด CAB File ใช้ command line เครื่องมือใน Windows 10
IZArc เป็นที่เก็บถาวรฟรีแวร์และเก็บถาวร repair utility
วิธีการซิปและไฟล์ unzip ใน Windows 10 โดยใช้คุณสมบัติในตัว
Zip and Unzip files ได้อย่างง่ายดายด้วย CAM UnZip software สำหรับ Windows PC
วิธีซิปโฟลเดอร์โดยใช้ Batch file ใน Windows 10
15 เครื่องมือบีบอัดไฟล์ที่ดีที่สุดสำหรับ Windows
วิธีเปิดใช้งานหรือปิดใช้งาน NTFS File Compression ใน Windows 10
วิธีปิด Picture Compression ในแอพ Office 365
วิธีแยกและรวมโฟลเดอร์ ZIP บน Windows ด้วย 7-Zip
Ultimate Extract and Recover เป็นฟรี unarchiver software สำหรับ Windows
MagicArchiver ช่วยให้คุณสร้างหรือแก้ไขไฟล์เก็บถาวรใน Windows PC
วิธีการใช้ Zip and Unzip files โดยใช้ PowerShell ใน Windows 10
Best Free File Compression software สำหรับ Windows 11/10
7-Zip VS WinZip vs WinRAR (Best File Compression Tool)
Express Zip File Compression: สร้างเข้ารหัส, แยกไฟล์ ZIP อย่างรวดเร็ว
Compress, Decompress ไฟล์ได้อย่างง่ายดายด้วย Ashampoo ZIP Free สำหรับ Windows
7-Zip กับ WinZip กับ WinRAR กับการบีบอัดของ Windows
