QText เป็นแอพบันทึกย่อสำรองสำหรับ Windows PC
เมื่อพูดถึงการจดบันทึก พวกเราหลายคนชอบใช้Notepadหรือแม้แต่OneNoteเพื่อทำงานให้เสร็จ อย่างไรก็ตาม หากคุณเป็นคนประเภทที่ชอบฟีเจอร์พื้นฐานที่Notepadนำเสนอ คุณก็อาจจะชอบQText
ตอนนี้ เราได้ใช้เครื่องมือนี้มาระยะหนึ่งแล้ว และใช่ มันได้ผล ยิ่งไปกว่านั้น มันดีกว่าNotepadแต่อย่างน้อยนั่นก็ไม่ใช่มุมมองของเรา ไม่ต้องพูดถึง เนื่องจากเครื่องมือนี้เรียบง่าย ไม่ใช้ทรัพยากรระบบมากมาย และนั่นก็ดีสำหรับคอมพิวเตอร์ที่อ่อนแอที่สุด
วิธีใช้แอพจดบันทึก QText
QTextเป็นอีกทางเลือกหนึ่งของNotepadและเนื่องจากมันดูคล้ายกันและไม่มีฟีเจอร์มากมายให้กับผู้ใช้ เราจึงสงสัยว่าผู้ใช้คอมพิวเตอร์ระดับฮาร์ดคอร์จะชอบมัน ขั้นตอนที่เกี่ยวข้องในการใช้แอพนั้นตรงไปตรงมา
- สร้างบันทึก
- สร้างแท็บใหม่
- เปลี่ยนชื่อ tab
- แสดงและตั้งระบบเตือนความจำ
ให้เราดูสิ่งนี้ในรายละเอียดเพิ่มเติมเล็กน้อย
1] สร้างบันทึก(1] Create a note)
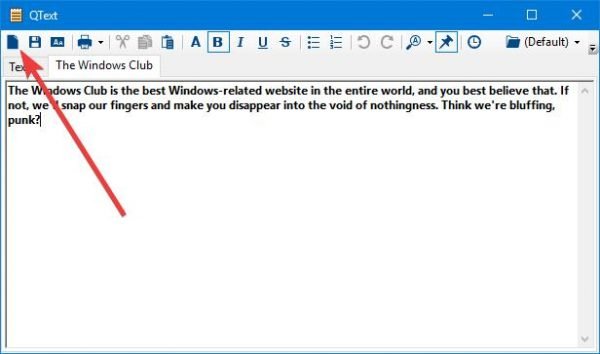
โอเค การสร้างบันทึกนั้นง่ายเหมือนพูดABC(ABCs) ของคุณ และนั่นก็เป็นความจริง หลังจากติดตั้งQTextให้ตรวจสอบแถบ(Taskbar)งาน จากนั้นคลิกที่ส่วนเพื่อแสดงไอคอนที่ซ่อนอยู่ คุณจะเห็นQTextตรงนั้น คลิกขวาและเลือกแสดง(Show)
การทำเช่นนี้จะนำเครื่องมือไปสู่แถวหน้าโดยตรง จากนั้นเริ่มงานเขียนบันทึกย่อของคุณ เราควรชี้ให้เห็นว่าการคลิกCTRL+Tจะทำให้มั่นใจได้ว่าโปรแกรมจะอยู่ที่ด้านบนสุดของหน้าต่างอื่นๆ ที่เปิดอยู่
2] สร้างแท็บใหม่(2] Create a new tab)
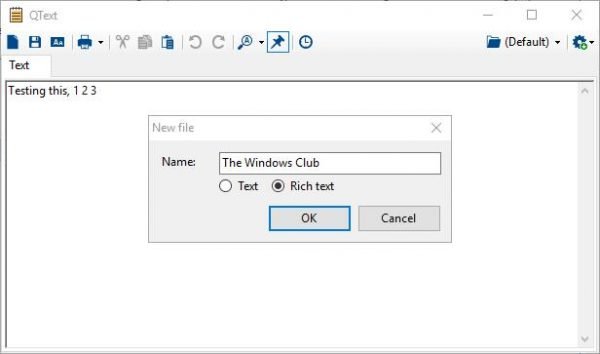
ลักษณะที่โดดเด่นที่สุดของQTextคือความสามารถในการเปิดหลายแท็บ Notepadไม่มีทางทำสิ่งนี้ได้ และเป็นไปได้ว่าเครื่องมือที่ Microsoft สร้างขึ้นจะไม่ได้รับการอัปเดตเพิ่มเติมด้วยคุณสมบัติใหม่
OneNote เป็นที่ที่ซอฟต์แวร์ยักษ์ขณะนี้อยู่ในตอนนี้ ดังนั้น หากคุณกำลังมองหาเครื่องมือการจดบันทึกที่เรียบง่ายพร้อมฟีเจอร์เพิ่มเติม นี่แหละครับ
หากต้องการเปิดแท็บใหม่ ให้คลิกที่ไอคอนแท็บ ซึ่งเป็นไอคอนแรกก่อนปุ่มบันทึก คุณจะถูกขอให้สร้างชื่อสำหรับแท็บ ดังนั้นให้เสร็จสิ้นเพื่อสร้างแท็บให้เสร็จ
เราไม่แน่ใจว่ามีขีดจำกัดเท่าใดในการสร้างแท็บใหม่ แต่เราสงสัยว่าจะมีจำนวนมาก และอาจไม่จำกัดหากคอมพิวเตอร์ของคุณสามารถจัดการกับมันได้
3] เปลี่ยนชื่อแท็บ(3] Rename a tab)
อาจมีบางครั้งที่คุณรู้สึกว่าจำเป็นต้องเปลี่ยนชื่อแท็บใดแท็บหนึ่งของคุณ บางทีชื่อสะกดผิด หรือคุณแค่ต้องการตั้งชื่อใหม่ทั้งหมด ไม่ว่าในกรณีใด การเปลี่ยนชื่อแท็บนั้นค่อนข้างง่ายและไม่ควรใช้เวลาดำเนินการให้เสร็จสิ้น
ในการเปลี่ยนชื่อแท็บ ให้เลือกแท็บ จากนั้นคลิกที่ F2 ลบชื่อปัจจุบันออก จากนั้นพิมพ์ชื่อใหม่เข้าไป และสุดท้าย ให้กดปุ่ม OK
4] แสดงและตั้งการเตือนความจำ(4] Show and set reminders)
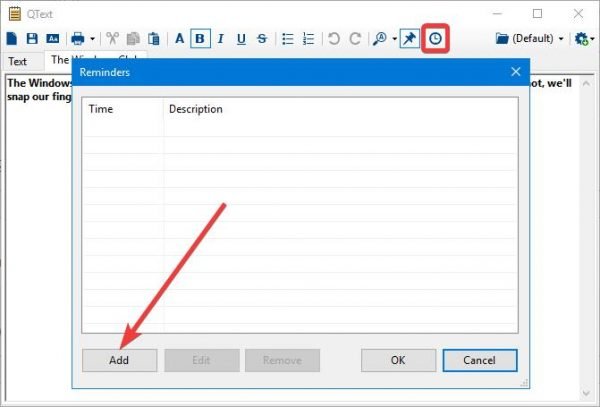
การสร้างแท็บไม่ใช่สิ่งเดียวที่ผู้ใช้สามารถทำได้ด้วยเครื่องมือนี้ คุณเห็นไหมว่าผู้คนสามารถตั้งการเตือนความจำได้หากต้องการ เพียง(Just)คลิกที่ปุ่มเตือนความจำแล้วกด ปุ่ม เพิ่ม(Add)เพื่อทำงานให้เสร็จ
ง่ายและควรให้ผู้ใช้ใช้เวลาเพียงไม่กี่วินาทีในการรับการแจ้งเตือน ดาวน์โหลด QText(Download QText)ได้ฟรีจากเว็บไซต์อย่างเป็นทางการ(official website)ทันที
Related posts
Set Notepad++ เป็น default editor สำหรับไฟล์. xml ใน Windows 11/10
วิธีถอนการติดตั้งหรือติดตั้ง Notepad ใน Windows 10
วิธีการค้นหาและ Replace Text ใน Notepad บน Windows 10
Cypher Notepad ให้คุณเข้ารหัสข้อความของคุณ Documents ใน Windows 10
Tomboy ซึ่งเป็นคุณสมบัติที่เรียบง่าย แต่อุดมไปด้วย Notepad alternative สำหรับ Windows 10
Dark Mode Black Notepad สำหรับ Windows 10
วิธีปิดใช้งานการป้องกันสำหรับ Feature Updates บน Windows 10
AkelPad เป็นคุณสมบัติที่อุดมไปด้วย Text Editor สำหรับแทนที่ Notepad ใน Windows
วิธีใช้ Chrome, Edge, Firefox, Opera Browsers As A Notepad
วิธีการแสดง Details pane ใน File Explorer ใน Windows 10
วิธีใช้ Network Sniffer Tool PktMon.exe ใน Windows 10
วิธีการเปลี่ยนค่าเริ่มต้น Character Encoding ใน Notepad บน Windows 10
ฟรี Anti-Ransomware software สำหรับ Windows คอมพิวเตอร์
6 วิธีในการสร้างไวรัสคอมพิวเตอร์ (โดยใช้ Notepad)
เปิด Notepad ในฐานะผู้ดูแลระบบเพื่อหลีกเลี่ยง "การเข้าถึงถูกปฏิเสธ"
Alt-Tab Terminator ช่วยเพิ่มค่าเริ่มต้น Windows ALT-Tab functionality
เปิดใช้งาน Network Connections ในขณะที่อยู่ใน Modern Standby บน Windows 10
วิธีการแทนที่ Notepad ใน Windows ด้วย Alternatives
VirtualDJ เป็น Virtual DJ software ฟรีสำหรับ Windows 10 PC
Notepad ไม่เปิดใน Windows 10
