Windows ต้องการข้อผิดพลาดข้อมูลรับรองปัจจุบันของคุณใน Windows 11/10
หากคุณรู้สึกรำคาญกับข้อความป๊อปอัป " Windows ต้องการข้อมูลประจำตัวปัจจุบันของคุณ(Windows needs your current credentials) " ทุกครั้งที่คุณเข้าสู่ระบบคอมพิวเตอร์ Windows 11/10/8/7 แสดงว่าคุณไม่ได้อยู่คนเดียว หลายคนต้องเผชิญกับป๊อปอัปที่น่ารำคาญซึ่งทำให้พวกเขาต้องการต่อยหน้าจออาจเป็นเพราะเช่นเดียวกับคุณ พวกเขาก็ไม่รู้เหมือนกันว่าทำไมสิ่งนี้ถึงเกิดขึ้นและวิธีกำจัดปัญหา
Windows ต้องการข้อมูลประจำตัวปัจจุบันของคุณ
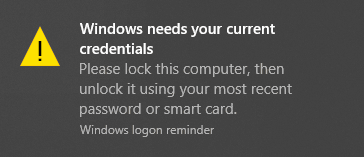
หากบางกรณีปัญหาไม่ปรากฏขึ้นเมื่อคุณเข้าสู่ระบบโดยใช้รหัสผ่าน ปัญหาจะเกิดขึ้นเมื่อคุณเข้าสู่ระบบโดยใช้PINเท่านั้น ข้อความแสดงข้อผิดพลาดที่ปรากฏขึ้นอ่าน:
Windows needs your current credentials. Please lock this computer, then unlock it using your most recent password or smart card.
สันนิษฐานได้ว่าปัญหาเกิดจากการเข้าสู่ระบบด้วยรหัส PIN เท่านั้น (PIN)แต่นั่นไม่ยุติธรรมเลย นี่เป็นวิธีหนึ่งที่คุณสามารถแก้ไขปัญหานี้ได้ การแก้ไขนี้มีไว้สำหรับ ผู้ใช้ Windows 10เท่านั้น
สำหรับ อุปกรณ์ Windows 11/10 แต่ละ เครื่อง
โซลูชันนี้มีไว้สำหรับอุปกรณ์แบบสแตนด์อโลนที่ใช้Windows(Windows 10) 10 ทำตามขั้นตอนอย่างระมัดระวังตามลำดับ มันเป็นเรื่องง่าย เพียงแค่ให้ความสนใจในขณะที่คุณอยู่ที่นั่น
- ไปที่เมนู(Start Menu)เริ่ม
- คลิกขวาที่โปรไฟล์ผู้ใช้ของคุณ
- ไปที่เปลี่ยนการตั้งค่า(Change account settings)บัญชี
- ไปที่ข้อมูลของคุณ(Your info )แล้วเลือกแอปการตั้งค่า( Settings app.)
- กด ลิงก์ ยืนยัน(Verify)แล้วคุณจะนำไปสู่ชุดคำสั่งบนหน้าจอที่คุณจะต้องพร้อมที่จะปฏิบัติตามเพื่อยืนยันข้อมูลของคุณ
- รีบูต(Reboot)อุปกรณ์หลังจากเสร็จสิ้นกระบวนการตรวจสอบแล้ว
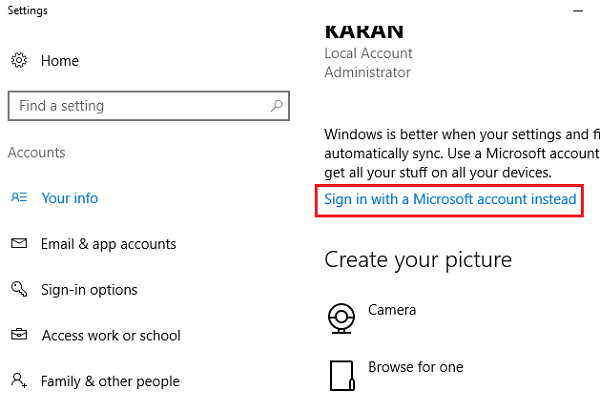
นี่คืออุปกรณ์แบบสแตนด์อโลน
สำหรับอุปกรณ์ที่เชื่อมต่อโดเมน
สำหรับระบบที่เชื่อมต่อโดเมน คุณจะต้องใช้เส้นทางนโยบายกลุ่ม (Group Policy)สำหรับสิ่งนี้ คุณจะต้องใช้ Windows Pro(Windows Pro)หรือเวอร์ชันหลัง หากคุณใช้ Windows 10 Home(Windows 10 Home)ให้อัปเกรดระบบของคุณ ไม่มีทางอื่นแล้ว ทำไมคุณไม่อัพเกรดเป็นเวอร์ชันที่เปิดใช้ งานการจัดการ โดเมน(Domain Join)และนโยบายกลุ่ม(Group Policy Management)ล่ะ นี่คือวิธีการ
อัพเกรดระบบ Windows 11/10 ของคุณ
คุณรู้อยู่แล้วว่าในการกำจัดWindows จำเป็นต้องมี(Windows needs your current credentials)ป๊อปอัปข้อมูลรับรองปัจจุบันของคุณ คุณจะไม่สามารถ ใช้งาน Windows 10 Homeได้อีกต่อไป ดังนั้นหากคุณใช้Windows 10 Homeส่วนนี้เหมาะสำหรับคุณ ทำตามขั้นตอนง่ายๆ เหล่านี้ กระบวนการนี้ใช้เวลานานเพียงเล็กน้อยเท่านั้น
1] ไปที่การตั้งค่า(Settings.)
2] ไปที่Update & securityจากนั้นไปที่Activation
3] คลิก ตัวเลือก เปลี่ยนรหัสผลิตภัณฑ์(Change product key)ในแผงด้านขวาของหน้าต่างการเปิดใช้งาน(Activation )
4] คลิกที่ใช่(Yes)ในป๊อปอัปการควบคุมบัญชีผู้ใช้
5] ป้อน(Enter)ข้อความแจ้งรหัสผลิตภัณฑ์ “VK7JG_NPHTM_C97JM_9MPGT_3V66T” ในช่องที่ให้ไว้ นี่เป็นหมายเลขผลิตภัณฑ์เริ่มต้นสำหรับอัปเกรดจาก Windows 10 Home เป็น Proเพื่อทดสอบหรือทดลองใช้ฟรี ระบบปฏิบัติการจะอัปเกรด แต่Windows 10 Pro ของ คุณจะไม่ถูกเปิดใช้งาน
6] จากนั้นคุณจะพบ ปุ่ม เริ่มอัปเกรด(Start Upgrade )ในการย้ายครั้งต่อไป คลิก(Click)และรอจนกว่าระบบจะปิดและรีสตาร์ท คุณจะเจอข้อความ:
- “กำลังดำเนินการอัพเกรด
- <__% เสร็จสมบูรณ์>
- อย่าปิดเครื่องคอมพิวเตอร์”
7] หลังจากที่คุณรออย่างอดทนเพื่อให้กระบวนการทั้งหมดเสร็จสิ้น คุณจะพบกับหน้าจอการเพิ่มคุณสมบัติ ที่คล้ายกัน (adding features)อีกครั้งที่งานของคุณคือรอจนกว่างานจะเสร็จ 100%
8] ขั้นตอนต่อไปคือการเข้าสู่ระบบWindows 10 Proรุ่น อัพเกรด คุณจะเห็นข้อความ:
Edition upgrade completed
คุณทำเสร็จแล้วและพีซีของคุณก็พร้อมใช้งาน”
9] เมื่ออัปเกรดเสร็จแล้ว คุณสามารถไปเปิด หน้าจอ การเปิดใช้งาน(Activation)ผ่าน แอป การตั้งค่า(Settings)และตรวจสอบรุ่นปัจจุบันได้ คุณจะต้องใช้รหัสของแท้เพื่อเปิดใช้งานWindows 10 Proของคุณ
ตอนนี้คุณพร้อมแล้วที่จะกำจัดWindows หลักของคุณซึ่งจำเป็นต้องมี(Windows needs your current credentials )ข้อผิดพลาดเกี่ยวกับข้อมูลรับรองปัจจุบัน ให้กลับไปที่วิธีแก้ปัญหา
เปลี่ยนการตั้งค่านโยบายกลุ่ม
ใช้สำหรับโดเมนที่เชื่อมต่อในWindows 10 Proและเวอร์ชันที่ใหม่กว่า นี่คือวิธีที่คุณทำ
1] ไปที่Runและพิมพ์gpedit.mscและคลิกตกลงเพื่อเปิดLocal Group Policy Editor
2] หน้าต่างสแน็ปอินจะปรากฏขึ้นโดยคุณจะต้องปฏิบัติตามเส้นทาง:
Computer Configuration > Administrative Templates > System > Logon.
3] ตรวจสอบแผงด้านขวาของการเข้าสู่ระบบ(Logon)และค้นหาตัวเลือก " รอเครือข่ายเสมอเมื่อเริ่มต้นคอมพิวเตอร์และเข้าสู่ระบบ(Always wait for the network at computer startup and logon) "
4] หากตัวเลือกนี้เป็น ' เปิดใช้งาน'(Enabled’)ให้ดับเบิลคลิกที่ ' ปิด(Disable’) การใช้ งาน ' คุณยังสามารถตั้งค่าเป็น ' ไม่ได้กำหนดค่า'(Not Configured’.)
5] กด 'สมัคร' จากนั้นคลิก 'ตกลง'
6] ออกจากGroup Policy Editorและรีสตาร์ทอุปกรณ์
ปัญหาของคุณควรได้รับการแก้ไขเมื่อคุณรีสตาร์ทคอมพิวเตอร์หลังจากทำตามขั้นตอนเหล่านี้ทั้งหมด
แจ้งให้เราทราบว่าสิ่งใดช่วยคุณได้บ้าง(Let us know what helped you.)
PS : โพสต์นี้จะช่วยคุณแก้ไขคลิกที่นี่เพื่อป้อนข้อความรับรองล่าสุดของคุณ(Click here to enter your most recent credentials)ใน Windows 11/10
Related posts
วิธีเปิดใช้งาน Windows 10 Enterprise Edition
Fix Windows Update or Activation ข้อผิดพลาด code 0xc004f075
Error 0xc0ea000a ไม่สามารถเปิดใช้งาน Windows 10 หลังจาก hardware change
0xc004c003, เซิร์ฟเวอร์ Activation กำหนด product key ถูกบล็อก
0xc004c008, Activation server ระบุว่าไม่สามารถใช้ product key
Count รายงานโดย Key Management Service ไม่เพียงพอ - 0xc004f038
Microsoft Office Product Key installation error 0x80070005
Activation error code 0xC004F009 ที่ grace period หมดอายุ
เปิดใช้งาน Server รายงานว่า Multiple Activation Key เกินขีด จำกัด
Fix Windows Activation Error Code 0xC004E028
Troubleshoot Windows 10 Activation รัฐ
Fix Windows Server Activation Error 0xc004f069
Windows Activation ล้มเหลวด้วย error code 0x8007267C
Product error Fix Microsoft 365 ไม่มีใบอนุญาตใน Office apps
Error 0x80070005, Access ปฏิเสธ, Action ต้องใช้สิทธิพิเศษ
Fix Windows 10 Activation Error Code 0x8007007B
ระบบต้องการให้คุณลงชื่อเข้าใช้บัญชีที่ถูกต้อง 0xD000000C
Fix Activation ข้อผิดพลาด 0x8004FC12 บน Windows 10/11
Fix Windows 10 Activation Error 0x80070422
product key ที่คุณป้อนไม่ทำงาน Error 0xc0020036
