วิธีเปลี่ยนพื้นหลังหรือธีมใน Microsoft Planner
การสร้างแผนในMicrosoft Plannerเป็นหนึ่งในสิ่งที่ง่ายที่สุดที่คุณสามารถทำได้ แต่คุณรู้ไหมว่าอะไรง่ายพอ ๆ กันและอาจมากกว่านั้น? เพิ่มพื้นหลังหรือธีมใหม่! มาเผชิญหน้ากัน พื้นหลังสีขาวเริ่มต้นน่าเบื่อ ดังนั้นเราจึงสงสัยว่าผู้ใช้จำนวนมากต้องการเปลี่ยนสิ่งนั้น

เปลี่ยนพื้นหลัง(Background)ในMicrosoft Planner
เป็นไปได้ไหมที่จะเปลี่ยนพื้นหลังหรือธีมของแผน(Plan) ? ใช่ มันเป็นไปได้ และเราจะพูดถึงวิธีการทำกับบทความนี้ ตอนนี้ จำไว้ว่าMicrosoft Plannerไม่ใช่เครื่องมือที่คุณสามารถดาวน์โหลดลงในคอมพิวเตอร์ Windows 10 ของคุณได้ ทุกอย่างทำได้จากภายในเว็บเบราว์เซอร์ หรือคุณสามารถดาวน์โหลดแอปจากApple App StoreหรือGoogle Play Storeสำหรับ iOS และAndroidตามลำดับ
ต่อไปนี้คือวิธีการเปลี่ยนพื้นหลังในMicrosoft Planner :
- เปิดเว็บไซต์ Microsoft Planner
- เปิดแผนของคุณ
- ไปที่การตั้งค่าแผน
- เปิดแท็บทั่วไป
- เลือกพื้นหลังที่คุณต้องการ
ให้เราพูดถึงเรื่องนี้โดยละเอียดยิ่งขึ้น
สิ่งแรกที่คุณควรทำคือเปิดแผนที่(Plan)คุณต้องการให้มีภูมิหลังที่แตกต่างกัน ทำได้โดยไปที่ task.office.com จากนั้นไปที่Planner Hub (Planner Hub)เมื่อ(Once)เสร็จแล้ว คุณจะเห็นรายการแผนทั้งหมดที่คุณสร้างขึ้นที่ด้านล่างของหน้าจอ
คลิก(Click)ที่แผนเพื่อเปิดและพร้อมสำหรับการแก้ไข
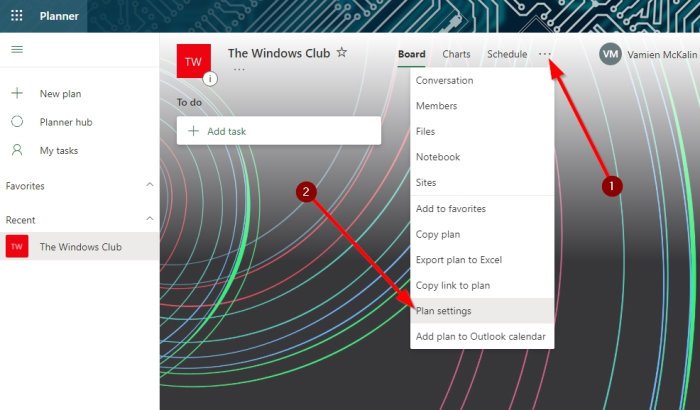
ตกลง ดังนั้นเมื่อแผนของคุณเสร็จสิ้น คุณต้องดำเนินการต่อและคลิกที่ปุ่มสามจุดที่ด้านบน การทำเช่นนี้จะทำให้เกิดเมนูแบบเลื่อนลง จากเมนูนั้น โปรดเลือกการตั้งค่าแผน(Plan Settings)เพื่อไปยังขั้นตอนต่อไป

หลังจากเปิดการตั้งค่าแผน(Plan Settings)ตอนนี้คุณควรดูรายการภูมิหลังที่แนะนำ โปรด(Please)เลือกแผนที่เหมาะกับแผนของคุณมากที่สุดโดยคลิกที่แผน การเปลี่ยนแปลงจะเกิดขึ้นแบบเรียลไทม์
วิธีดูพื้นหลังต่างๆ ในPlanner
ขออภัยMicrosoft Plannerไม่อนุญาตให้ผู้ใช้อัปโหลดรูปภาพของตนเองสำหรับพื้นหลัง นอกจากนี้ หากรายการตัวเลือกปัจจุบันยังไม่เพียงพอ คุณสามารถดูเพิ่มเติมได้โดยเปลี่ยนชื่อแผนของคุณเท่านั้น
ไม่เหมาะ แต่ในขณะนี้ นี่เป็นวิธีที่ดีที่สุดในการเปลี่ยนพื้นหลัง ของแผนในMicrosoft Planner
เปลี่ยนธีมในเครื่องมือวางแผน

โอเค(Okay)เมื่อพูดถึงการเปิดใช้งานธีมใหม่ คุณจะต้องเปิดPlannerจากคอมพิวเตอร์ Windows 10 ของคุณ จากนั้นคลิกที่ไอคอนการตั้งค่า(Settings)
จากที่นั่น ไปที่ธีม(Themes)และเลือกจากรายการที่มองเห็น หรือคลิกที่ดูทั้งหมด(View All)เพื่อเข้าถึงเพิ่มเติม
ใช้ข้อมูลนี้และดำเนินการต่อไปและเปลี่ยนPlannerให้เป็นสิ่งที่ยอดเยี่ยม
อ่าน(READ) : วิธีใช้ Microsoft Planner(How to use Microsoft Planner)เพื่อติดตามงานเมื่อทำงานจากที่บ้าน
Related posts
วิธีการกำหนดค่าและอัปเดต Task Progress ใน Microsoft Planner
บทช่วยสอน Microsoft Planner: ทุกสิ่งที่คุณต้องรู้
ลบรูปภาพ Background ด้วย Microsoft Word
วิธีการลด Background Noise ใน Microsoft Teams
วิธีการเปลี่ยน Background ใน Microsoft Teams
วิธีตั้งค่าภาพพื้นหลังสำหรับ Microsoft Word
วิธีการตั้งค่ารูปภาพเป็น Background บน PowerPoint
Use Planner เพื่อติดตามภารกิจเมื่อทำงานจากที่บ้าน
วิธีการพิมพ์ Background Image ใน Excel
ปิดใช้งาน Desktop Background Image ใน Windows 10
วิธีเปิดใช้งาน Office Background ใน Office apps
วิธีเพิ่มพื้นหลังให้กับภาพหน้าจอสีเขียวใน Photoshop
Fix Background Images ไม่ปรากฏบน Lock Screen หลังจาก Anniversary Update
วิธีการ Blur Background ใน Google Meet
วิธีการเปลี่ยน Background ใน PowerPoint
วิธีการสร้างและเพิ่ม Background ใน Publisher
Fix Black Desktop Background ใน Windows 10
วิธีการลบ Background image กับ Paint 3D ใน Windows 10
วิธีการ Kill Android Apps Running ใน Background
8 Apps การลบ Background From Any Image ใน Android
