แก้ไขข้อผิดพลาดชื่อสมุดบันทึกไม่ถูกต้องใน OneNote
หากคุณกำลังพยายามสร้าง Notebook ใหม่ใน เวอร์ชัน OneNote Desktopและเห็น ข้อความแสดงข้อผิดพลาด ชื่อ Notebook ไม่ถูกต้อง(Invalid Notebook Name)โพสต์นี้จะช่วยคุณได้อย่างแน่นอน ในบทความนี้ เราจะให้วิธีง่ายๆ ในการแก้ไขข้อผิดพลาดOneNote Invalid Notebook Name
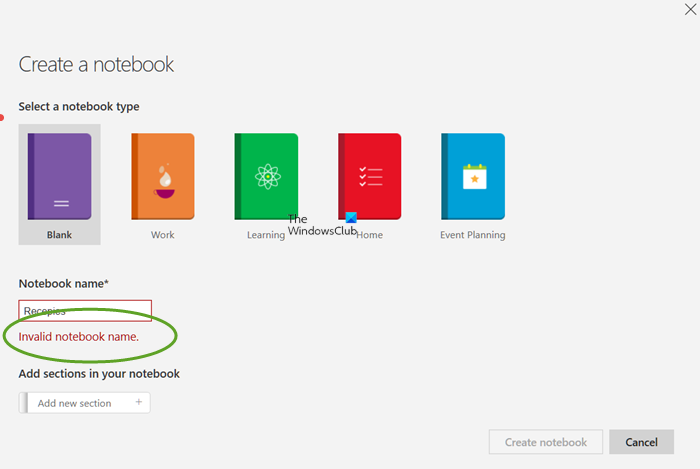
อะไรทำให้เกิด ข้อผิดพลาด ชื่อสมุดบันทึก(Notebook Name)ไม่ ถูกต้อง ในOneNote
คุณอาจเห็นข้อผิดพลาดของสมุดบันทึกไม่ถูกต้อง ในเวอร์ชัน (Invalid Notebook)OneNote Desktopเนื่องจากสาเหตุหลายประการ เช่นการติดตั้งOfficeหรือOneNote ที่เสียหาย (OneNote)นี่เป็นหนึ่งในสาเหตุทั่วไปของข้อผิดพลาดนี้ อย่างไรก็ตาม นี่ไม่ใช่เหตุผลเดียว OneNoteที่ล้าสมัยและข้อบกพร่องบางอย่างเป็นอีกสองประเด็นที่พูดถึงเหตุผล สาเหตุที่เป็นไปได้อื่นๆ ได้แก่:
- ไม่มีตำแหน่งที่ระบุ
- คุณไม่ได้รับอนุญาตให้แก้ไขตำแหน่งที่ระบุ
- ชื่อพาธหรือโน้ตบุ๊กมีอักขระที่ไม่ถูกต้อง
- พาธและชื่อสมุดบันทึกรวมกันเกินความยาวพาธสูงสุด
แก้ไขข้อผิดพลาดชื่อสมุดบันทึกไม่ถูกต้อง(Fix Invalid Notebook Name)ในOneNote
นี่คือสิ่งที่คุณต้องแก้ไข ข้อผิดพลาด ชื่อสมุดบันทึก OneNote Invalid(OneNote Invalid Notebook Name) :
- เช็คชื่อ
- อัปเดต OneNote
- ล้างแคช OneNote
- ซ่อม OneNote
- ติดตั้ง Office ใหม่
ให้เราพูดถึงรายละเอียด
1] ชื่อ สมุดบันทึก(Notebook)ต้องไม่ซ้ำกันและประกอบด้วยตัวอักษรและตัวเลขเท่านั้น
เช็คชื่อ! โปรดทราบว่า ชื่อ สมุดบันทึก(Notebook)ต้องไม่ซ้ำกันและมีเฉพาะตัวอักษรและตัวเลขเท่านั้น
2] อัปเดต OneNote
สิ่งแรกที่คุณต้องทำเพื่อแก้ไขข้อผิดพลาดคืออัปเดตOneNote บ่อยครั้งไม่ แอป Office จะ อัปเดตตัวเองโดยอัตโนมัติ แต่ในบางครั้งที่ไม่ค่อยเกิดขึ้น คุณต้องทำตามขั้นตอนที่กำหนดเพื่ออัปเดตOneNote
- เปิดOneNote
- คลิก File > Account.
- คลิก Office Update > Office Update > Update Now
ตอนนี้ ติดตั้งการอัปเดตและตรวจสอบว่าปัญหายังคงมีอยู่หรือไม่
3] ล้างแคช OneNote
ล้างแคช OneNote(Clear the OneNote Cache)และดูว่าจะช่วยคุณหรือไม่
อ่าน(Read) : แก้ไขปัญหา OneNote ข้อผิดพลาด &(Troubleshoot OneNote problems, errors & issues)ปัญหา
4] ซ่อมแซม OneNote
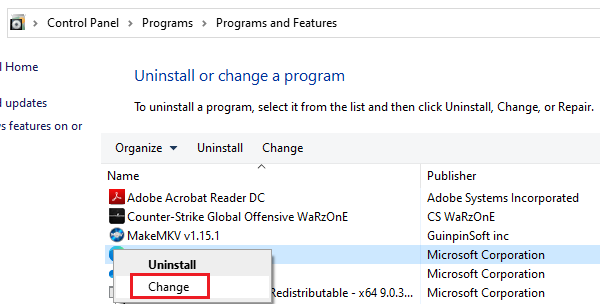
หากการอัปเดตไม่มีประโยชน์ แสดงว่าปัญหาอาจเกิดจากแพ็คเกจที่เสียหาย ดังนั้น(Hence)เราจำเป็นต้องซ่อมแซมซอฟต์แวร์และดูว่าปัญหายังคงมีอยู่หรือไม่
มีสองรุ่นที่มีปัญหาเดียวกัน
หากคุณ ใช้ Office เวอร์ชันเดสก์ท็อป ให้ (Desktop Version of Office, )ใช้ขั้นตอนต่อไปนี้เพื่อซ่อมแซม
- เปิด แผงควบคุม (Control Panel )จาก เมนูเริ่ม(Start Menu.)
- ตรวจสอบให้แน่ใจว่า View by เป็น ไอคอนขนาดใหญ่ (Large Icons )แล้วคลิก Programs and Features
- ค้นหา Microsoft Office (เวอร์ชันที่ทำให้คุณมีปัญหา) เลือก (หรือคลิกขวาบน) แล้วคลิกเปลี่ยน(Change.)
- ตอนนี้เลือก Quick Repair แล้วคลิก Repair
รอ(Wait)ให้กระบวนการเสร็จสมบูรณ์และตรวจสอบว่าปัญหาได้รับการแก้ไขแล้วหรือไม่
หากคุณใช้เวอร์ชัน UWP แบบสแตนด์อโลน(Standalone UWP Version)คุณสามารถซ่อมแซม OneNoteได้โดยทำตามขั้นตอนที่กล่าวถึงข้างต้น แทนที่จะ(Just)ใช้Microsoft Officeให้เลือกซ่อมแซม OneNote(Repair OneNote)
5] ติดตั้ง Office ใหม่
หากคุณสามารถลองติดตั้งOffice ใหม่ อีกครั้ง มันสามารถแก้ไขปัญหาได้หากเกิดจากไฟล์ที่เสียหาย คุณสามารถถอนการติดตั้งOfficeด้วยวิธีดั้งเดิม แต่เราขอแนะนำ โดยใช้เครื่องมือMicrosoft Office Uninstallerเพื่อลบออกทั้งหมด แล้วดาวน์โหลดใหม่และติดตั้งแอปใหม่อีกครั้ง
หวังว่าคุณจะสามารถแก้ไขปัญหาด้วยวิธีแก้ปัญหาที่ให้มา
อ่านต่อไป:(Read Next:)
- วิธีเปิดใช้งานโหมดมืดใน OneNote หรือ Outlook(How to enable Dark Mode in OneNote or Outlook)
- วิธีแปลง OneNote เป็น Word หรือ PDF ใน Windows(How to convert OneNote to Word or PDF in Windows.)
Related posts
วิธีใช้ Notebook Recycle Bin ใน OneNote
ปัญหา Troubleshoot OneNote ข้อผิดพลาดและปัญหาใน Windows 11/10
Fix OneNote Sign ใน Problems ใน Windows 10
วิธีการเปลี่ยน Name, Color, Location ของ OneNote notebook
Fix Content ยังไม่มีข้อผิดพลาดที่มีอยู่ใน OneNote
ข้อผิดพลาด Fix Invalid MS-DOS Function file บน Windows 10
OneNote 2016 หายไป? Download OneNote 2016 32 บิตและ 64 บิตที่นี่
วิธีการ Zoom ในและ Zoom ออกใน OneNote บน Windows 10
วิธีการใส่ Equations and Symbols ใน OneNote
Fix Invalid command สาย Startup error บน Windows 10
วิธีการใส่ Excel spreadsheet ใน OneNote
Fix Invalid Value สำหรับ Registry Error ในขณะที่กำลังดู JPG/JPEG/PDF
วิธีการฝัง Pinterest Pins ใน Word or OneNote
Fix Local Device Name มีอยู่แล้วใน Use Error บน Windows
วิธีการหมุนและครอบตัดรูปภาพใน OneNote
วิธีการรวมส่วนหนึ่งไปยังอีกส่วนหนึ่งใน OneNote
วิธีการสร้าง Grid Line and Rule Line ใน OneNote
วิธีการเปิดใช้ Dark Mode ใน OneNote app สำหรับ iPhone or iPad
วิธีการใส่ Date and Time ใน OneNote
บทช่วยสอนขั้นพื้นฐาน OneNote สำหรับผู้เริ่มต้นในการเริ่มต้น
