Bluetooth เพิ่มการแจ้งเตือนอุปกรณ์ทุกนาทีใน Windows 11/10
Windows 11/10บางรายประสบปัญหาบนอุปกรณ์ของตนโดยที่การ แจ้งเตือน " เพิ่มอุปกรณ์ " ของ (Add a device)Bluetoothปรากฏขึ้นทุกนาทีบนหน้าจอคอมพิวเตอร์ หากคุณประสบปัญหาเดียวกัน บทความนี้อาจช่วยคุณแก้ไขได้
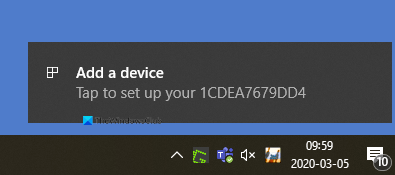
บลูทูธ "เพิ่มอุปกรณ์" แจ้งเตือนทุกนาที
หากคุณต้องการแก้ไขปัญหาการ แจ้งเตือน Bluetoothให้ทำตามคำแนะนำด้านล่าง:
- เริ่มบริการสนับสนุนผู้ใช้ Bluetooth ใหม่(Restart Bluetooth User Support Service)
- เปลี่ยนการตั้งค่าบลูทูธ
- ติดตั้งไดรเวอร์ Bluetooth อีกครั้ง
ให้เราดูทั้งสองวิธีโดยละเอียด:
1] เริ่มบริการสนับสนุนผู้ใช้ Bluetooth ใหม่(Restart Bluetooth User Support Service)
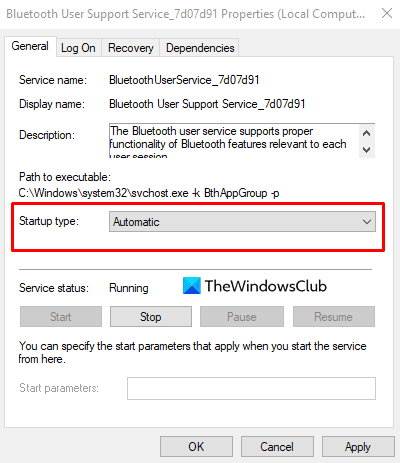
โซลูชันนี้กำหนดให้คุณต้องเริ่ม บริการสนับสนุน ผู้ใช้ Bluetooth(Bluetooth user) ใหม่ ผ่านบริการ(Services)และตรวจสอบว่าสามารถช่วยได้หรือไม่
ในการเริ่มต้น ให้คลิกที่ ปุ่ม Startก่อน พิมพ์ services จากนั้นเลือกจากรายการ ใน หน้าต่าง Servicesให้ค้นหาBluetooth User Support Service
เมื่อคุณพบแล้ว ให้คลิกขวาที่มันแล้วเริ่มต้นใหม่
หลังจากเริ่มบริการใหม่แล้ว ให้เปิดหน้าต่างคุณสมบัติ (Properties)บนแท็บGeneral ตั้งค่าประเภทการเริ่มต้นเป็น (General)Automaticจากนั้นคลิกApply > OKเพื่อบันทึกการเปลี่ยนแปลง
2] เปลี่ยนการตั้งค่าบลูทูธ
คลิกขวา(Right-click)ที่ ปุ่ม Startและคลิกที่ตัวเลือกการตั้งค่า(Settings )
ภายในแอปการตั้งค่า Windows 10(Windows 10 Settings app)ให้คลิกที่ หมวด อุปกรณ์(Devices ) > แท็บBluetooth และอุปกรณ์อื่นๆ(Bluetooth and other Devices)
ไปที่บานหน้าต่างด้านขวาและเลื่อนลงไปที่ตัวเลือก Bluetooth เพิ่มเติม(More Bluetooth options ) (ภายใต้การตั้งค่าที่เกี่ยวข้อง)
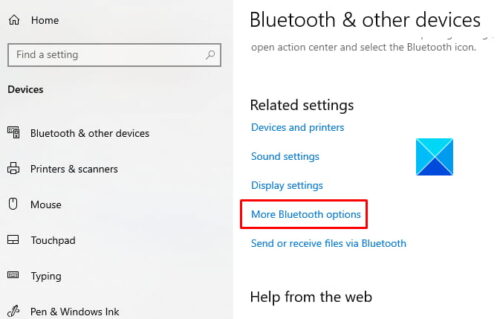
การคลิกที่ลิงค์นี้ จะเป็นการเปิดกล่องโต้ตอบการตั้งค่า Bluetooth(Bluetooth Settings)
ใต้ แท็บ ตัวเลือก(Options)ไปที่ส่วนการแจ้งเตือน(Notifications)และยกเลิกการเลือกช่องที่ระบุว่าแจ้งเตือนฉันเมื่อบลูทูธใหม่ต้องการเชื่อม(Alert me when a new Bluetooth wants to connect)ต่อ
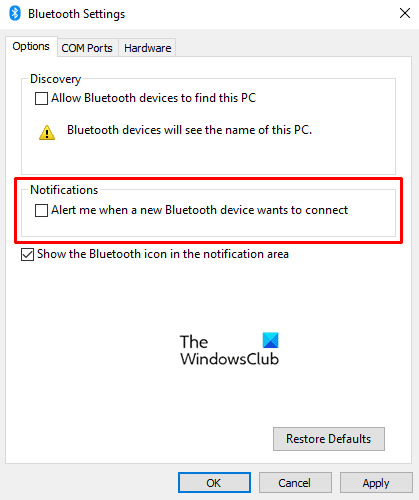
คลิกที่Applyจากนั้นกด ปุ่ม OKเพื่อใช้การเปลี่ยนแปลงที่คุณได้ทำไว้
รีสตาร์ทพีซีของคุณและตรวจสอบว่าการแจ้งเตือน "เพิ่มอุปกรณ์" ของ Bluetooth หายไปแล้ว
อ่าน(Read) : วิธีปิดหรือปิดใช้งาน Bluetooth ใน(How to turn off or disable Bluetooth in Windows) Windows
3] ติดตั้งไดรเวอร์ Bluetooth ใหม่

หรือคุณสามารถลองติดตั้งไดรเวอร์ Bluetooth ใหม่(reinstalling the Bluetooth driver)เพื่อแก้ไขปัญหานี้ ใน อุปกรณ์ Windows 10โดยปกติแล้วไดรเวอร์จะถูกดาวน์โหลดและติดตั้งโดยอัตโนมัติผ่านWindows Update (Windows Update)แต่คุณสามารถถอนการติดตั้งไดรเวอร์ด้วยตนเองได้(manually uninstall the driver)เช่นกัน
ในการเริ่มต้นใช้งาน ให้กด แป้นพิมพ์ลัด WinXเพื่อเปิดเมนูผู้ใช้ระดับสูง
จากรายการเมนู ให้คลิกที่ตัวเลือกRun ในกล่องโต้ตอบRun ให้พิมพ์ (Run)devmgmt.mscแล้วกดปุ่ม Enter
ในหน้าต่าง Device Manager(Device Manager window)ให้ขยาย ส่วน Bluetoothจากนั้นดับเบิลคลิกที่ไดรเวอร์Bluetooth ของคุณ(Bluetooth)
ภายใน หน้าต่าง Propertiesให้ไปที่ แท็ บDriverแล้วคลิกUninstall Device หากคำเตือนปรากฏขึ้นบนหน้าจอ ให้คลิก ปุ่ม ถอนการติดตั้ง(Uninstall) อีกครั้ง เพื่อยืนยัน
รีสตาร์ทพีซีของคุณและปัญหาการ แจ้งเตือน Bluetoothจะหายไปทันที Windowsจะพยายามติดตั้งไดรเวอร์ใหม่โดยอัตโนมัติเมื่อคุณรีสตาร์ทพีซี
แจ้งให้เราทราบหากวิธีการใดๆ ที่อธิบายไว้ข้างต้นช่วยคุณแก้ปัญหานี้ได้
Related posts
Fix Bluetooth ความล่าช้าเสียงใน Windows 10
Windows ไม่สามารถเชื่อมต่อกับอุปกรณ์ Bluetooth network ของคุณ
วิธีการเชื่อมต่อเว็บไซต์ไปยัง Bluetooth or USB device ใน Edge or Chrome
Bluetooth Mouse ตัดการเชื่อมต่อแบบสุ่มหรือไม่ทำงานใน Windows 11/10
วิธีการจับคู่อุปกรณ์ Bluetooth บน Windows 10 กับ Swift Pair?
วิธีปิดหรือปิดใช้งาน Bluetooth ใน Windows 11/10
วิธีเปิดใช้งาน & ใช้ Bluetooth ใน Windows 11/10
วิธีการส่งหรือรับไฟล์ผ่าน Bluetooth บน Windows 10
Apple AirPods ช่วยตัดการเชื่อมต่อและเชื่อมต่อใหม่ใน Windows 11/10
วิธีการเพิ่มหรือขยาย Bluetooth Signal Range บน Windows 11/10
Bluetooth Radiation harmful ถึงมนุษย์หรือปลอดภัยหรือไม่
วิธีการสร้าง Bluetooth ทางลัดบนเดสก์ท็ Windows 10
วิธีเปิดใช้งาน Bluetooth Device Permissions ใน Chrome browser
Fix Bluetooth ไม่สามารถปิด Windows 10 ได้
5 Best Wireless Headphones - Premium Bluetooth Headphones
Xbox Controller Bluetooth การตัดการเชื่อมต่อกับ Xbox console or PC
อะแดปเตอร์ Best External Bluetooth สำหรับคอมพิวเตอร์ Windows 10
Stream music จาก Phone ถึง Windows 10 PC VIA Bluetooth A2DP Sink
วิธีเชื่อมต่ออุปกรณ์ Bluetooth ใน Android: ทั้งหมดที่คุณต้องรู้
วิธีการเปลี่ยนชื่อ Bluetooth Devices บน Windows 10
