ปรับปรุงเวลาแฝงในการเชื่อมต่อไร้สายด้วย WLAN Optimizer สำหรับ PC
คุณลักษณะที่น่ารำคาญที่ผู้ใช้คอมพิวเตอร์ต้องรับมืออย่างต่อเนื่องในขณะที่เล่นเกมออนไลน์คือปัญหาความแรงของสัญญาณ คนๆ หนึ่งมักจะเผชิญหน้าแบบเดียวกันแม้ในขณะสนทนาและท่องเว็บ ปัญหาเหล่านี้เกิดขึ้นเนื่องจากความหน่วงเวลาแฝง กล่าวคือ เวลาที่บล็อกข้อมูลเฉพาะใช้เพื่อเข้าถึงจากต้นทางไปยังปลายทาง WLAN Optimizerเป็นแอปพลิเคชั่นฟรีแวร์แบบพกพาที่พยายามเอาชนะปัญหาเหล่านี้
ปรับปรุงเวลาแฝงของการเชื่อมต่อไร้สาย

แอปพลิเคชันได้รับการตั้งโปรแกรมให้ปรับปรุงเวลาแฝงของการเชื่อมต่อไร้สาย จะพยายามดำเนินการดังกล่าวโดยปิดใช้งานกิจกรรมการสแกนพื้นหลังเป็นระยะๆ สำหรับเครือข่ายไร้สาย ซึ่งมักจะทำให้เกิดความล่าช้าอย่างมากในบางระบบ
WLAN Optimizer สำหรับ Windows 10
ฟรีแวร์แบบพกพาช่วยให้อุปกรณ์หลายเครื่องสามารถแบ่งปันข้อมูลผ่านอุปกรณ์ส่วนกลางได้ ซึ่งโดยทั่วไปคือเราเตอร์ไร้สาย ในกรณีส่วนใหญ่ เราเตอร์นี้เชื่อมต่อกับอินเทอร์เน็ต (Internet)เพื่อให้แน่ใจว่าเครือข่ายไร้สายของคุณ ได้รับการปรับให้เหมาะสมที่สุด คุณสามารถเลือก เริ่ม WLAN Optimizer(Start WLAN Optimizer)ด้วยWindows การ ปิด WLAN Optimizer(Closing WLAN Optimizer)จะคืนค่ามาตรฐานของWindows
สามารถเปิดยูทิลิตี้ได้จากถาดระบบ เมื่อเปิดใช้งาน ไอคอนถาดจะแสดงสถานะของอุปกรณ์ที่เลือก (สีน้ำเงินเมื่อเชื่อมต่อ มิฉะนั้นจะเป็นสีเทา) คุณสามารถสลับการกำหนดค่าอัตโนมัติ การสแกนพื้นหลัง และโหมดการสตรีม เพื่อเพิ่มประสิทธิภาพเครือข่ายไร้สายของคุณตามความต้องการของคุณ
วิธีการติดตั้ง WLAN Optimizer
- ดาวน์โหลดไฟล์ zip ของโปรแกรม
- แยกเนื้อหาไปยังโฟลเดอร์ที่ต้องการ
- เรียกใช้โปรแกรมปฏิบัติการ WLAN Optimizer
โดยค่าเริ่มต้นWLAN Optimizerจะเปิดใช้งานด้วยตัวเลือก ' ปิดใช้งานการสแกนพื้นหลัง(Disable background scan) ' ซึ่งอยู่ภายใต้'ปรับแต่ง'( ‘Tweaks’)ในการตั้งค่า หากไม่เห็นการปรับปรุงใดๆ กับการปรับแต่งการสแกนพื้นหลังที่ปิดใช้งาน คุณสามารถเปิดใช้งานโหมดการสตรีมได้ โปรดจำไว้ว่า(Remember)เมื่อคุณเชื่อมต่อกับเครือข่าย ไอคอนถาดจะปรากฏเป็นสีน้ำเงิน มิฉะนั้นจะเป็นสีเทา
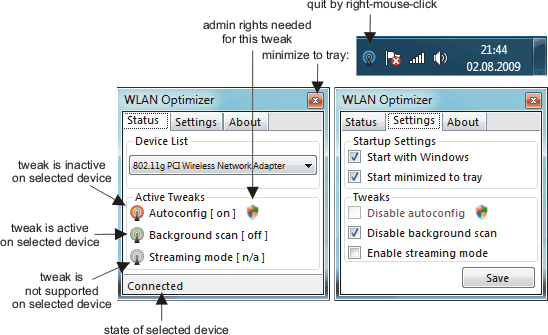
WLAN Optimizerมีการปรับแต่งดังต่อไปนี้:
- ปิดการใช้งาน autoconfig (ต้องการสิทธิ์ผู้ดูแลระบบ)
- ปิดใช้งานการสแกนพื้นหลัง (ไม่จำเป็นต้องมีสิทธิ์ของผู้ดูแลระบบ)
- เปิดใช้งานโหมดสตรีมมิ่ง (ไม่จำเป็นต้องมีสิทธิ์ของผู้ดูแลระบบ แต่ขึ้นอยู่กับไดรเวอร์)
ผู้ใช้สามารถเลือกปรับแต่งที่จะใช้ อย่างไรก็ตาม ขอแนะนำว่าอย่าปิดใช้งานการกำหนดค่าอัตโนมัติ หากปิดใช้งาน คุณจะไม่เห็นเครือข่ายใดๆในWindows
WLAN Optimizerเข้ากันได้กับWindows 10เช่นกันและสามารถดาวน์โหลดได้จากที่นี่(here.)(here.)
อ่านที่เกี่ยวข้อง:(Related reads:)
- วิธีปรับปรุงสัญญาณเครือข่ายไร้สาย(How to improve Wireless Network Signal)
- ความแรงของสัญญาณ Wi-Fi ต่ำใน Windows 10(Low Wi-Fi signal strength on Windows 10)
- แก้ไขประสิทธิภาพ WiFi แย่
- วิธีเพิ่มความเร็ว WiFi และความแรงของสัญญาณและพื้นที่(increase WiFi Speed and Signal strength and coverage area)ครอบคลุม
Related posts
GIGABYTE LAN Optimizer มี network management อัจฉริยะ
ค้นหาว่าใครใช้ WiFi Wireless Network Connection ของคุณ
Improve Wireless Network Speed บน Windows 10
แก้ไขปัญหาการเชื่อมต่อเครือข่ายไร้สายของ Windows XP
แก้ไขปัญหาการเชื่อมต่ออินเทอร์เน็ตผ่านเครือข่ายไร้สาย
Change Wireless Adapter โหมดประหยัดพลังงานโดยใช้ PowerCFG
ถ่ายโอนไฟล์ระหว่างคอมพิวเตอร์สองเครื่องใช้ LAN cable
Stop การเชื่อมต่ออัตโนมัติเพื่อ Wireless Network ใน Windows 10
Manage Wireless Networks ใช้ Command Prompt ใน Windows 10
ดีที่สุด Wired and Wireless Gaming Headsets
วิธีใช้ Microsoft Wireless Display Adapter
เคล็ดลับในการปรับปรุง Battery life ของ Wireless Keyboard and Mouse
7 วิธีในการที่ ASUS Parental Controls ปกป้องเด็กของคุณ
Forget Wireless Network Profiles ใน Windows 11/10
วิธีการเพิ่มและลบ Wireless Display feature ใน Windows 10
วัด Local Area Network speed กับ LAN Speed Test tool
ฟรี Wireless Networking Tools สำหรับ Windows 10
Fix Wireless Display Install FAILED Error ใน Windows 10
วิธีการเชื่อมต่อแล็ปท็อปสองเครื่องโดยใช้ WiFi เพื่อเล่นเกม LAN
NetStumbler ช่วยให้คุณตรวจจับเครือข่ายไร้สาย LAN
